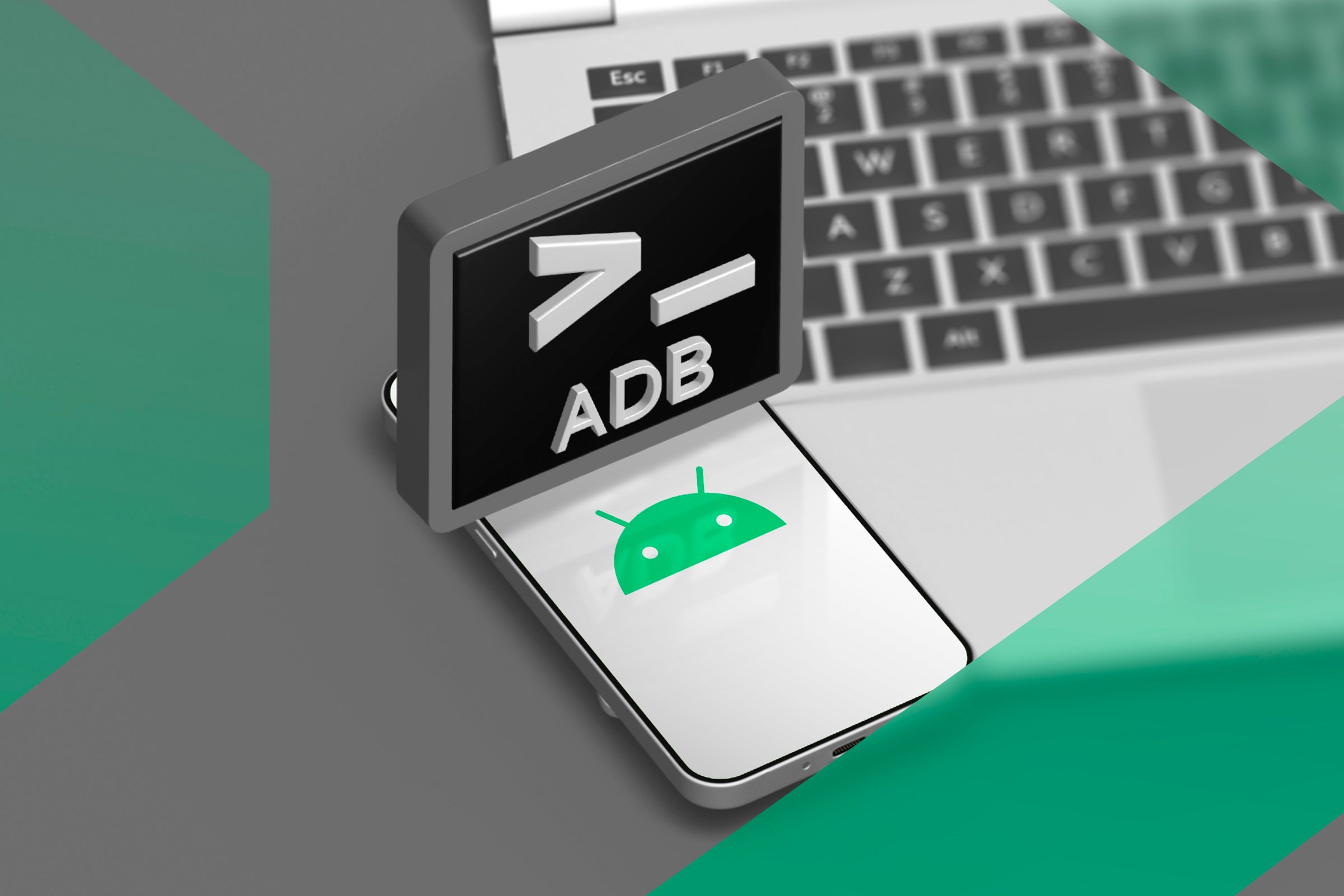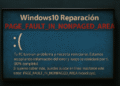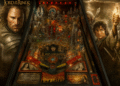ADB 命令:你现在应该知道的 9 个 Android 技巧⚡📱
ADB,即 Android Debug Bridge,是一个强大的工具,可让您通过计算机控制您的 Android 设备。无论是管理应用程序、捕获屏幕截图还是访问系统日志,ADB 都能简化任务并解锁高级功能,使其成为每个 Android 用户的必备工具。 🚀
什么是 ADB 以及为什么使用它?
ADB,即 Android Debug Bridge,是一个命令行工具,可让您在标准设置之外控制您的 Android 设备。介绍 终端中的命令 通过计算机,您可以直接与设备通信并解锁高级功能,以及执行常规菜单无法执行的任务。
作为您的设备和计算机之间的桥梁, 亚行 允许您安装应用程序、传输文件、捕获屏幕截图、访问系统日志等等。对于任何想要定制、排除故障或增强 Android 体验的人来说,它都是一个强大的工具。 💻📱
为什么要使用 ADB?它简化了调试应用程序、验证连接性或排除系统故障等任务,使它们变得更快、更容易。无论您是开发人员还是狂热的技术用户,ADB 都会为您全面控制设备打开无限可能。 安卓。 🌟
ADB 入门
开始使用 ADB 非常简单。首先,在您的计算机上下载并安装 Android SDK Platform-Tools。接下来,通过点击“设置”中的“版本号”启用 Android 设备上的开发者选项,然后打开“USB 调试”。然后,通过 USB 将您的设备连接到计算机,授权连接,即可开始使用!有关更详细的说明,请参阅有关如何安装 ADB 的文章。 📥
如果您更喜欢无线设置,您可以 连接您的设备 初始 USB 连接后,通过 Wi-Fi 连接到您的计算机。无线 ADB 非常适合测试应用程序或动态调整设置等任务。有关如何设置的更多信息,请查看有关如何启用无线 ADB 的指南。 📶
每个 Android 用户都应该知道的 9 个 ADB 命令
设置好 ADB 后,就可以开始探索使其如此强大的命令了。 ADB 命令旨在简化任务、提高效率并解锁 Android 设备上的高级功能。以下是每个 Android 用户都应该知道的九个基本命令 - 别担心,它们很容易使用! 🙌
检查设备连接
命令:
adb 设备
在您的终端或命令行中运行此命令以验证您的 Android 设备是否正确连接到您的计算机。此命令列出连接到系统的所有设备,确保 ADB 可供使用。 🔌
如果您的设备未连接,该命令将返回一个空列表,表明 ADB 无法检测到设备。 🚫
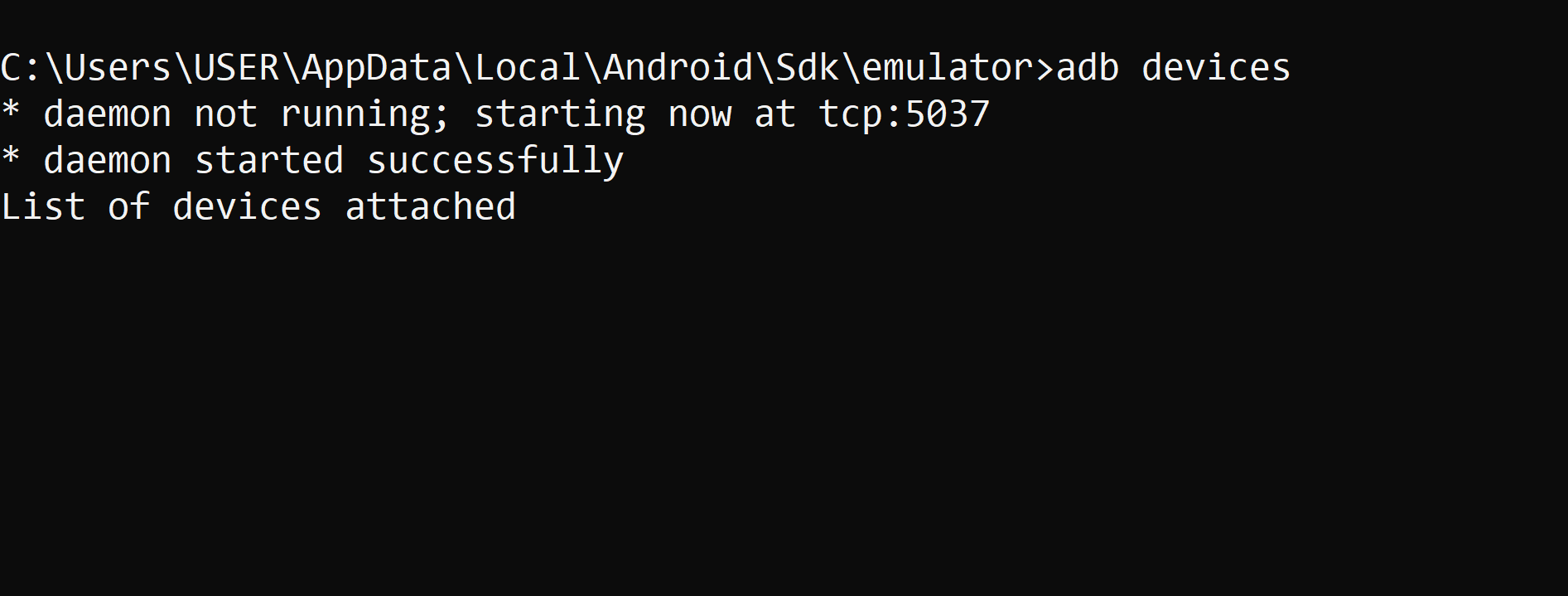
但是,如果连接成功,您将看到已连接设备的列表。例如:
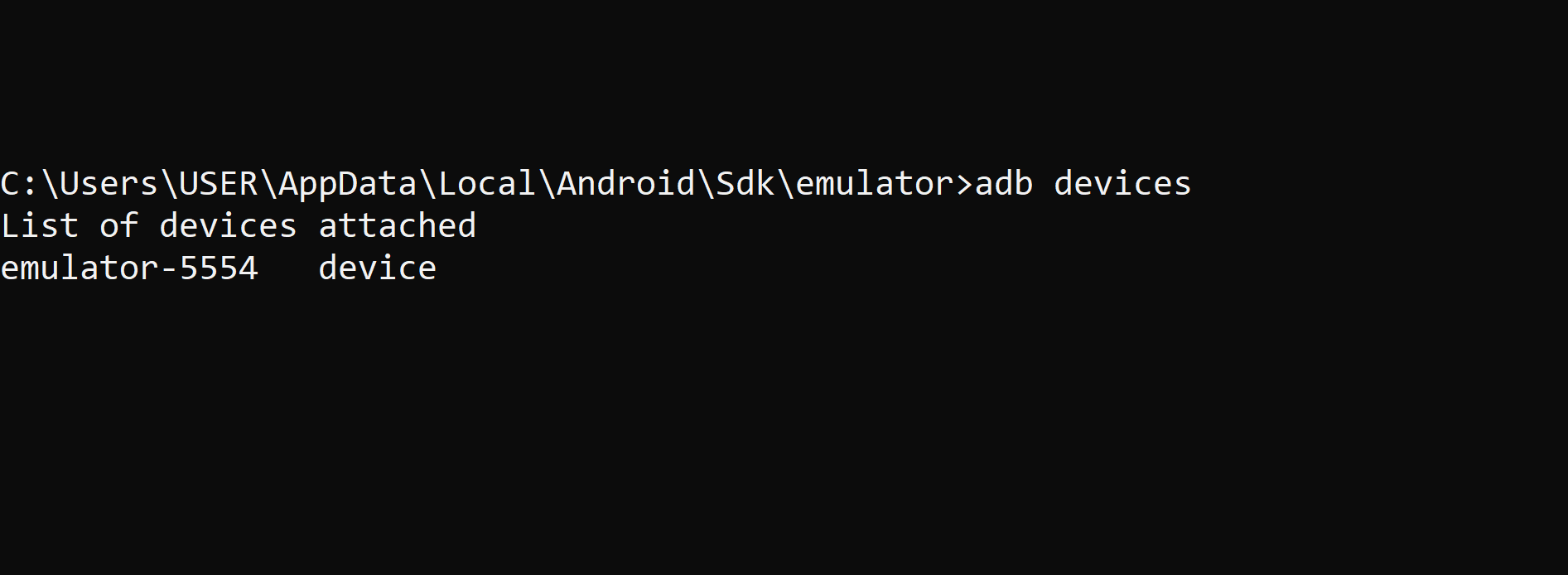
此快速检查可确保在您开始运行其他命令之前 ADB 已准备好使用。如果您的设备没有出现,请再次检查您的 USB 连接,确保已启用 USB 调试,并且如果出现提示,请在您的设备上授权连接。 🔍
安装应用程序
命令:
adb安装
此命令允许您在 Android 设备上快速安装 APK 文件,而无需费力地浏览菜单。您只需要知道计算机上 APK 文件的路径。 📦
例如,要安装 Twitter Lite APK,您可以运行:
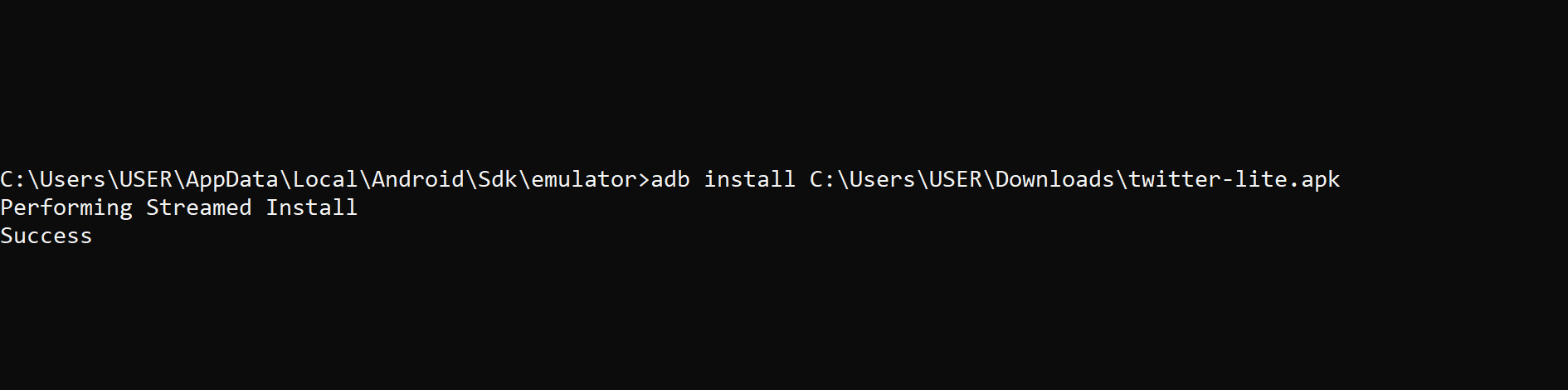
安装完成后,该应用程序将出现在您的手机上,可供使用。这在测试应用程序或安装 Google Play 商店中没有的 APK 时特别有用。 📲
如果遇到任何问题,请检查文件路径并确保您的设备已正确连接。
列出已安装的应用程序
命令:
adb shell pm 列出软件包
此命令为您提供 Android 设备上安装的所有应用程序的完整列表,并显示其包名称。当您需要识别应用程序以执行卸载或擦除数据等管理任务时,它特别有用。 🗂️
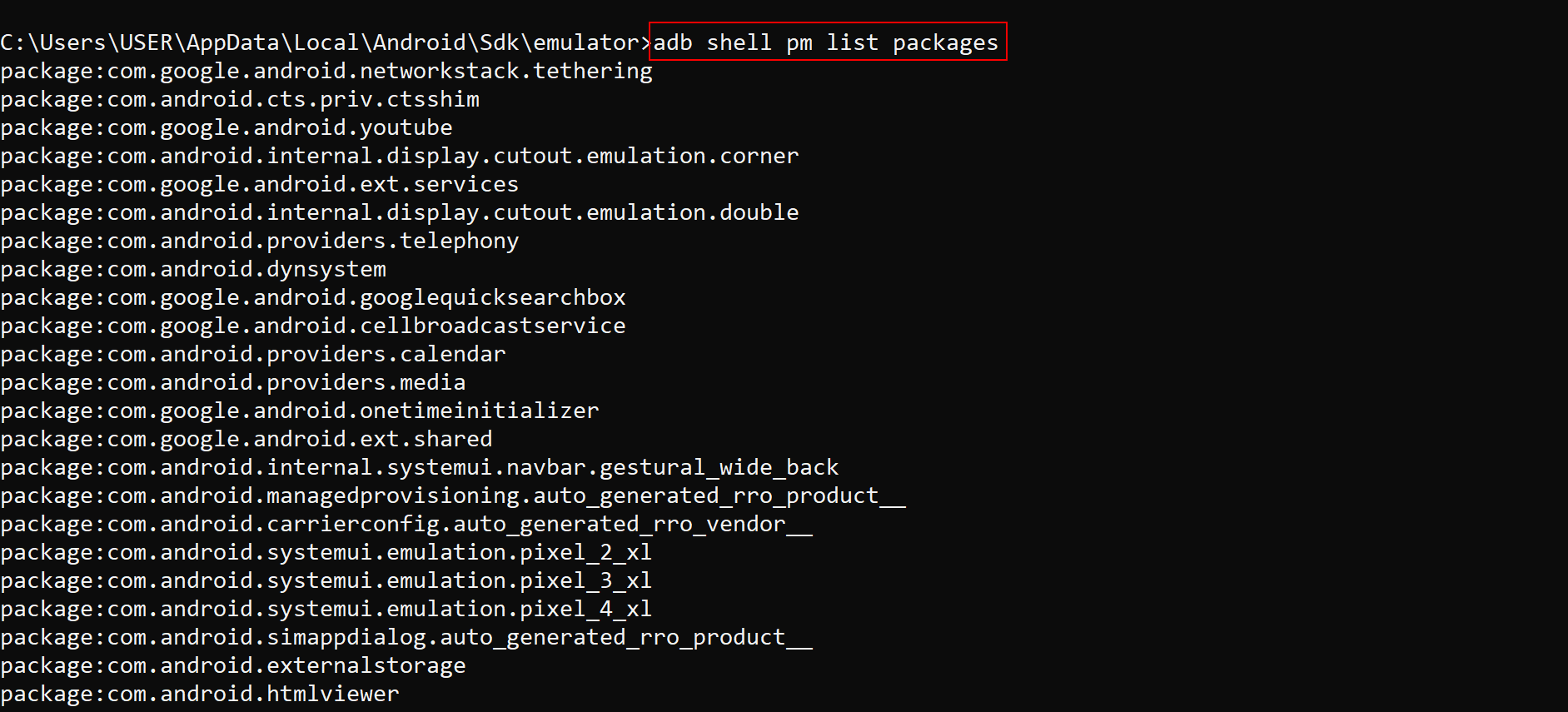
由于完整列表可能令人不知所措,您可以搜索特定的应用程序或软件包以节省时间。根据您的操作系统使用以下命令:
在 Windows 上: 使用 findstr 命令
adb shell pm 列出包 | findstr 推特
在 Linux 或 macOS 上: 使用 grep 命令
adb shell pm 列出包 | grep 推特
例如,搜索“Twitter”将返回:

卸载应用程序
命令:
adb卸载
此命令通过指定软件包名称从您的设备中删除不需要的应用程序。这是 删除过时的软件、释放空间或卸载 您正在测试的应用程序。 🗑️
首先,确保您拥有要卸载的应用程序的正确包名称。例如,要卸载 Twitter Lite,您可能已经将其包名称确定为:
com.twitter.android.lite
因此,您可以运行以下命令:
adb uninstall com.twitter.android.lite

Twitter 已被卸载。 ✔️
截取屏幕截图
命令:
adb shell screencap /sdcard/screenshot.png

此命令捕获您设备的屏幕并将屏幕截图保存到手机的存储空间,具体来说是 /sdcard 目录。它非常适合您需要在不使用物理按钮的情况下拍摄快照的情况。 📷
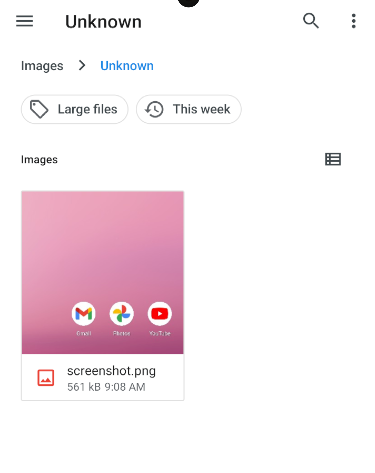
录制您的屏幕
命令:
adb shell screenrecord /sdcard/recording.mp4
使用此命令,您可以记录 Android 设备屏幕上发生的一切并将其保存为视频文件。它非常适合创建教程、展示应用程序功能或分享游戏画面。 🎥
录制将立即开始,并将以 recording.mp4 的形式保存到设备的 /sdcard 目录中。

要停止录音,请按 Ctrl + C 或者让录音在 3 分钟(默认时长)后自动停止。 ⏳
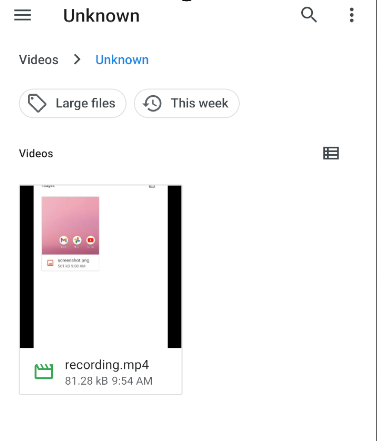
管理文件
有了 ADB,在您的计算机和 Android 设备之间传输文件就变得轻而易举了。这些命令非常适合备份数据、传输媒体或将配置文件发送到您的设备。 📂
命令:
adb push
将文件从您的计算机传输到您的设备。
adb pull
将文件从您的设备复制到您的计算机。
访问系统日志
命令
adb logcat
此命令允许您实时查看Android设备的详细日志。对于开发人员调试应用程序来说,它是一个非常宝贵的工具,还可以帮助识别问题或追踪设备性能中的错误。 📊
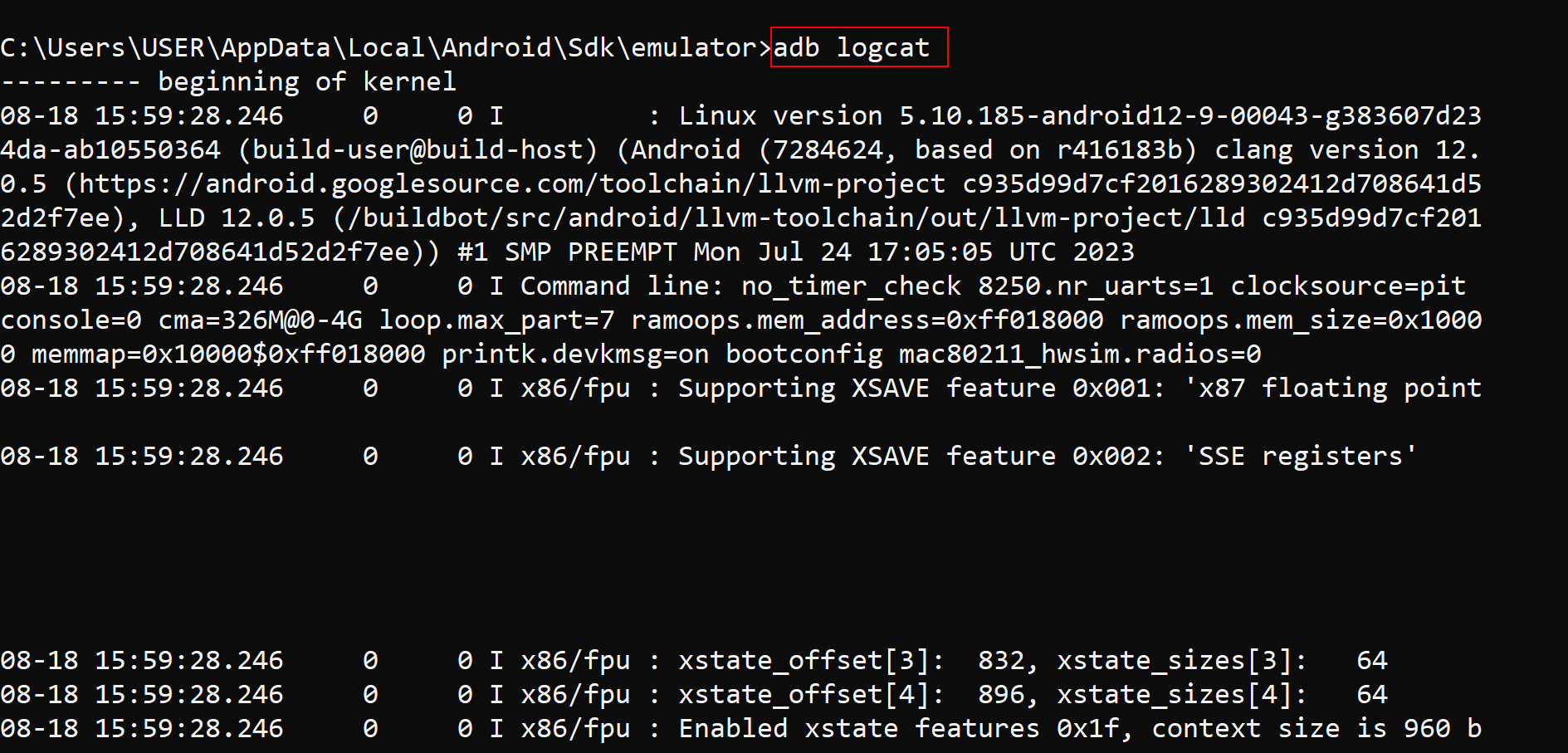
您的终端将显示系统日志的实时反馈,包括应用程序活动、系统消息和错误报告。
重启设备
命令:
adb 重启
重新启动 Android 设备就像运行此命令一样简单,无需手动使用电源按钮。如果您的手机没有反应或者您正在调试,您可以使用此命令轻松重启。 ♻️
安全管理 ADB 的技巧
ADB 是一种多功能工具,但谨慎是关键。仅连接到受信任的计算机, 避免启用 USB 调试 在公共场合,务必仔细检查命令以防止意外更改。并始终检查文件路径和包名称,以避免数据丢失或系统问题。 🔒