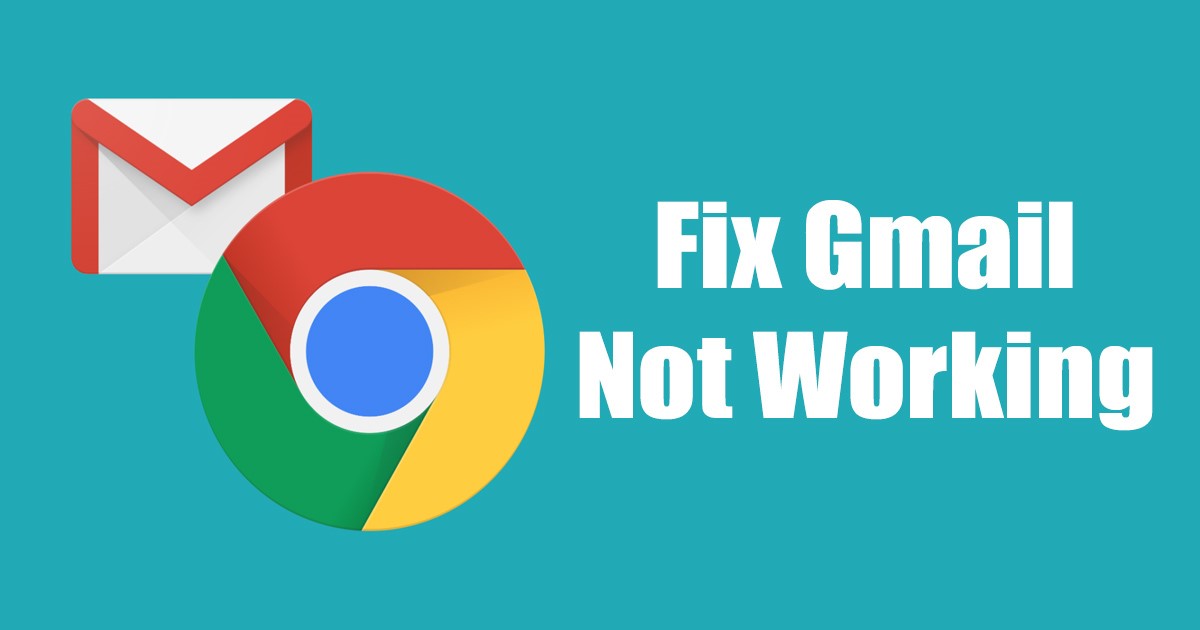Chrome 中的 Gmail 问题:10 种最佳修复方法。
尽管 Google Chrome 浏览器基本上没有错误,但用户有时也会遇到问题。最近,一些用户报告通过 Chrome 浏览器访问网页版 Gmail 时出现问题。
许多用户评论称,网页版 Gmail 无法打开,而其他用户则提到,使用 Chrome 浏览器时,Gmail 的某些视觉元素无法正确加载。因此,如果您在使用 Chrome 时遇到 Gmail 问题,请执行以下操作 教程 这对你来说非常有用。 📧
在本文中,我们分享了一些解决 Chrome 浏览器中 Gmail 问题的最佳方法。这些方法很容易遵循。那么让我们看看如何 修复 Windows 上 Chrome 中的 Gmail 问题! 💻
1.重启Chrome浏览器
如果 Gmail 无法工作,您应该做的第一件事就是重新启动 Chrome 浏览器。重新启动 谷歌浏览器 在 Windows 中,关闭它并再次打开它。
重启后,访问 Gmail.com 并检查该网站是否正常工作。如果仍然无法加载,请按照以下方法操作。
2. 确保您有有效的互联网连接

即使您已经通过了 Gmail 登录屏幕,如果您的互联网连接不稳定,您也会经常遇到问题。 🌐
连接速度慢可能会导致 Gmail 加载缓慢;有时甚至可能完全失败。因此,如果 Gmail 无法在您的浏览器中运行,最好检查您的互联网连接是否状况良好。
3. 检查 Gmail 是否已关闭
如果 Google 的服务器宕机,无论您使用什么浏览器,Gmail 都无法打开。页面和 服务 Google 有时会因服务器中断而崩溃。
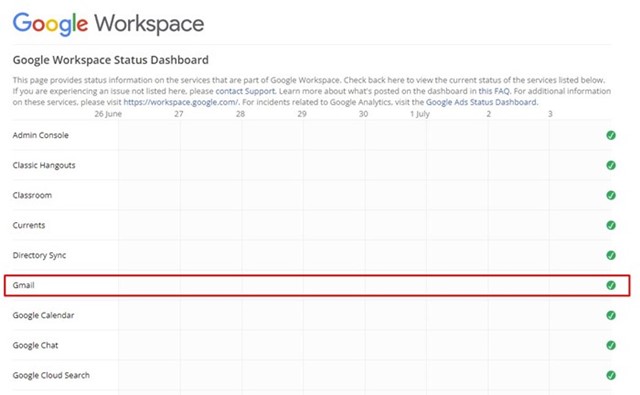
因此,在继续使用以下方法之前 故障排除,检查Gmail服务器是否有问题。您可以通过访问 Gmail 服务器的实时状态 Google Workspace 状态信息中心.
4. 在隐身模式下使用 Gmail
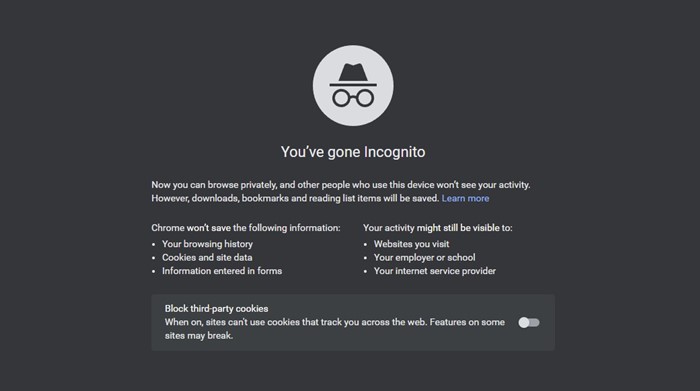
如果服务器工作正常,但您仍然无法打开网络版 Gmail,请尝试 Chrome 的隐身模式。隐身模式通过禁用浏览器的缓存、cookie 和扩展来禁用所有干扰。
如果 Gmail 在隐身模式下工作正常,则缓存文件、Cookie 或扩展程序可能是问题所在。如果该网站在隐身模式下运行良好,您应该 清除缓存、cookie 和其他浏览数据。
5.禁用浏览器扩展
这 扩展 Chrome 很棒,因为它们扩展了浏览器的功能。但是,某些扩展可能会导致缓存文件出现问题,并使网站难以正确加载。
因此,如果您最近在Chrome浏览器中添加了新的扩展程序,最好仔细检查一下。在这里,我们向您展示如何禁用 Chrome 网络浏览器中的扩展程序。
1. 打开Chrome浏览器,点击 单击 三点 在右上角.

2. 从选项列表中,单击 更多工具 > 扩展.
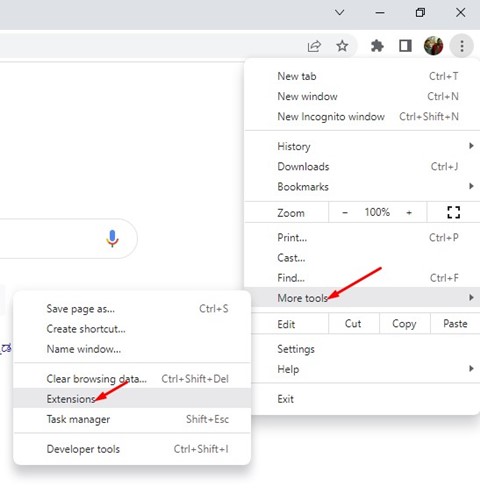
3. 扩展页面列出了所有已安装的扩展。要禁用扩展,请单击 控制 滑动 在描述下面。
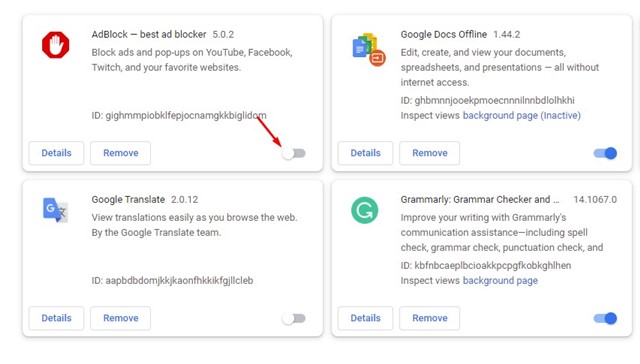
禁用扩展程序后,重新启动 Chrome 浏览器以修复 Chrome 中的 Gmail 问题。
6.暂时禁用安全软件
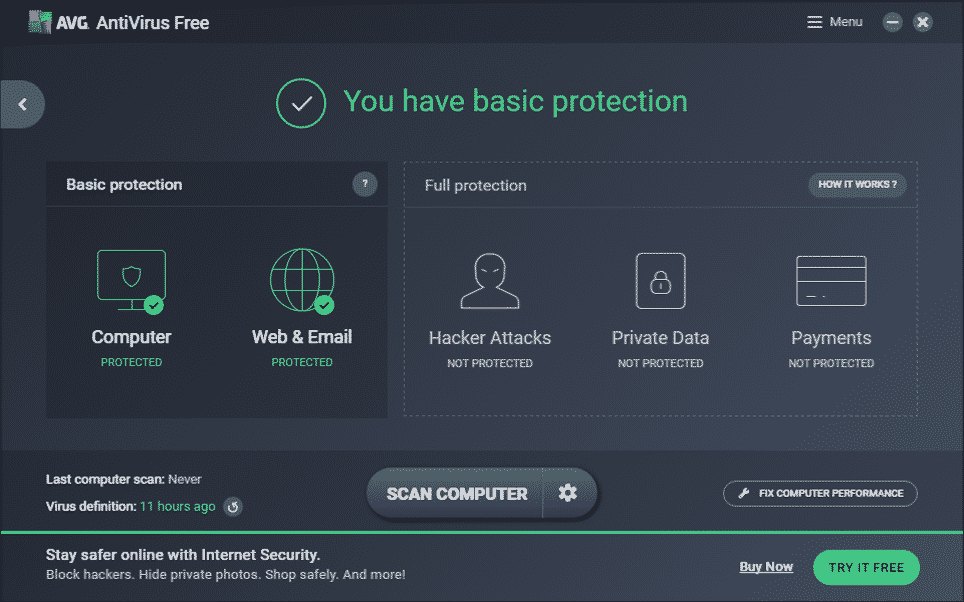
防病毒工具或 软件 家长控制设置有时可能与 Gmail 功能发生冲突。这种情况很少见,但也有可能发生。
因此,如果 Gmail 仍然没有 在 Google Chrome 浏览器中加载,最好暂时禁用安全软件。另外,如果您使用任何扩展程序 安全,从扩展管理器禁用它。 🔒
有必要一次禁用这些工具才能找到罪魁祸首。一旦发现问题,您可以重新启用其他备份工具。 安全.
7.重置Gmail权限
如果 Gmail 在 Chrome 浏览器中打开,但您无法使用桌面通知等某些功能,则需要重置 Gmail 的权限。在 Chrome 浏览器中重置 Gmail 的网站权限非常容易;只需打开 Gmail.com 网站并单击 挂锁图标 在 URL 的开头。
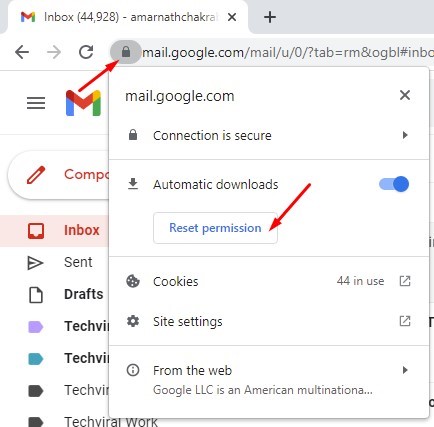
将出现一个菜单;点击 重置权限 重置所有 Gmail 权限。完成此操作后,重新启动 Chrome 浏览器即可解决 Gmail 问题。
8. 在 Google Chrome 中启用 JavaScript
如果您的 Chrome 浏览器禁用了 Javascript,您在使用 Gmail 时将会遇到一些错误。您不仅会遇到 Gmail 问题,还会遇到许多问题 服务 和谷歌应用程序。要解决此问题,您需要在 Chrome 浏览器中启用 Javascript。
1. 打开 Chrome 浏览器,然后单击 三点 在右上角。

2. 从出现的选项列表中,单击 配置.
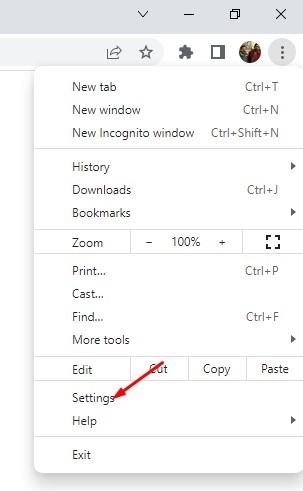
3. 单击选项 隐私和 安全 在左侧面板中。
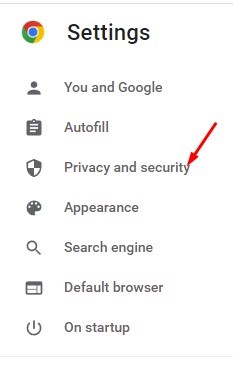
4. 在右侧面板中,单击选项 站点设置.
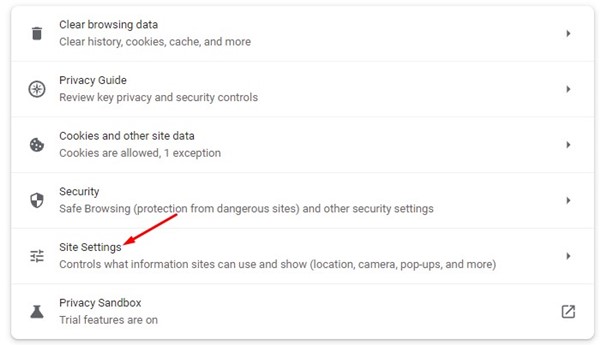
5.现在,接下来 屏幕,向下滚动并单击 javascript.
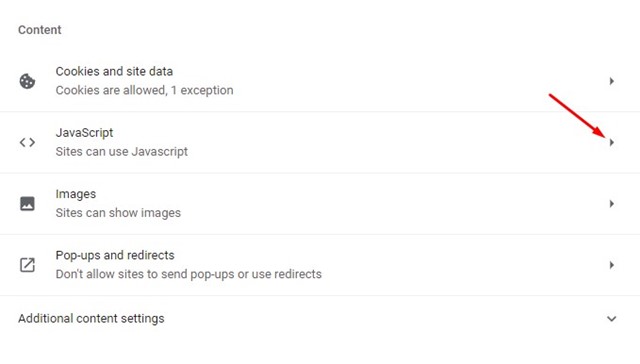
6. 在默认行为中, 品牌 选项 网站可以使用 Javascript.
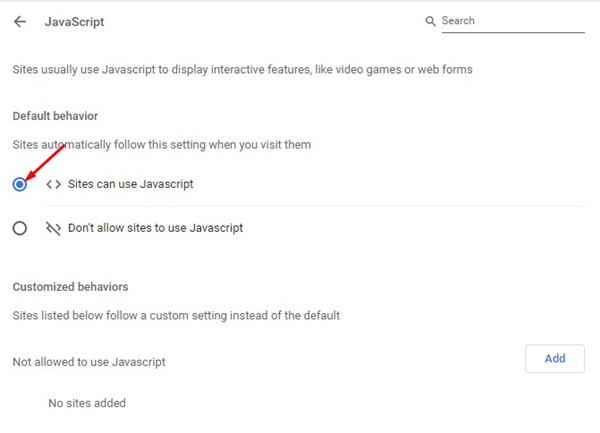
这将在 Chrome 浏览器中启用 Javascript。进行更改后,请务必重新启动网络浏览器。
9.清除cookies和缓存数据
有时,过时的缓存和有问题的 cookie 会阻止网站在 Chrome 浏览器中正确加载。因此,如果您的 Gmail 在 Chrome 中仍然无法运行,您需要清除浏览器的 cookie 和缓存数据。在这里我们告诉您如何去做。
1. 打开 Chrome 浏览器,然后单击 三点 在右上角。

2. 单击 更多工具 > 清除浏览数据 从出现的菜单中。
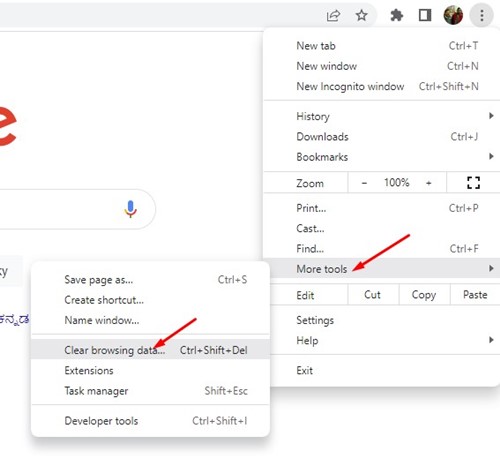
3. 在清除浏览数据提示时,选择 一直以来 在时间范围内并检查选项 Cookie 和其他网站数据 和 缓存的图像和文件。完成此操作后,单击按钮 删除数据.
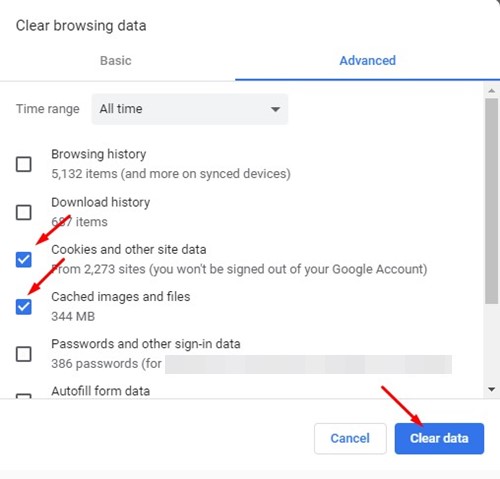
清除缓存和 cookie 后,重新启动浏览器并重新打开 Gmail。 Gmail 现在应该可以使用了。 👍
10.重置Chrome浏览器
如果所有其他方法都无法解决 Gmail 无法工作的问题,您最后可以尝试的就是重置 Chrome 浏览器设置。重置 Chrome 将删除所有扩展程序、固定选项卡和浏览数据。在这里我们向您展示如何做到这一点。
1. 打开 Google Chrome 浏览器并输入 chrome://settings/reset 在地址栏中。一旦你完成了这个,按下按钮 进入.
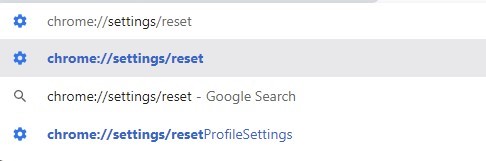
2. 在重置和清理部分中,单击 将设置恢复为原始值.
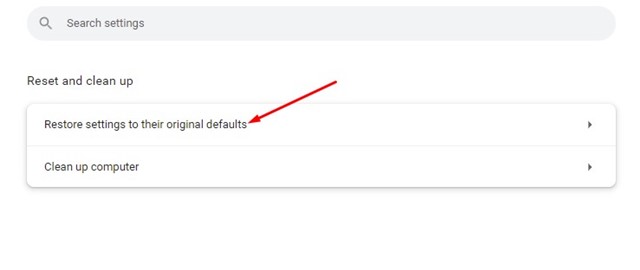
3. 在确认提示重置设置时,单击 按钮 重置设置.
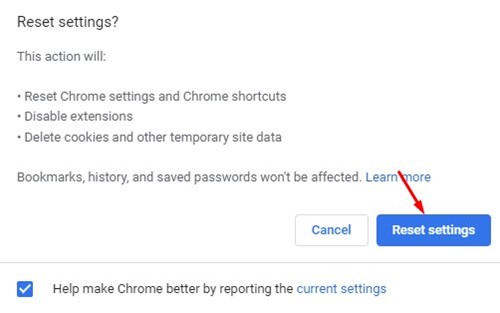
这就是你可以如何 在 Windows 上重置 Chrome 浏览器设置.
因此,以下是修复 Gmail 无法在手机上运行的一些最佳方法。 适用于 Windows 的 Chrome 浏览器。如果您知道在 PC 上修复网络版 Gmail 的其他方法,请在评论中告诉我们。 💬