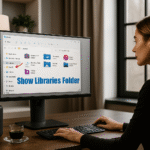Excel 中的网格线:现在隐藏它们的 3 个理由 📄🚀
概括
- Excel 网格线对于读取数据很有用,因为它们可以引导您的视图并有助于避免混淆。 👀
- 在 Excel 中隐藏网格线可以提高美观度,让读者专注于数据,并提供更真实的打印预览。 📄✨
- 是否要显示或隐藏网格线取决于上下文、内容、可读性以及您打算如何使用电子表格。 📝
您可能没有过多考虑过 Excel 的网格线,但程序允许您决定是否显示它们是有原因的。事实上,在某些情况下,彻底消除它们可能会有益。 🛠️
如何在 Excel 中显示和隐藏网格线
要在 Excel 工作表中显示和隐藏网格线,只需选中或取消选中功能区“视图”选项卡上的“显示”组中的“网格线”框。 🔄
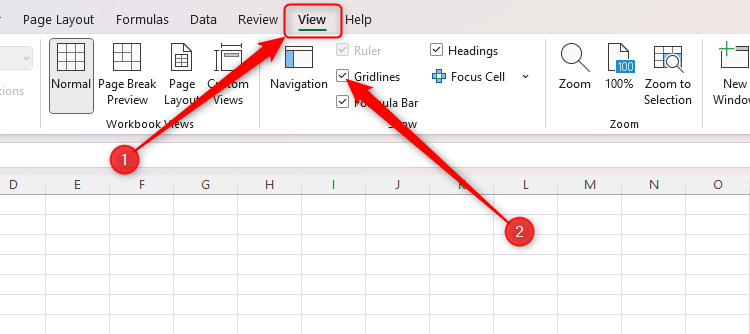
您还可以通过将相关单元格涂成白色(或任何您喜欢的颜色)来隐藏电子表格特定部分中的网格线。为此,请选择单元格并使用“开始”选项卡上“字体”组中的“填充颜色”选项。 🎨
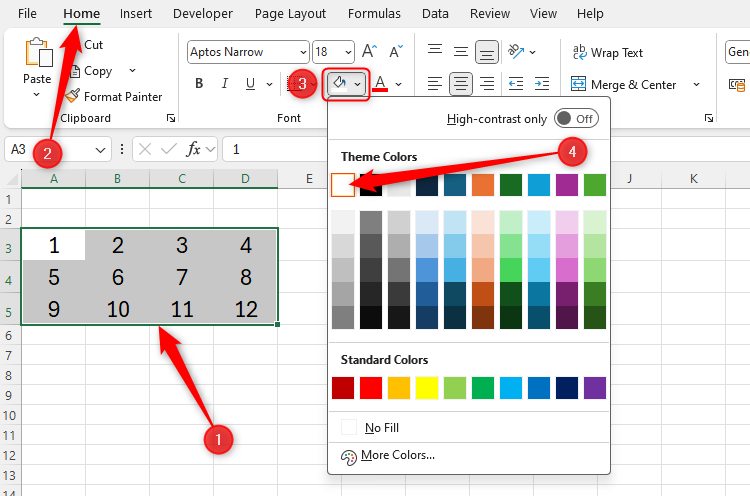
最后,您可以更改电子表格中网格线的颜色。按 Alt > F > T 打开 Excel 选项窗口,从左侧菜单中选择“高级”选项,向下滚动到此工作表的显示选项部分,使用油漆图标更改网格线的颜色,完成后单击“确定”。 🎨👍
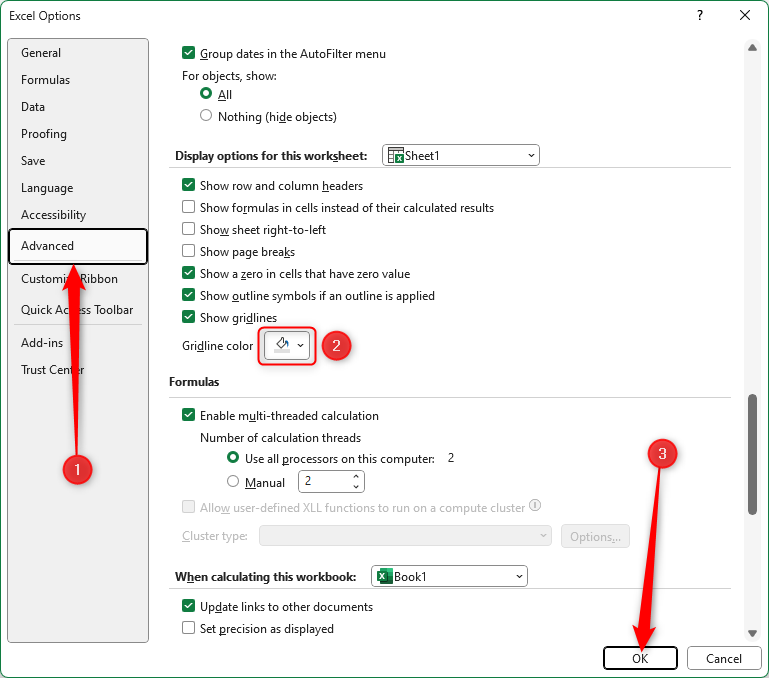
为什么显示网格线是有益的
Excel 网格线可帮助您更流畅地跨行和列阅读,如果您的大部分数据位于未格式化的单元格中,而不是显示在单独的图表或格式化的表格中,此功能尤其有用。 📊
扫描数据时,细微的线条会引导您的眼睛,让您轻松识别连接的模式并避免行和列之间无意的跳跃。在宽屏上查看大型电子表格时这尤其方便。 🖥️
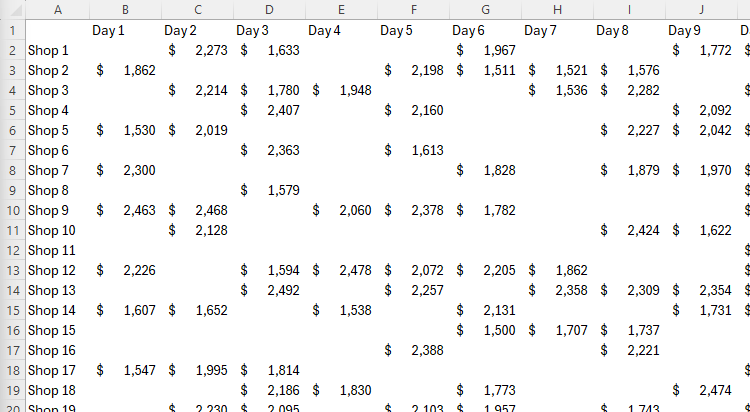
有些人可能会认为,显示网格线的合适替代方法是使用“开始”选项卡上的“样式”组来格式化表格中的数据,但这比使用包含数据的简单电子表格更耗费资源。此外,使用 Excel 的预定义表格格式会限制您可以添加到其设计中的自定义功能。 🚫📊 您也不能在格式化的表中使用溢出的数组,这是避免使用这种方法的另一个原因。
另一种方法是直接使用边框和行颜色来格式化单元格。与 Excel 的表格格式化工具一样,此选项会显著降低工作簿的性能,并且如果您想打印电子表格,则会使用更多的墨水! 🖨️💼
Mostrar las líneas de cuadrícula en Excel facilita la lectura de la hoja de cálculo, evita que necesites formatear tus datos y es probable que mantenga el rendimiento de tu libro de Excel en buen estado. 📈🗂️
为什么隐藏网格线是有益的
在某些情况下,隐藏网格线可能更好。 👀
在此示例中,由于图表采用半透明背景格式化,因此网格线只会影响其可读性。 🌀
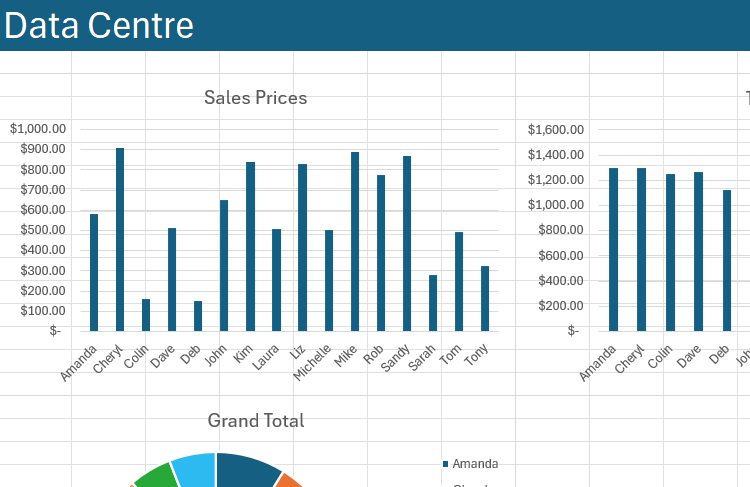
此外,如果您选择利用 Excel 的表格格式化工具,或手动将颜色应用于单独的行和列,隐藏网格线有助于美观呈现。 🌈
换句话说,干净的电子表格背景会吸引读者的注意力到真正重要的东西(数据),消除网格线不必要的干扰,并以更专业的角度呈现您的电子表格。 🎯
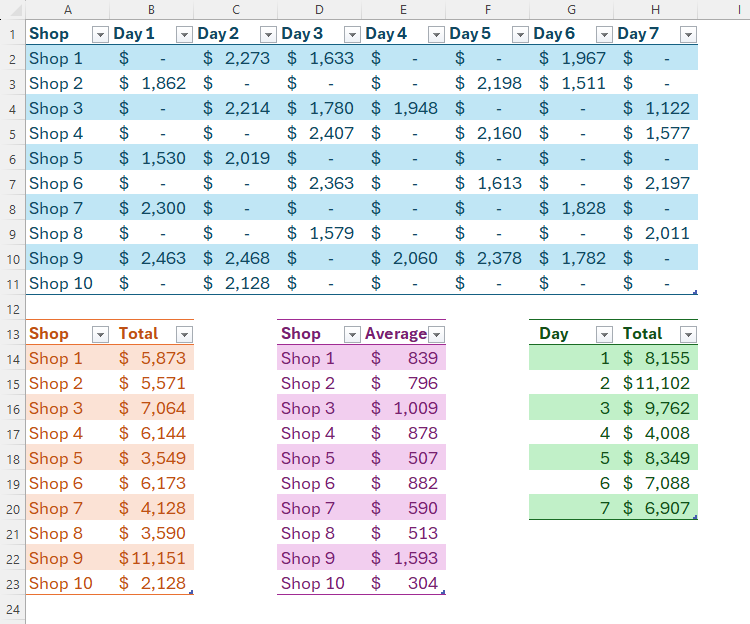
隐藏网格线的好处不止于此。由于默认情况下 Excel 中不会打印网格线,因此将其隐藏在屏幕上意味着您可以更真实地预览工作表在纸上的显示效果。 📑✏️因此,当您隐藏网格线时,您可以更自信地对最终产品进行视觉调整。
最后,如果您决定为某些单元格添加细微的边框,则很容易将它们与电子表格中的网格线混淆。因此,隐藏网格线可以更容易区分有边框和无边框的单元格。 🔳
您应该在 Excel 中显示还是隐藏网格线?
最终,没有正确或错误的答案。这实际上取决于上下文:您使用电子表格来做什么以及它包含什么内容? 🤔
但是,要考虑的主要因素是您的工作表是否易于阅读。完成数据构建后,查看启用和禁用网格线选项时的数据外观。 👀📈
如果您的电子表格包含许多独立的图表和图形,您可能会发现隐藏网格线会使它们更易读且更美观。另一方面,如果您的数据位于未格式化的行和列中,则网格线将成为电子表格布局中不可或缺的一部分,因此请保持它们可见。 📊💡
您是否决定在 Excel 中显示或隐藏网格线并不是为了让电子表格更易于阅读而应该考虑的唯一事项。例如,冻结标题行和列、使用一致的格式以及使用 Excel 的注释工具避免过多的文本只是让您的电子表格具有专业风格的几种其他方法。 🛠️📋