iPhone 上的眼动追踪👀立即使用 iOS 18 激活它!
要点
- 🧐 现在,iOS 18 中支持 iPhone 和 iPad 上的眼动追踪功能,让您仅用眼睛即可控制设备。
- 👍 在设置中启用眼动追踪,进行校准,并使用停留控制进行免提导航。
- ⚙️ 自定义眼动追踪偏好以获得更高效的体验,对运动困难的人尤其有帮助。
眼动追踪在 Vision Pro 中效果非常好,因此 Apple 决定将其引入 iPhone 和 iPad。作为一项辅助功能,眼动追踪可以在整个系统范围内使用,包括本机和第三方应用程序。让我们看看如何设置和使用它! 📲
你的 iPhone 上的眼动追踪是什么?
它是 iOS 18。眼球追踪可以让你“浏览应用程序的各个元素,并使用停留控制来激活每个元素,访问物理按钮、滑动和其他手势等附加功能”。 蘋果。 📰
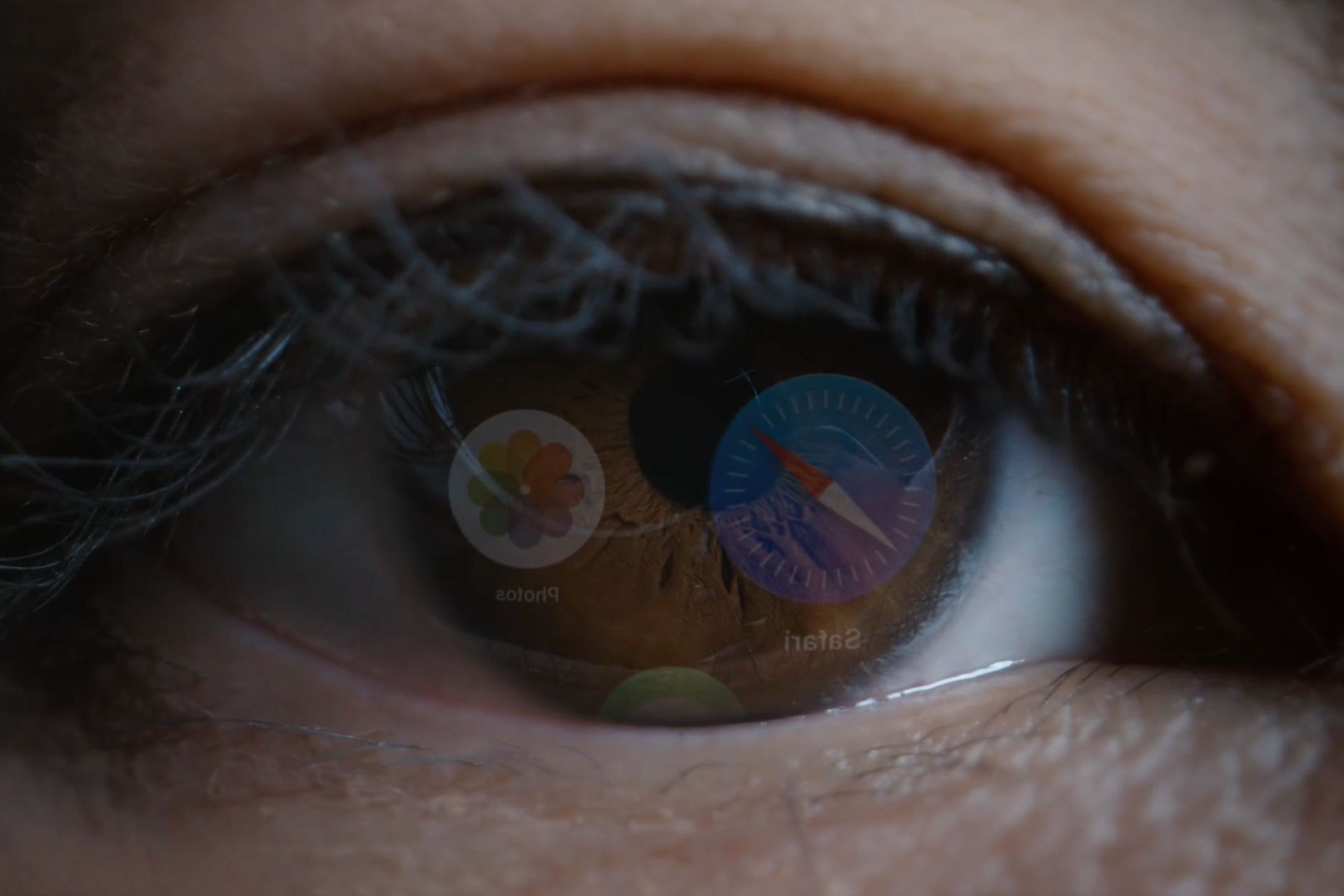
从 iPhone 12 系列 (2020 年) 开始的所有 iPhone 机型以及第三代 iPhone SE (2022 年) 均支持眼动追踪功能。在 iPad 上,iPad mini 6 (2021) 及更新机型、iPad 10 (2022)、iPad Air 4 (2020) 及更新机型、iPad Pro 11 英寸(第 3 代)(2021)及更新机型以及 iPad Pro 12.9 英寸(第 5 代)(2021)及更新机型支持眼动追踪。 📘
如何在 iPhone 或 iPad 上设置和校准眼动追踪
必须在“辅助功能”设置中启用眼动追踪,并进行校准后才能使用。前往“设置”>“辅助功能”,在“身体和运动”部分中选择“眼动追踪”选项,然后打开“眼动追踪”以启用该功能。 🔧
系统将提示您通过跟随屏幕上不同位置出现的点来校准眼动追踪(避免在训练过程中眨眼)。当你聚焦于该点时,前置摄像头会捕捉你的眼球运动以确定你的注视方向。
为了在校准眼动追踪时获得最佳效果:
- 🤫 设置该功能时请保持静止,不要向任何方向倾斜头部。
- 📏 请勿将设备握在手中;将其放置在平坦的表面上。
- 🧲 如果您的 iPhone 有 MagSafe 支架,例如 Satechi 的 Qi2 可折叠支架,或者 iPad 有可折叠外壳,请使用它进行校准!
- 📏 将 iPhone 握在一臂之长处,距离脸部约 30 厘米,将 iPad 握在一臂之长处,距离脸部约 32 厘米。
经过眼动追踪校准后,屏幕上会出现一个透明的点。这将是你的眼动追踪指针。您还会注意到您正在查看的最近的 UI 元素周围有一个黑色矩形。尝试环视屏幕,看看它是如何工作的。 ✨

如果指针感觉不稳定,请通过向左或向右拖动平滑滑块进行调整,以使其更平滑(但响应更慢)或反之亦然。 😅
为了获得最佳体验,请打开“自动隐藏”功能,这样当您的眼睛移动时,眼动追踪指针就会自动消失。在“秒数”部分,调整您需要注视多长时间才能让指针重新出现;默认值为 0.5 秒。下面的滑块允许您在自动隐藏期间更改指针的可见性,使其不受 40% 的默认透明度影响。
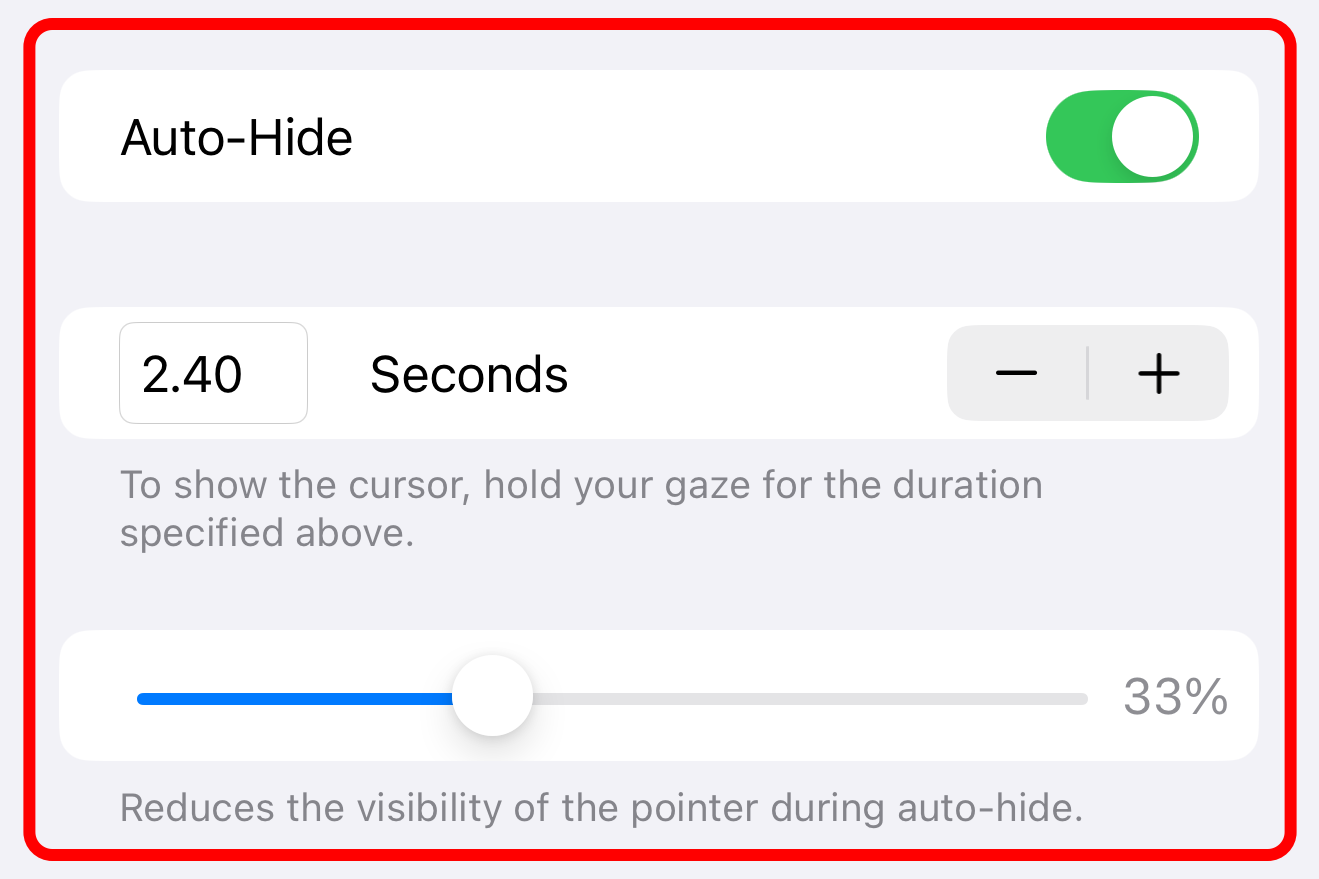
🔔 启用眼动追踪后,你应该做的最重要的事情就是打开屏幕底部的“停留控制”。这样,您就可以通过保持凝视一段时间来选择一个项目,或者打开 AssistiveTouch 菜单,其中包含滚动、滑动等选项。
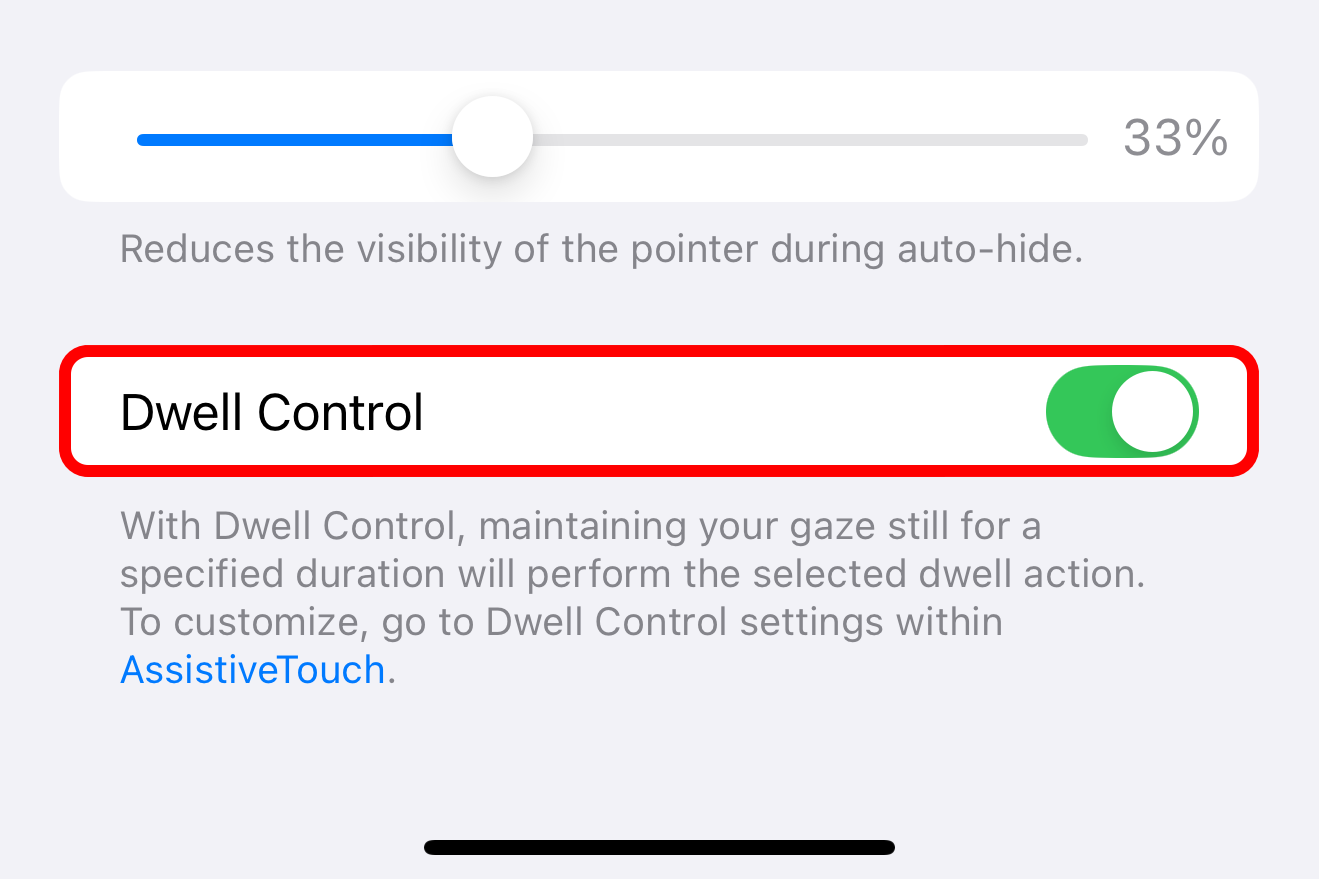
如何在 iPhone 上使用眼动追踪
通过设置眼动追踪,您只需注视即可导航您的 iPhone 或 iPad,屏幕上的指针会跟随您的眼球运动。 👀

💡 要更改指针的大小和颜色,请转到“设置”>“辅助功能”>“指针控制”。
查看按钮或文本字段等界面元素并保持凝视(也称为“停留”)以激活它。当您执行此操作时,项目周围会出现一个轮廓,并且它会开始填充。当停留计时器结束时,将执行默认的点击操作。 ⏳
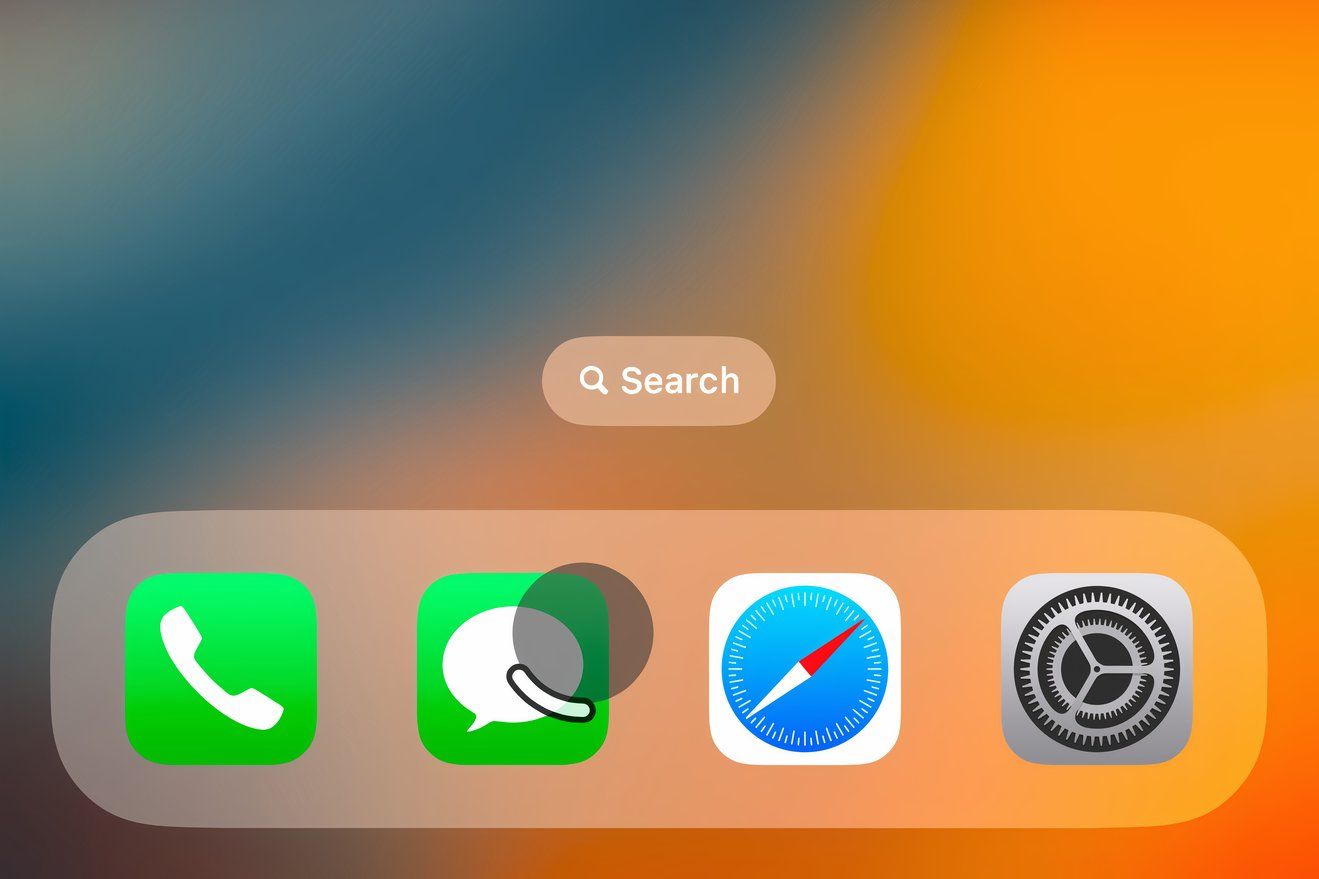
🔄 要更改停留计时器,请转到“设置”>“辅助功能”>“触摸”>“AssistiveTouch”,滚动到底部附近,然后使用“+”和“-”按钮以 0.05 秒的增量进行调整(默认值为 1.5 秒,最大值为 4 秒)。
要访问滚动等其他操作,请继续查看灰色的 AssistiveTouch 点。 🖱️
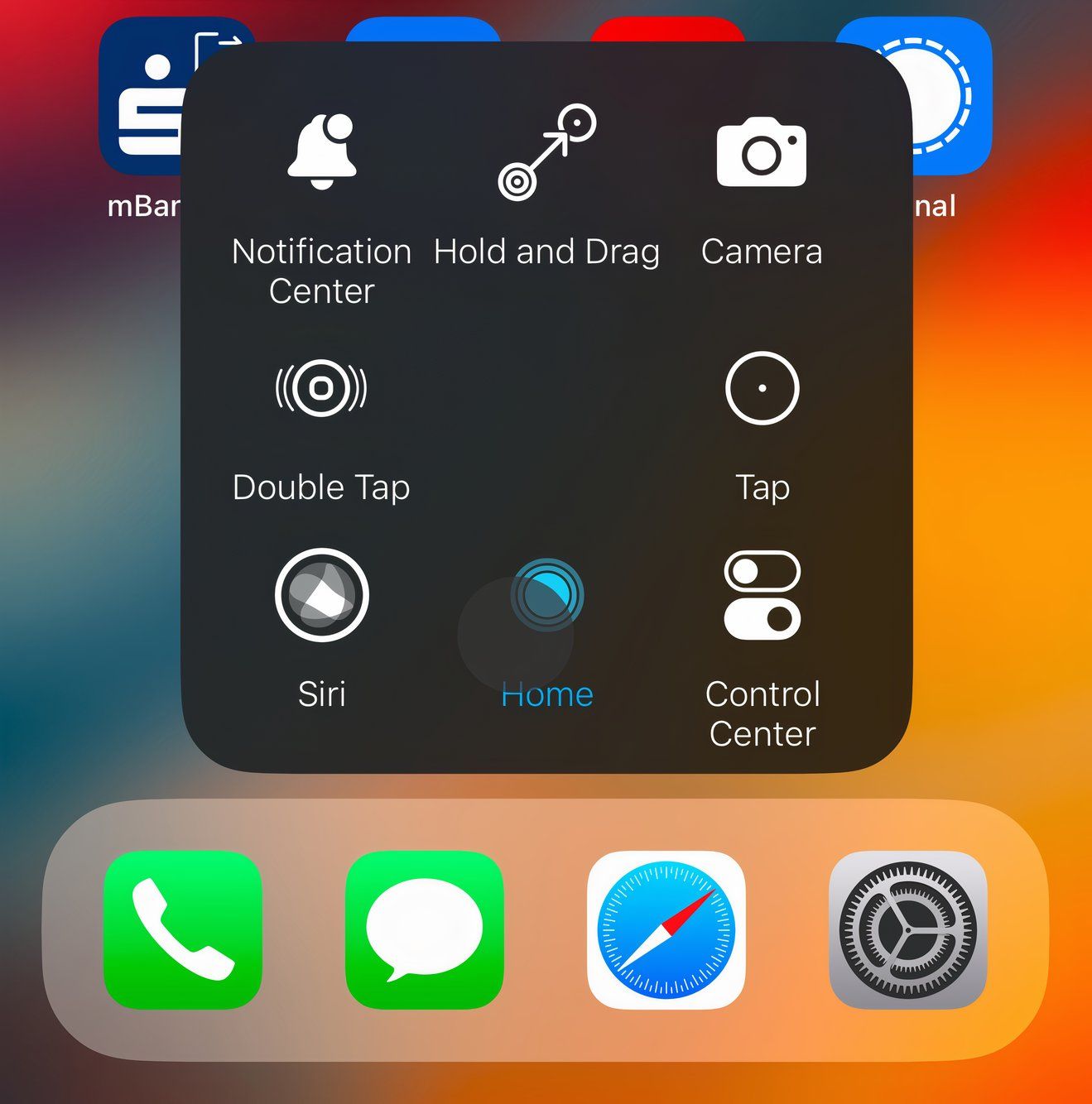
使用 AssistiveTouch 用眼睛滑动和滚动
要优化 AssistiveTouch 菜单以进行眼动追踪,请前往“设置”>“辅助功能”>“触摸”>“AssistiveTouch”>“自定义顶层菜单”。在这里,您可以用更有用的功能替换 AssistiveTouch 菜单中的任何选项,例如“相机”;点击图标从列表中选择新操作,然后点击“完成”保存您的更改。 🔄
至少,将滑动手势和主页操作添加到你的 AssistiveTouch 菜单,以便用你的眼睛导航并返回主屏幕。 🌟
慢慢地选择最适合您的行动。例如,我在 AssistiveTouch 菜单中添加了双击、按住并拖动、控制中心、通知中心和 Siri。 📝
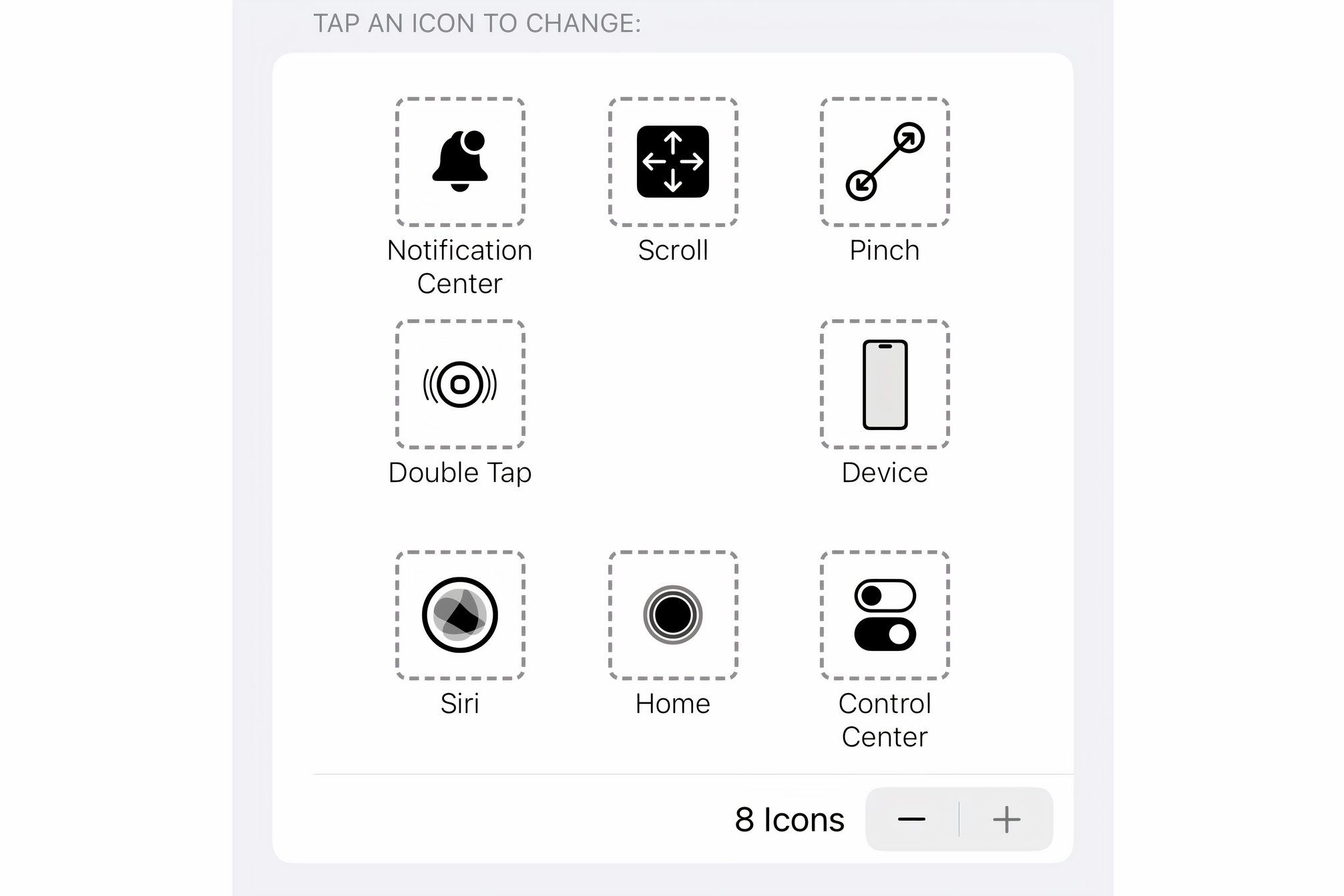
利用眼动追踪激活热点
热点角功能允许您通过查看屏幕的每个角落来激活不同的操作。要根据您的喜好配置此功能,请转到“设置”>“辅助功能”>“触摸”>“AssistiveTouch”,向下滚动并选择“热点角”,然后选择左上角、右上角、左下角或右下角来分配所需的系统操作。 🔄
热点角是无需打开 AssistiveTouch 菜单即可激活常用操作的好方法。我已将其设置为自动带我进入主屏幕、打开控制中心、访问通知中心并激活 Siri。 🎉
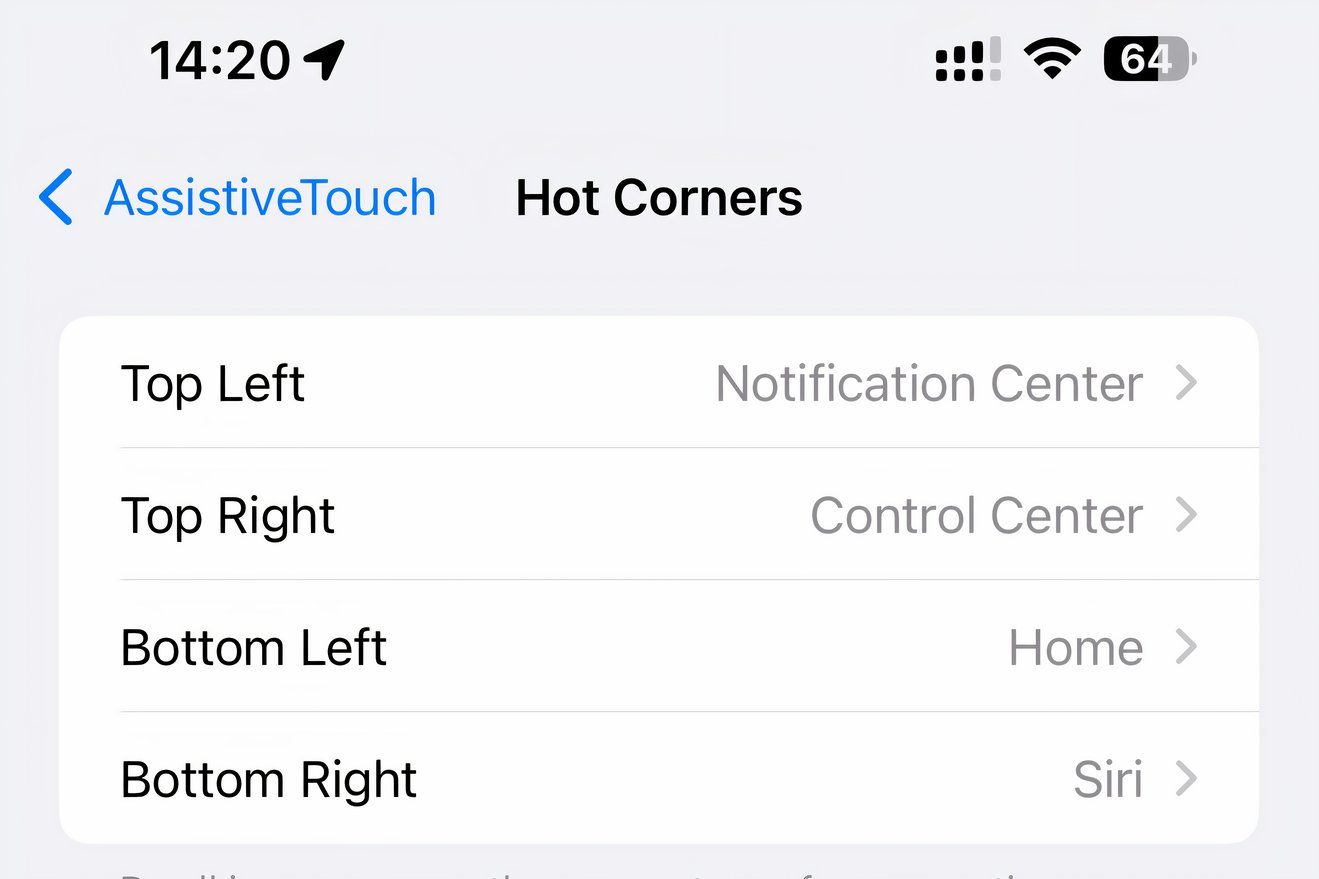
如何在 iPhone 上禁用眼动追踪
要关闭眼动追踪,请前往“设置”>“辅助功能”>“眼动追踪”,然后关闭眼动追踪。每次重新打开该功能时,您都需要再次经历训练过程。不幸的是,控制中心没有开关可以暂时禁用眼动追踪。 🚫
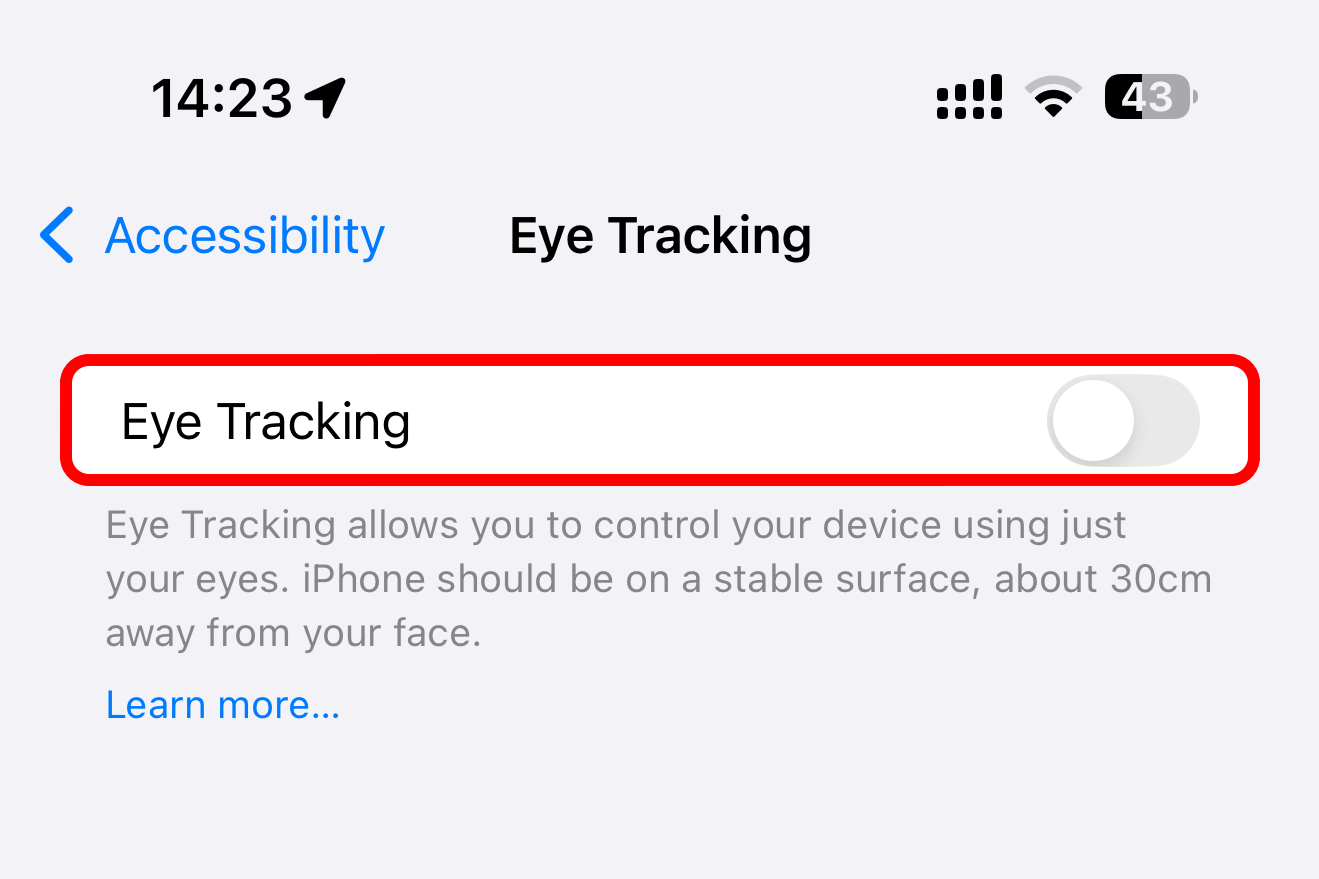
请注意,如果您改变设备或脸部的位置,眼动追踪校准将自动开始。您还可以随时通过查看屏幕左上角并按住它直到停留指针周围的圆圈填满来激活校准(这个方便的快捷方式实际上是一个热角操作,您可以根据需要更改它)。 🎯
改善 iPhone 眼动追踪的技巧
- 🔄 如果眼动追踪不可靠,请尝试禁用它并重新设置。
- 📱 iPhone 上的眼球追踪在纵向模式下比在 iPad 上效果更好,因为摄像头直接对准你的脸部。
- 👓 对于戴眼镜的人来说,不戴眼镜可能会获得更好的效果,因为屏幕的光折射和反射会影响眼球追踪。
- 💡 确保您的脸部光线充足,因为眼动追踪在弱光环境下效果不佳,尤其是当附近的光源在您的脸上投下阴影时。
- 🔍 用于 Face ID 的 TrueDepth 相机必须清晰看到您的脸部,才能使眼动追踪正常工作。使用超细纤维布或类似的非研磨材料清洁前置摄像头镜头上的指纹和污迹。
- 🖥️ 为了获得最佳效果,请使用以下公司提供的专门的眼动追踪辅助硬件: TD Pilot, 眼直观或类似 MFI 提供.
正如预期的那样,iPhone 和 iPad 上的眼动追踪功能还处于初级阶段,可能会令人沮丧且不流畅。 😓 它肯定不如 Vision Pro 那么有用,因为眼动追踪是主要的交互方式。
然而,作为一项辅助功能,眼动追踪对于运动障碍人士来说是一个很好的选择,让他们可以解放双手控制 iPhone 或 iPad。 🙌


