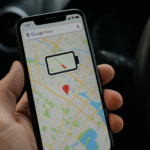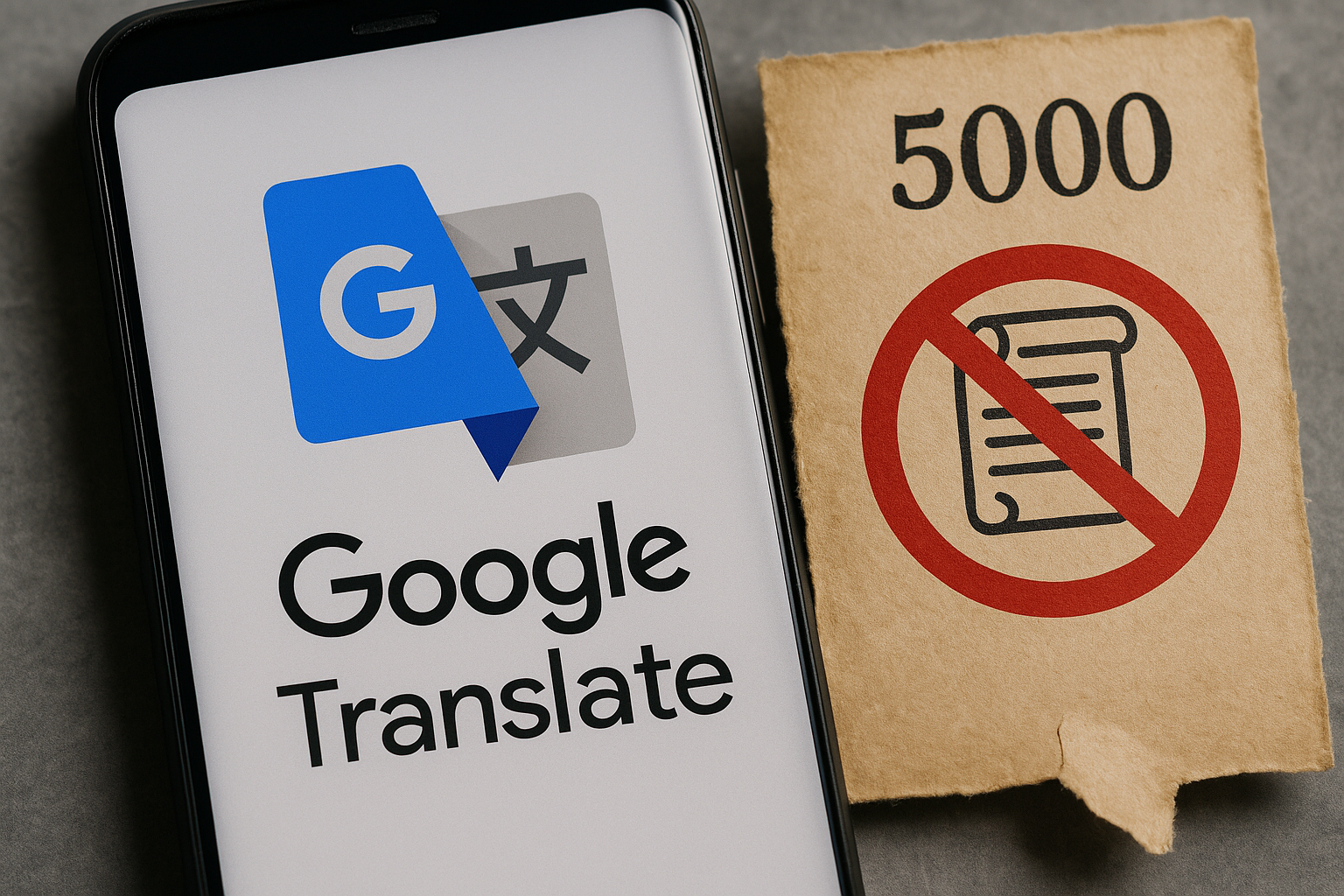LSASS.EXE:为什么它在 Windows 11 上使用如此多的 CPU? ⚠️💻
lsass.exe 进程对于验证用户身份并将其登录到计算机至关重要。它还会在您使用 PC 或笔记本电脑时跟踪安全策略并为安全事件生成日志警报。 🔒💻
虽然此过程对于设备安全至关重要,但有时会导致 CPU 使用率过高的问题。许多 Windows 11 用户最近报告了 CPU 使用率过高的“LSASS.EXE”问题。 📈
lsass.exe 是病毒吗?
No, el proceso original de lsass.exe no es un virus ni malware; en ocasiones, las amenazas de seguridad pueden interferir con él. 🚫
El lugar original de lsass.exe 是 C:WindowsSystem32 (如果 C:是您的系统安装驱动器)。如果您在系统以外的位置找到此文件,则它可能是恶意软件或病毒。
必须检查任务管理器中是否有两个或更多 lsass.exe 正在运行。如果发现多个变体,请检查它们的文件路径。 🔍
Además, el malware puede engañarte haciéndote creer que un lsass.exe falso no es un virus al renombrar el archivo con algo que se asemeje. El falso seguramente tendrá un error ortográfico. ❌
下面,我们分享一些恶意软件可能用来诱骗您允许文件在您的计算机上保留更长时间的常见错误。
- lsass.exe
- lsassa 工具
- lsasss.exe
- 伊萨萨
如果原始 LSASS.exe 文件正在使用您的 CPU 资源,您应该按照以下步骤来解决高 CPU 使用率问题。以下是应采取的最佳措施。 👇
1. 重启 Windows 11 电脑


有时,操作系统中的错误和故障会阻止 lsass.exe 正常工作,从而导致 CPU 使用率过高的问题。
Reiniciar tu PC con Windows 11 es la mejor forma de eliminar esos fallos. 重启电脑 regularmente es una buena práctica que deberías incorporar a tus hábitos. 🌟
它让您的机器有时间冷却下来并释放内存。要执行此操作,请单击 Windows 11 电源菜单 并选择 重新启动.
2. 使用防病毒软件运行完整扫描
如上所述,恶意软件和病毒可以在您的机器上伪装成真正的 lsass.exe 文件。因此,确保 CPU 使用率的增加是合法的非常重要。您可以运行完整的防病毒扫描来检测并删除计算机中的所有安全威胁。这里我们告诉您如何操作。 🦠
1. 在 Windows 搜索中输入“Windows 安全”。然后我打开了应用程序 Windows安全 从列表中。


2. 当 Windows 安全中心打开时,选择选项卡 防范病毒和威胁.


3. 点击 分析选项 在 当前的威胁.


4. 选择 全面分析 然后点击 立即分析。 🚀


Windows 安全应用程序将扫描并删除计算机中任何隐藏的恶意软件。这应该会从您的电脑中删除所有恶意的 lsass.exe 文件。 🛡️
3. 使用 Malwarebytes 运行 rootkit 扫描
虽然 Windows 安全中心能够出色地保护您的电脑,但某些受感染的文件可能无法被检测到。为了避免 Rootkit 的风险, 您应该使用 Malwarebytes 执行扫描这里我们告诉你如何做。🌐
1.下载并安装 恶意软件字节 在您的 Windows 11 PC 上。


2. 安装后,打开 Malwarebytes。
3. 在左侧边栏中,点击 配置.


4. 然后,切换到 分析与检测.


5. 在分析选项中, 使能够 “扫描 rootkit” 的开关。 🔦


6.然后返回主屏幕并点击 分析。 🧐


Malwarebytes 将执行 rootkit 扫描。扫描完成后,Malwarebytes 将报告发现的任何威胁并询问您是否要删除它们。删除 rootkit。 ❌🦠
4.运行SFC/DISM命令
系统文件损坏是 lsass.exe CPU 使用率高的另一个主要原因。因此,您可以尝试在计算机上运行 SFC 实用程序。在这里我们告诉你如何:🔧
1. 在 Windows 11 搜索中输入“命令提示符”。然后,右键单击命令提示符并选择 以管理员身份运行.


2. 当命令提示符打开时,运行以下命令:
证监会/scannow


3. 如果验证者的效用 系统文件返回错误,运行 这三个命令逐一说明。
DISM /在线/清理图像/检查健康 DISM /在线/清理图像/ScanHealth DISM /在线/清理图像/ RestoreHealth


运行所有这些命令后,重新启动 Windows 11 PC。这应该可以解决 LSASS.EXE 高 CPU 使用率问题。 🔄
5.更新Windows操作系统


保持操作系统更新有几个好处:您可以享受新功能、接收安全更新、修复现有的错误等等。 🆕
始终保持 Windows 11 为最新版本是一种很好的安全做法。如果 lsass.exe 高 CPU 使用率问题仍未解决,则很可能是您的 Windows 版本存在缺陷。 🛠️
因此,您需要更新 Windows 11 来解决问题。你必须去 配置> Windows 更新> 检查更新 下载并安装所有待处理的更新。 ⚙️
6.执行系统还原
如果以上方法均无效,那么下一个最佳选择就是执行系统还原。但是,如果您没有还原点,则此方法将无用。 🔙
仅当您已经创建还原点时才遵循此方法。步骤如下。 🔄
1. 我在 Windows 11 搜索中输入了“恢复”。然后,我从设置列表中打开了恢复应用程序。


2. 当 Recovery 应用程序打开时,点击 打开系统还原.


3. 选择 选择其他还原点 在系统还原对话框中。


4.现在选择问题发生之前创建的还原点。选择后,单击按钮 下列的.


5. 在确认屏幕上,单击按钮 结束.


这些是修复 lsass.exe 高 CPU 使用率问题的最佳方法。如果您仔细遵循所有方法,问题很可能已经解决。如果您需要更多帮助来了解 Windows 11 上的 lsass.exe,请告诉我! 🤗