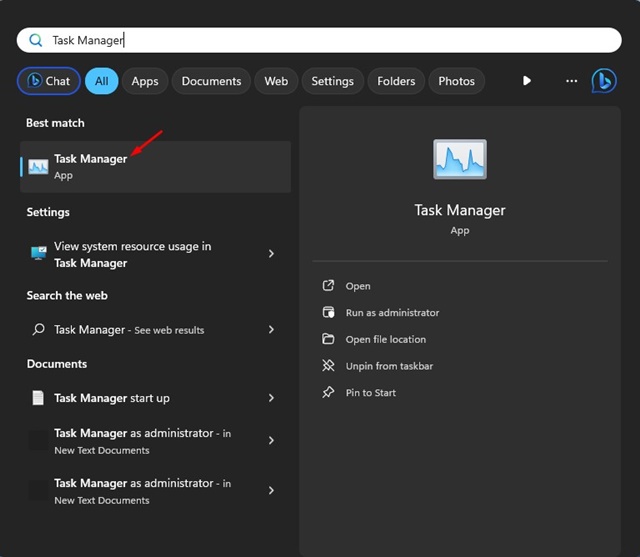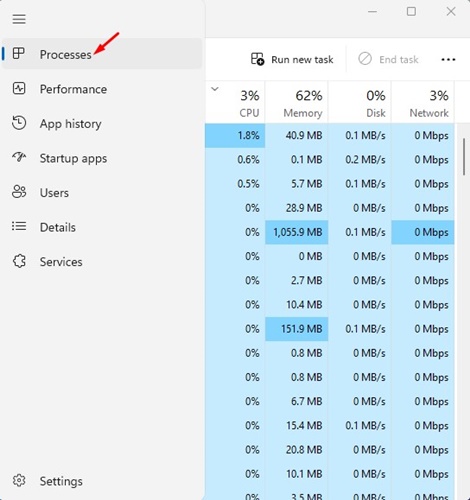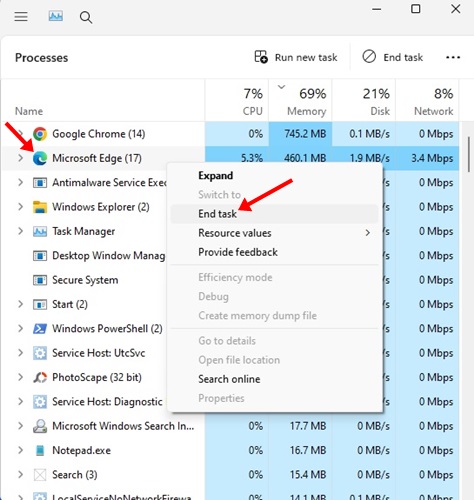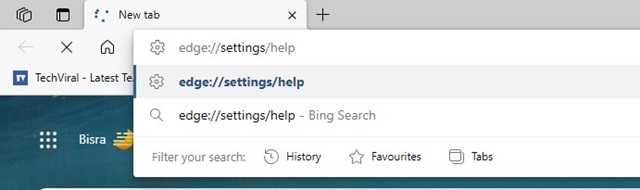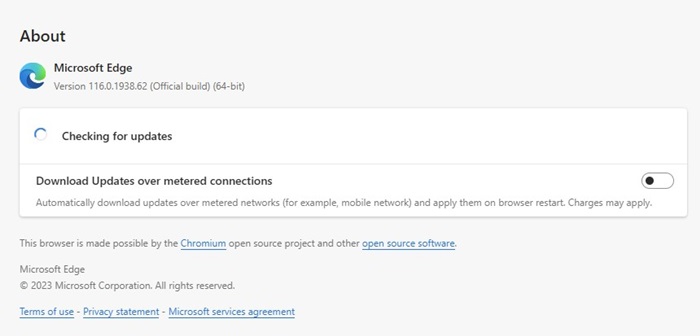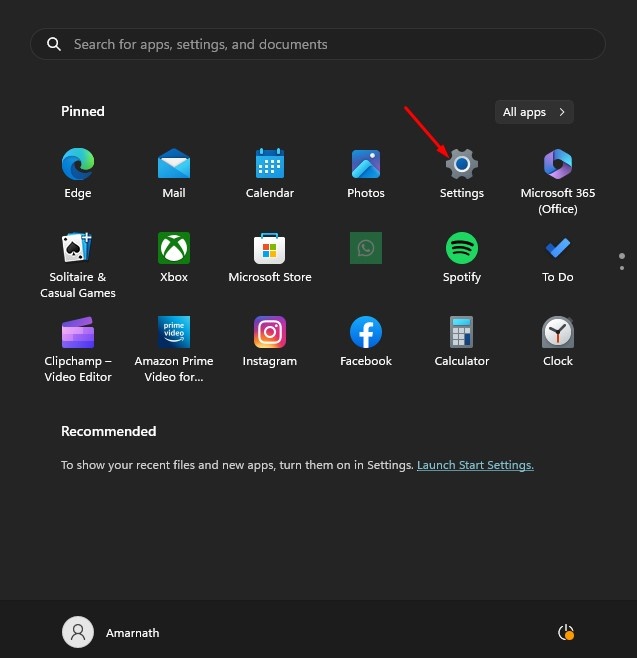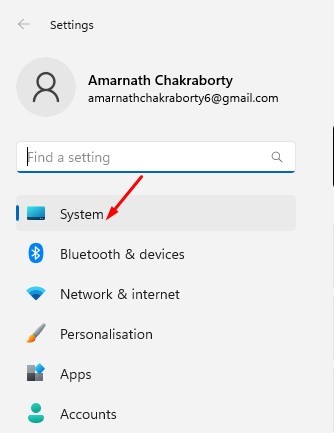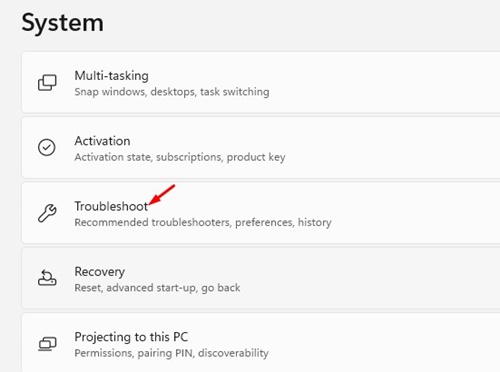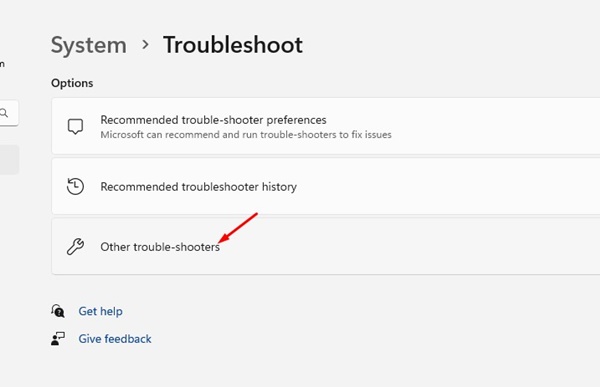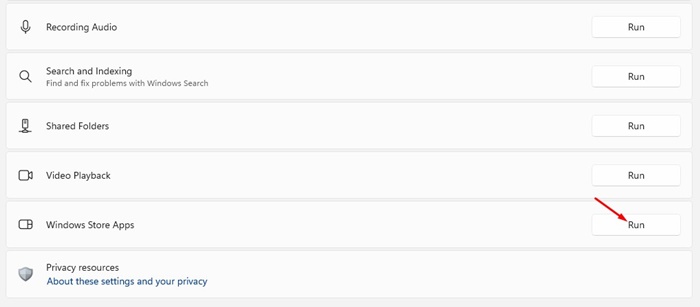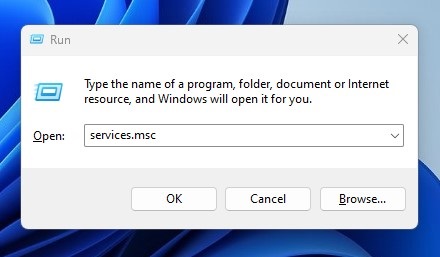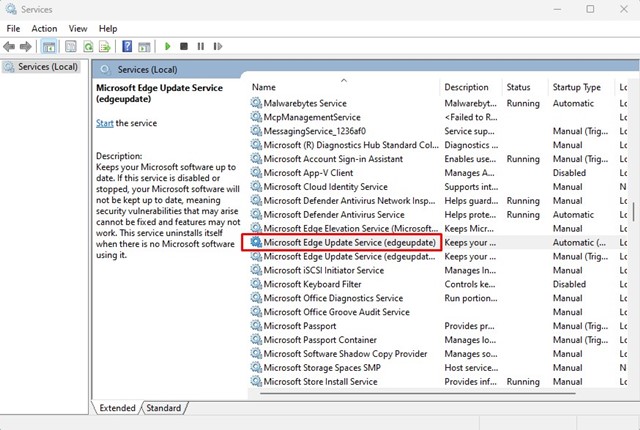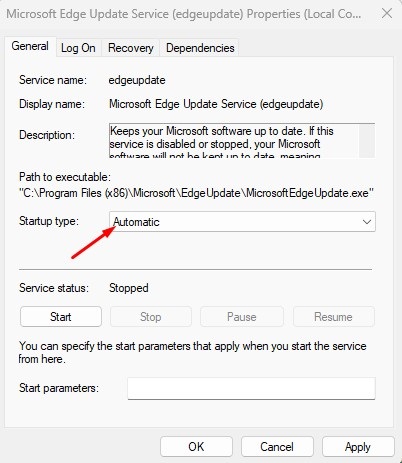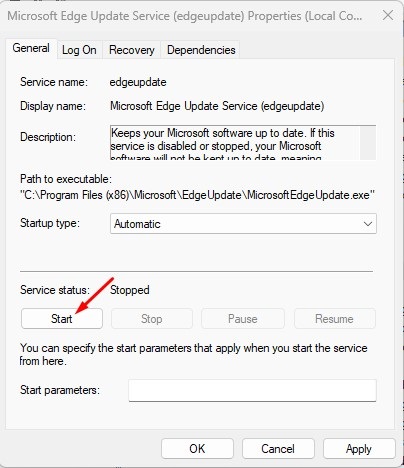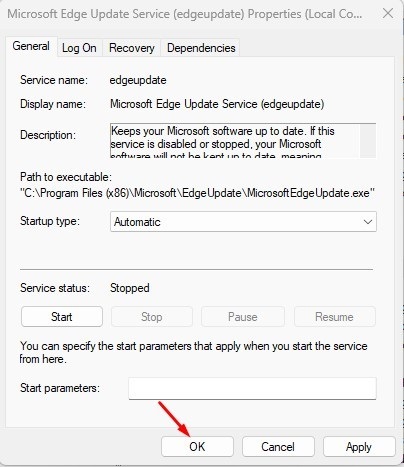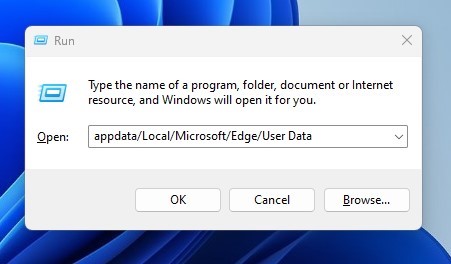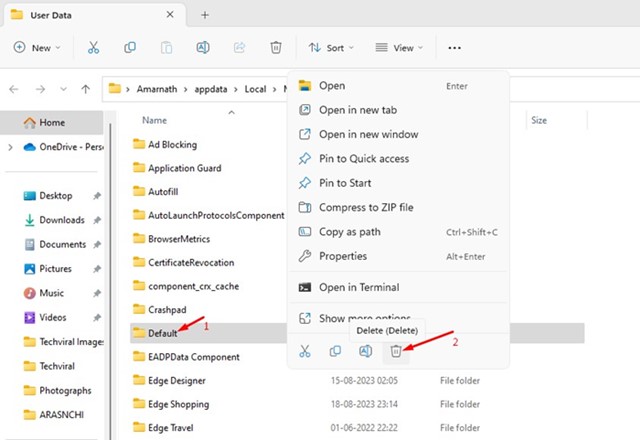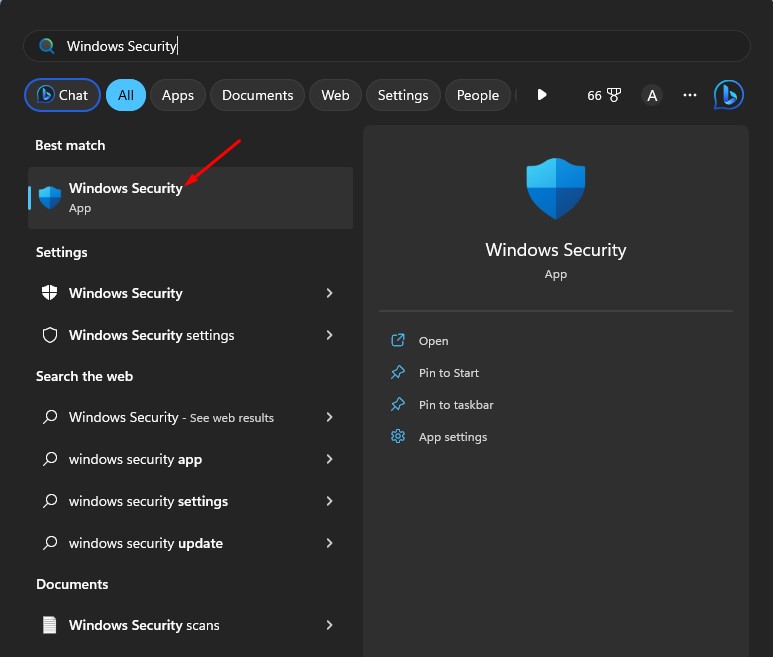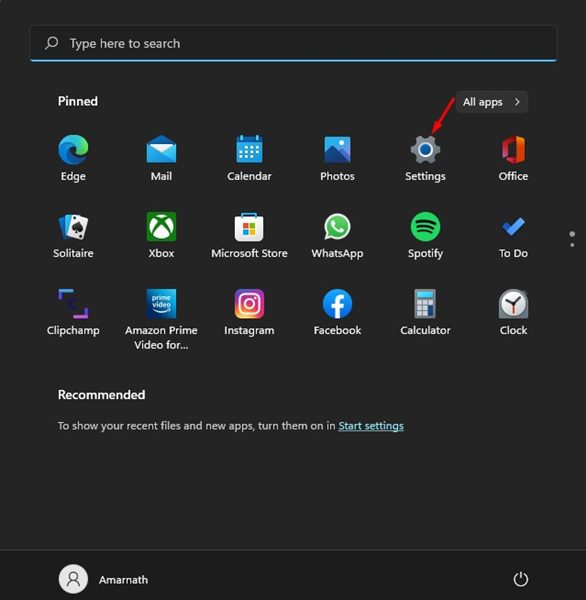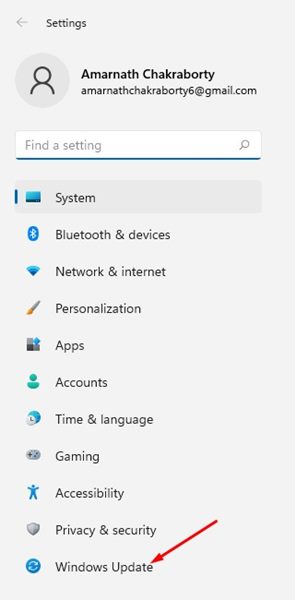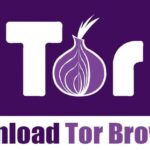Microsoft Edge 未在 Windows 11 上更新? 🖥️ 尝试这 10 个解决方案。
Microsoft Edge 是一款快速浏览器,具有许多独特功能,但有时缺乏稳定性。 😅 在某些情况下,浏览不同网站或尝试访问特定功能时可能会出现错误。最近,很多用户担心的一个问题是 Microsoft Edge 不会在 Windows 11 中更新。边缘通常 更新 自动在后台运行,但有时由于错误和技术问题,此过程可能会失败。如果您已经在处理这些问题,请继续阅读本文。 📖
Microsoft Edge 在 Windows 11 中未更新:原因是什么? 🤔
Microsoft Edge 可能无法执行的原因有多种 更新。通常问题与连接不良有关 互联网 🌐,但也存在其他可能的原因。导致 Microsoft Edge 无法更新的其他一些主要原因 視窗11 是:
- 使用 VPN/代理 🔐
- Microsoft Edge 用户数据已损坏🗃️
- 。在这里我们告诉您您可以做什么。 💡
1.重新启动Edge浏览器🚀
重新启动 网络浏览器 是修复 Microsoft Edge 在 Windows 11 上无法更新的第一件事。有时,浏览器中的临时故障或错误可能会阻止 边缘更新进程正在运行 正确,这会导致这些失败。所以,如果你不断收到错误 更新 在 Edge 中,重新启动浏览器并重试。 🔄
2. 检查您的互联网连接

🔄 如果重新启动没有帮助,则必须检查您的互联网是否正常工作。 🌐 Microsoft Edge 连接到 Microsoft 服务器以将更新下载到您的 电脑。如果您的互联网无法运行,与服务器的连接将失败并出现错误。 📡 确保您有活跃且稳定的互联网连接。 🚀
即使您认为您的互联网工作正常,也建议检查并排除可能的连接丢失问题。 🔍您可以访问网站 快网 检查您的互联网连接的当前状态和速度。 🏎️💨
3. 重新启动 Microsoft Edge 进程🚀
如果其中之一 过程如果你的浏览器在安装更新时出现问题,整个 Microsoft Edge 更新过程将失败并返回错误。 😫 无论您尝试手动更新 Edge 浏览器多少次,一切都将是徒劳的。
但别担心,我们有解决方案!要解决此问题,您需要从任务管理器重新启动所有与 Edge 相关的进程。 🔄
1.在搜索中找到任务管理器 視窗。打开 应用 列出任务管理器。

2. 当任务管理器打开时,切换到 流程 睫毛。

3.找到并右键单击 微软边缘 流程 并选择 完成任务.

4. 现在打开 Microsoft Edge 浏览器并输入 边缘://设置/帮助 在地址栏中。

5. 这将运行 工具 Microsoft 更新 边缘.

4. 运行 Windows 应用商店应用疑难解答 🚀
如果您从 Microsoft Store 下载了 Microsoft Edge,请务必运行 应用程序疑难解答 从 Windows 应用商店下载解决 Edge 不更新的问题🔄。
许多用户指出 Microsoft Edge 已停止更新 視窗11 通过运行 Windows 应用商店应用程序疑难解答。这是你必须做的👇:
1. 选择 设置 从开始菜单中的应用程序 視窗11.

2. 当 应用 设置,切换到 系统 睫毛。

3. 单击右侧的 故障排除.

4. 现在单击 其他疑难解答.

5. 查找 应用领域 来自 Windows 应用商店。单击 跑步 旁边的按钮。

5. 确保 Microsoft Edge 更新服务正在运行 🚀
如果您无法更新 Microsoft Edge 浏览器,请务必检查 服务 Microsoft Edge 已启用。 📈 在这里,我们告诉您如何操作,以便您始终了解最新信息:
1. 按 钥匙 Windows + R 键盘上的按钮。这将打开“运行”对话框。在“运行”对话框中,键入 服务.msc 并按 进入.

2. 在 服务s,双击 Microsoft Edge 更新服务.

3. 选择 自动的 根据 启动类型.

4.关于他 服务状态单击 开始.

5. 进行更改后,单击 好的 按钮。

6.修复Microsoft Edge浏览器🛠️
如果没有任何效果对您有利,下一个最佳选择是从“设置”修复 Microsoft Edge 浏览器。为此,我遵循了下面分享的这些简单步骤。 👇
1. 打开您的设置 視窗11 并更改为 应用领域.
2. 单击右侧的 应用领域 已安装.

3. 现在单击 三点 旁 微软 边缘。

4. 从出现的菜单中选择 调整.

5.这将启动 修复工具 来自 Microsoft Edge。点击 使固定 按钮继续。

7.重置边缘浏览器
如果修复浏览器不起作用,请不用担心! 🙌 您可以尝试重置看看能否解决问题。在这里,我们将逐步说明如何操作,以便您的 Edge 浏览器再次正常运行。 🚀
1. 在电脑上打开 Edge 浏览器 視窗11.

2. 当浏览器打开时,单击 三点 在右上角。
3. 在边缘菜单上,单击 设置.

4. 在“设置”中,切换到 重置设置.

5. 在重置设置下,单击 将设置恢复为默认值.

6. 接下来,当提示重置设置时,单击 重新启动.

8. 从 Microsoft Edge 删除用户数据🗑️
许多用户评论说他们成功解决了这个问题 Microsoft Edge 未在 Windows 上更新 只需从 Edge 中删除现有用户数据即可。 🌐
下面我们将逐步介绍如何从 Microsoft Edge 中删除用户数据。 ✅
1. 按 钥匙 Windows + R 键盘上的按钮。这将启动“运行”对话框;粘贴以下路径并按 进入.
应用程序数据/本地/Microsoft/Edge/用户数据

2. 在用户数据文件夹中, 删除 他 默认 文件。

现在,启动 Microsoft Edge 浏览器;它将在后台自动安装更新。
9. 运行反恶意软件扫描🛡️
如果到目前为止没有任何效果,那么您剩下的最后一个选择是运行反恶意软件扫描。您可以使用该应用程序 安全 本机 Windows,用于删除可能阻止 Microsoft Edge 更新工具运行的隐藏恶意软件和病毒。您可以通过以下方式搜索恶意软件 視窗11:
1. 搜索 安全 在 Windows 搜索中。打开 Windows 安全应用程序 从列表中。

2. 当 Windows 安全应用程序打开时,选择 防护 病毒 和威胁.

3. 在当前威胁下,单击 扫描选项 关联。

4. 选择全面扫描并单击 立即扫描 按钮。

如果您认为您的电脑感染了恶意软件 Windows安全 无法删除,您可以尝试使用其他反恶意软件程序,例如 Malwarebytes。
恶意软件字节数高于 視窗 多方面的安全性,因为它还可以扫描 Rootkit。
10. 安装待处理的 Windows 11 更新🖥️
这是必不可少的 保持 您的操作系统是最新的,以确保最佳性能。许多最重要的 Edge 更新都包含在 Microsoft 更新中。 視窗。因此,如果您有待处理的 Windows 更新,请不要再等待安装它! 🔄 另外,您可以随时手动检查更新,以确保您拥有最新的安全性和功能。 🔍✨
1. 单击“开始”按钮 視窗11 并选择 设置.

2. 当“设置”应用程序打开时, 更改为 Windows更新.

3. 单击右侧的 检查更新 按钮。

以下是一些解决 Microsoft Edge 停止更新问题的简单方法 視窗11。 🚀 如果您遇到此问题,请按照以下所有步骤操作并解决问题。另外,请告诉我们哪些方法可以帮助您解决问题! 🤔💬
- 。在这里我们告诉您您可以做什么。 💡