NTDLL.dll:9 种快速修复 Windows 错误的方法⚡🛠️
一些用户报告说 Windows 文件资源管理器意外关闭并显示“NTDLL.DLL”错误消息。尝试使用 Explorer 时会出现此问题,导致用户无法访问其文件。
Si sos un usuario de Windows y has enfrentado este problema recientemente, seguí leyendo esta guía. El error de cierre del Explorador de Archivos asociado a NTDLL文件 puede aparecer por distintas razones, que van desde problemas de compatibilidad hasta errores en el sistema operativo. Aquí te contamos cómo solucionarlo. 💻✨
1. 重启计算机


如果文件资源管理器突然关闭,请重新启动您的电脑。这将终止所有后台应用程序、进程和服务,这可能会解决问题。 🔄
Para reiniciar tu computadora con Windows, hacé clic en el botón de Inicio y luego en las opciones de energía. En Opciones de energía, seleccioná ‘Reiniciar’. Después de reiniciar, comenzá a usar tu PC normalmente; no deberías encontrarte con el error NTDLL.dll si el problema era causado por apps o procesos en segundo plano.
2. 重新启动 Windows 资源管理器
Si reiniciar tu PC no funciona, intentá 重启 Windows 资源管理器. Varios usuarios de Windows en el foro de Microsoft informaron que lograron resolver el mensaje de error NTDLL.dll reiniciando el Explorador desde el administrador de tareas. Acá te explicamos cómo hacerlo. 🔄🖥️
1. 首先,单击 Windows 搜索并输入任务管理器。然后,我从列表中打开了任务管理器应用程序。
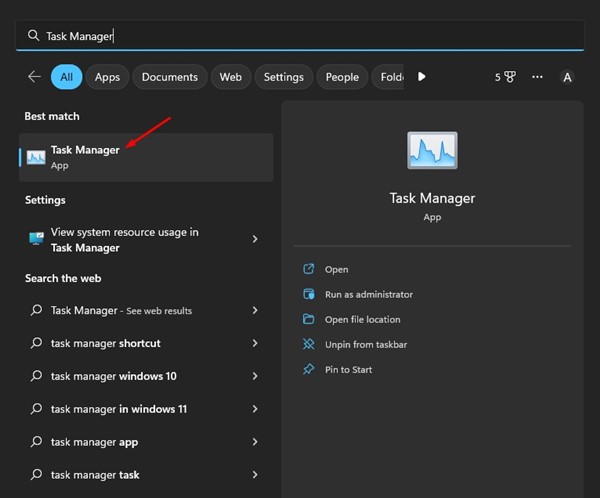
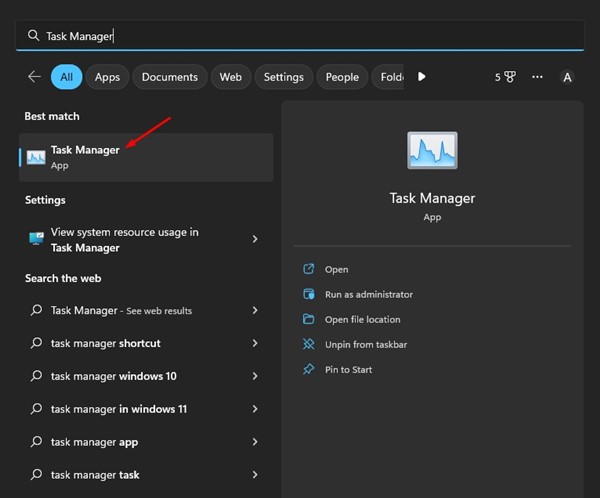
2. 在任务管理器中,切换到选项卡 流程.
3. 现在搜索 Windows 资源管理器。右键单击它并选择 重新启动。或者,我选择 Windows 资源管理器, 重启任务 在右上角。
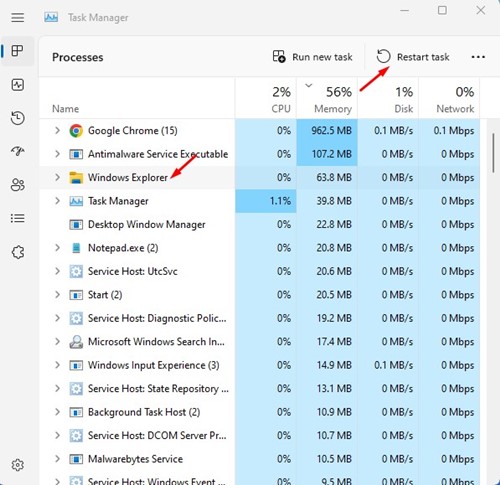
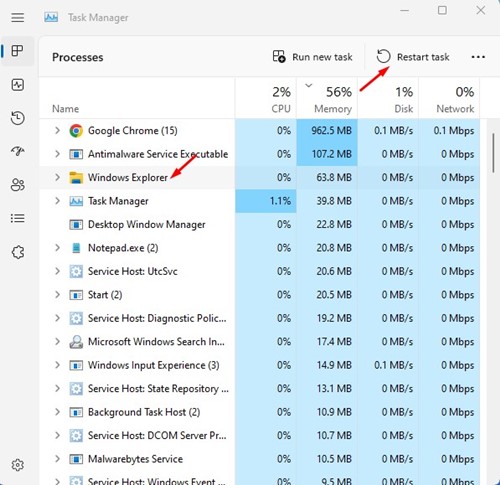
您的屏幕将会黑一秒钟。这确认文件资源管理器已在 Windows 中重新启动。
3. 更新显卡驱动程序
ntdll.dll 是控制操作系统的同步、线程、消息和时间的重要文件。过时的图形驱动程序经常导致文件资源管理器 ntdll.dll 崩溃错误。要解决此问题,您需要更新图形驱动程序。 🎮⬆️
1. 单击 Windows 11 搜索并输入 装置经理。然后我从列表中打开了设备管理器应用程序。


2. 设备管理器打开后,展开 显示适配器.


3. 右键单击您的图形适配器并选择 更新驱动程序.


4. 在驱动程序更新窗口中,选择 自动搜索驱动程序.


按照屏幕上的说明完成驱动程序更新过程。
4.重新安装显示适配器
重新安装显示适配器帮助许多 Windows 11 用户修复文件资源管理器中的 ntdll.dll 崩溃。所以你也可以尝试一下这个。以下是在 Windows 中重新安装显示适配器的方法。 🔧🔄
1.我打开了 Windows PC 上的设备管理器 11.
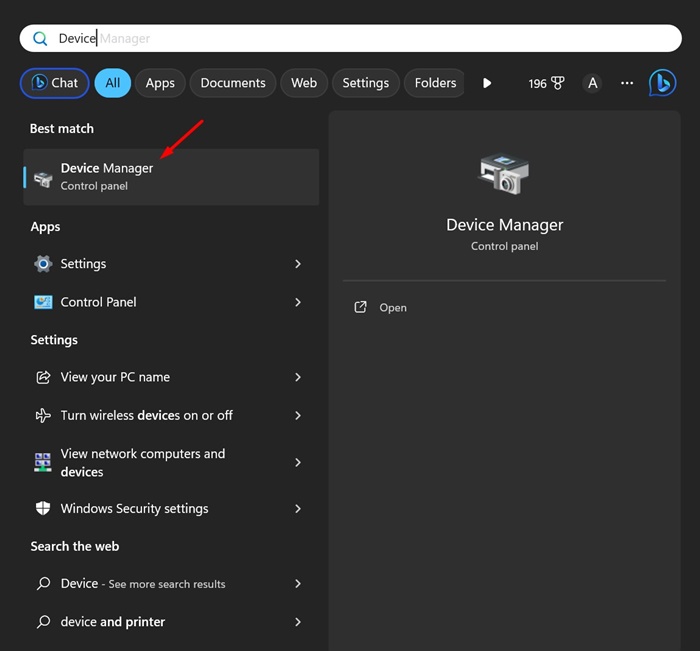
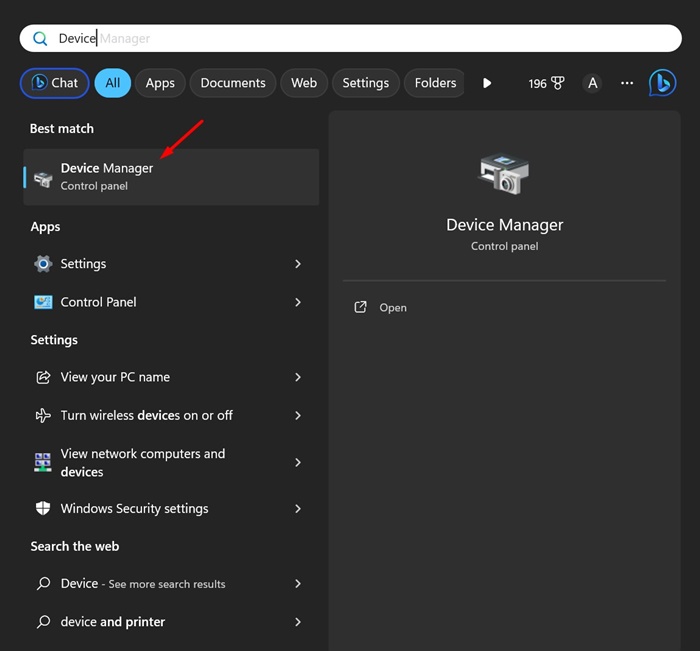
2. 设备管理器打开后,展开 显示适配器.


3. 右键单击当前显示适配器并选择 特性.


4. 在 特性, 选择 卸载设备.


5. 在确认窗口中,选择 卸载.


确保重新启动电脑以重新安装显示驱动程序。 🔄💻
5.运行系统维护疑难解答
系统维护疑难解答程序是 工具 对于修复大多数 Windows 问题非常重要。它是操作系统的一部分,但只有少数用户知道它的存在。以下是在 Windows 中运行疑难解答程序的方法。 🛠️
1.首先,单击 Windows 搜索并输入系统维护。然后,从应用程序列表中选择 自动执行建议的维护.
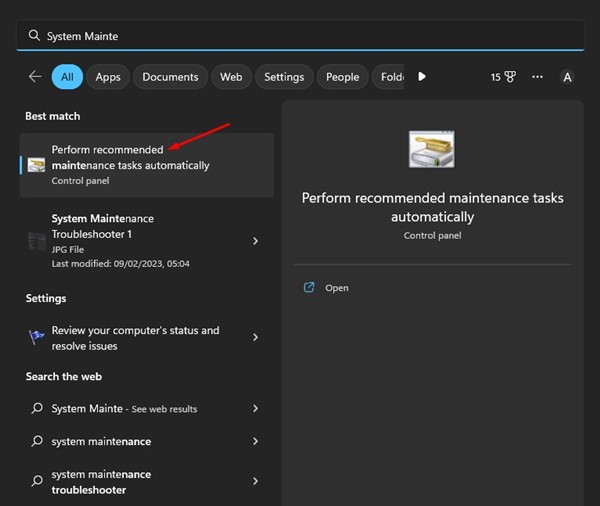
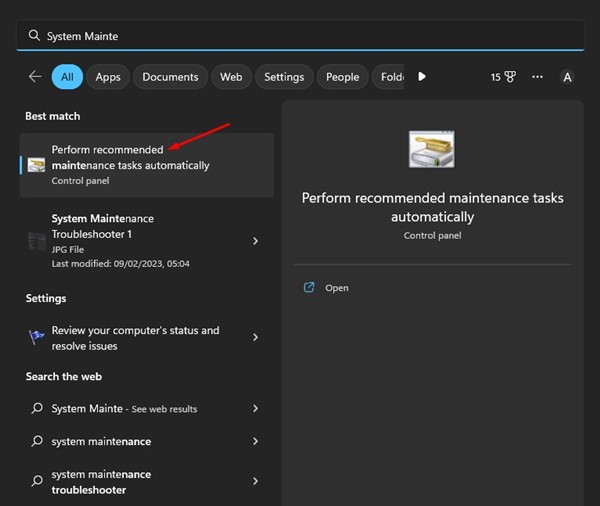
2.这将打开 系统维护疑难解答。我点击了按钮 下列的.
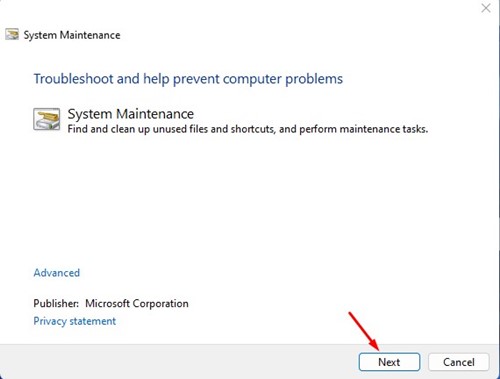
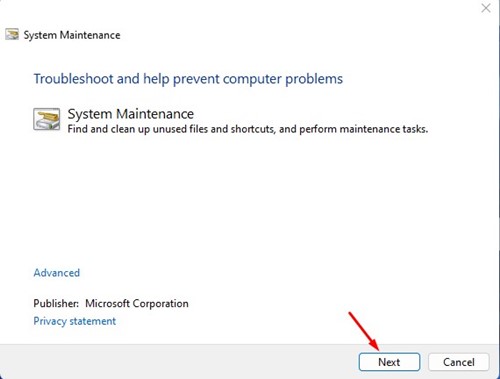
3. 系统维护疑难解答程序将运行并查找问题。您也可以尝试以管理员身份运行此求解器。
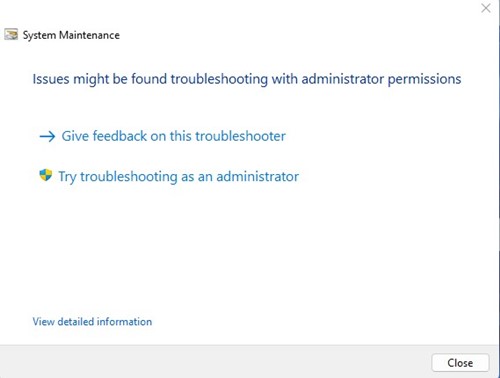
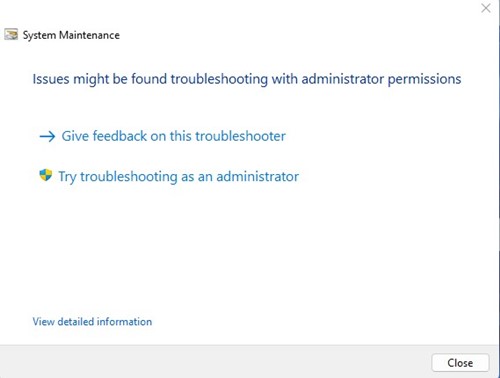
按照屏幕上的说明完成系统维护故障排除过程。完成后,重新启动 Windows PC。
6.清除文件资源管理器历史记录
文件资源管理器历史记录损坏是 ntdll.dll 文件错误的另一个常见原因。因此,您可以清除浏览器历史记录来解决问题。以下是您需要做的事情。 🧹📁
1. 单击 Windows 搜索并输入文件资源管理器选项。
2.然后,我打开 文件资源管理器选项 从匹配结果列表中。
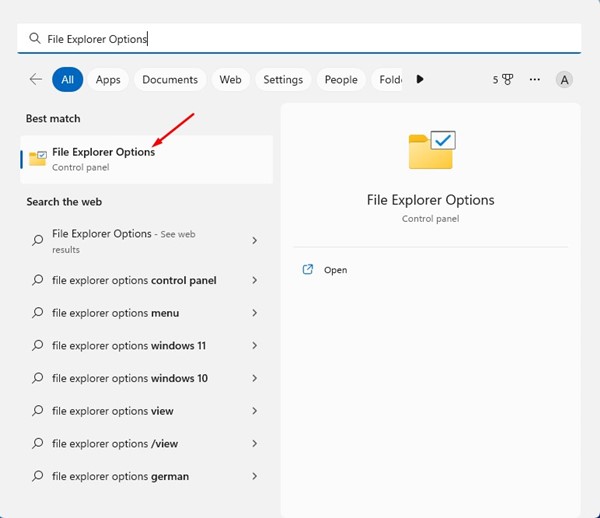
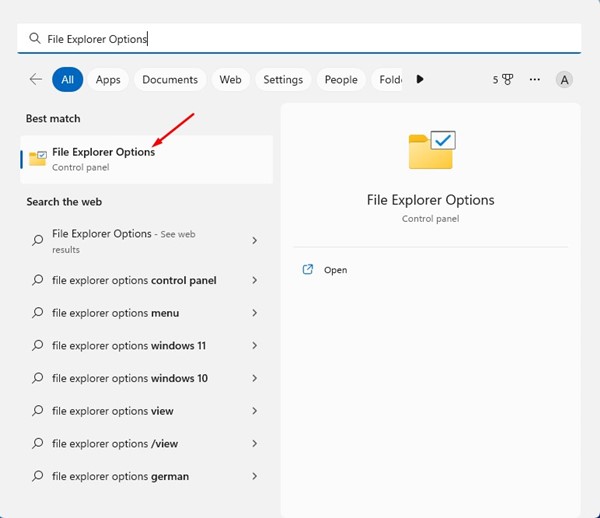
3. 在文件资源管理器选项中,切换到选项卡 一般的.
4. 在“隐私”部分,点击按钮 干净的。完成后,点击按钮 接受 关闭文件资源管理器选项。
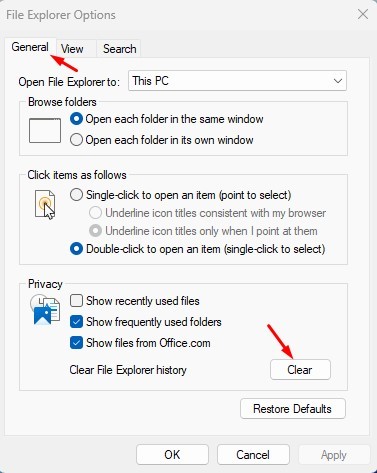
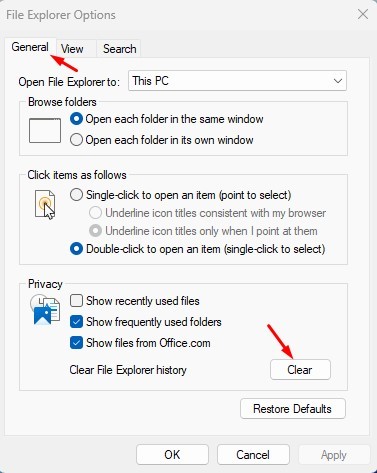
清理 Windows 操作系统中的文件资源管理器选项就是这么简单。 🎉
7.执行干净启动
假设您的计算机上安装了 40 到 50 个程序。即使您没有主动使用某些应用程序,它们也可能在后台运行。在这种情况下,建议进行干净启动。 🛠️
干净启动意味着在启动时禁用所有第三方软件。当您的电脑重新启动时,它将只运行 Microsoft 服务,这对电脑的正常运行至关重要。这里我们解释如何执行干净启动。
1. 单击 Windows 搜索并输入 msconfig。然后,我从列表中打开了系统设置应用程序。
2. 在系统设置中,切换到标签 服务.
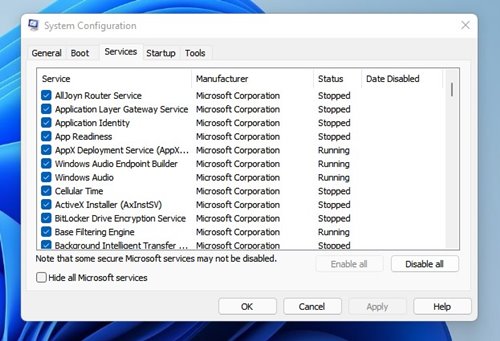
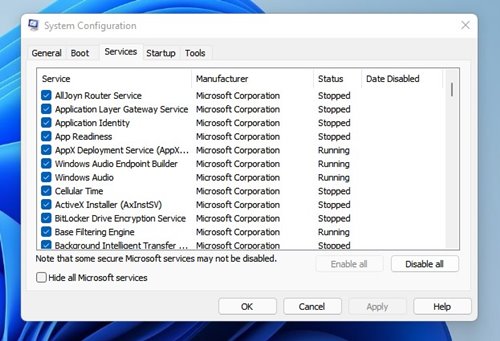
3. 接下来,勾选选项 隐藏所有 Microsoft 服务 在左下角。
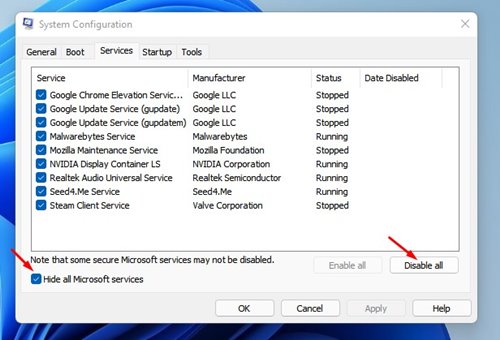
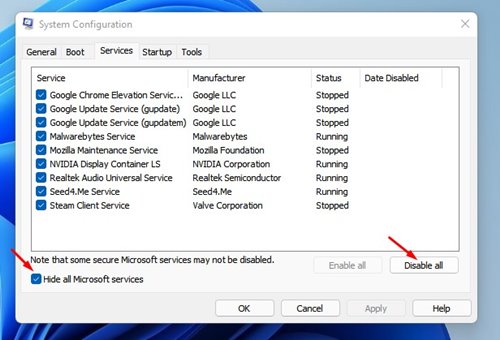
4. 完成这些步骤后,点击按钮 全部禁用 在右下角。应用更改后,关闭系统配置窗口。
现在重新启动您的 Windows 计算机。这应该可以修复 Windows 中的 NTDll.dll 文件资源管理器崩溃问题。 🚀✨
8.运行SFC命令
如果您仍然收到错误消息,请运行 SFC 命令。 SFC 或 SFC 检查器 系统文件,是 Windows 的一个重要工具 扫描并修复损坏的文件。这里我们向您展示如何运行它。 🛠️⚙️
1. 单击 Windows 搜索并输入命令提示符。接下来,右键单击命令提示符并选择 以管理员身份运行.
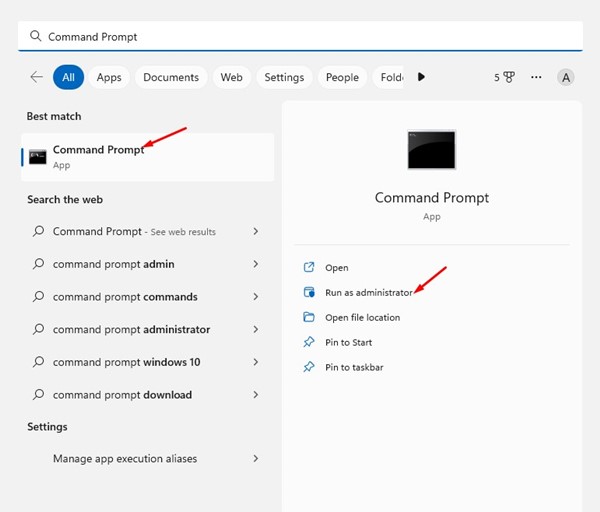
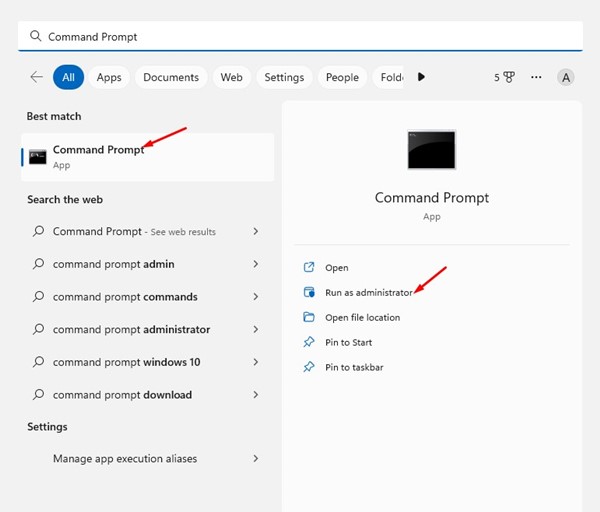
2. 当命令提示符打开时,运行以下命令:
证监会/scannow
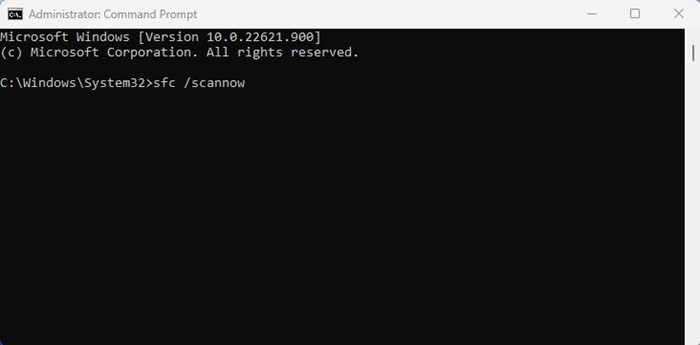
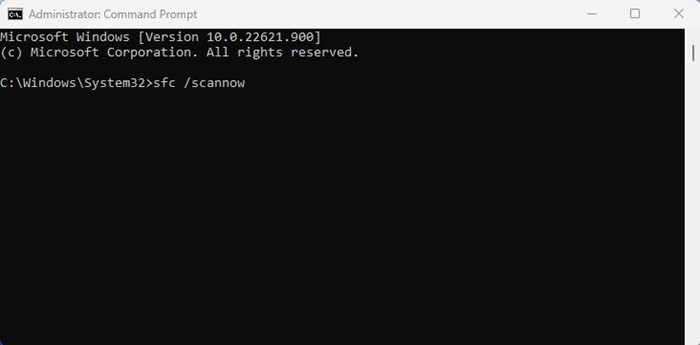
3.现在,耐心等待扫描完成。完成后,重新启动计算机。 🔄
在 Windows 中运行系统文件检查器工具就是这么简单。这应该可以解决 Windows 中的文件资源管理器关闭问题。
9.更新您的Windows操作系统
更新操作系统是解决各种系统相关问题的有效方法。文件资源管理器中的 NTDll.dll 问题可能是由您所使用的 Windows 版本中存在的错误或错误引起的。
虽然您无法在这里做太多事情来确认它是错误、错误还是其他问题,但您可以做的是更新您的操作系统。 📥🛠️
拥有更新的操作系统有很多好处。您可以使用新功能、修复兼容性问题等。前往 设置>Windows 更新>检查更新 更新您的 Windows 操作系统。这将自动在您的电脑上搜索并安装最新版本的 Windows。
这些是解决关闭问题的方法 NTDLL文件 在文件资源管理器中。如果您需要更多帮助来解决此问题,请在评论中告诉我们。如果本文对您有用,请与您的朋友分享。 🙌💡





















