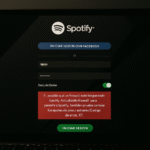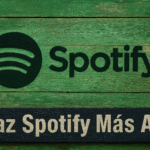Spotify 现在无法播放此音乐吗? 10 个简单技巧🚀💻
除了 Android 和 iOS 之外,Spotify 还为 Windows 操作系统提供应用程序。不过,相比Android和iOS版本,Windows版本优化程度较低,并且存在一些bug。
使用 Spotify 桌面应用听音乐时经常会遇到错误。“Spotify 当前无法播放此歌曲”这个错误信息最近一直困扰着 PC 用户。所以,如果您也遇到过这个错误信息,请继续阅读本指南。🎧
为什么我会收到“Spotify 现在无法播放”的错误?
Windows 上出现“Spotify 现在无法播放此音乐”错误消息的原因尚未发现。然而,它似乎与不稳定的互联网连接、过时的缓存文件、损坏的 Spotify 应用程序数据等有关。
由于错误信息的确切原因尚未确定,因此我们必须依靠一些通用方法来解决它。错误消息本身并未表明任何具体原因。
情况很复杂 修复“Spotify 现在无法播放”错误 在 視窗 10/11 因为需要遵循不同的方法。您需要尝试这些方法,直到问题解决。
1. 重新启动 Spotify 桌面应用程序
如果您遇到错误消息“Spotify 现在无法播放”,您应该重新打开该应用程序。
关闭并重新打开应用程序 Spotify 桌面。重新打开 Spotify 桌面应用程序将刷新您与服务器的连接并解决“Spotify 现在无法播放”错误消息。 🔄
2.检查你的互联网
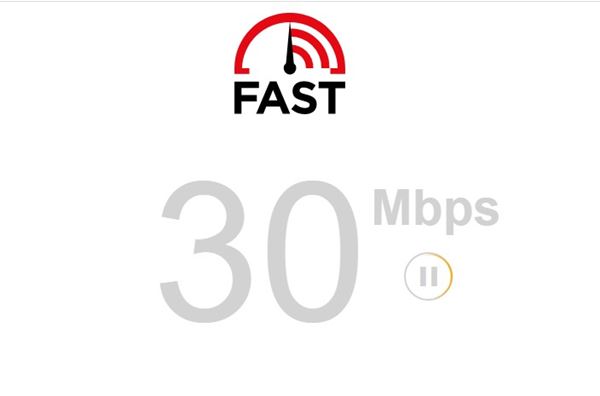
如果您的互联网无法正常工作,无论您如何努力,您都无法在 Spotify 上播放歌曲。当桌面应用程序无法与其服务器交换数据时,通常会出现“Spotify 现在无法播放”的消息。
当桌面应用程序无法交换数据时,用户会看到错误消息“Spotify 现在无法播放此内容”。
因此,在继续使用其他方法之前,请检查您的互联网连接是否正常且稳定。如果您的互联网正常但仍然出现错误,请继续执行下一个方法。
3. 检查 Spotify 是否已关闭
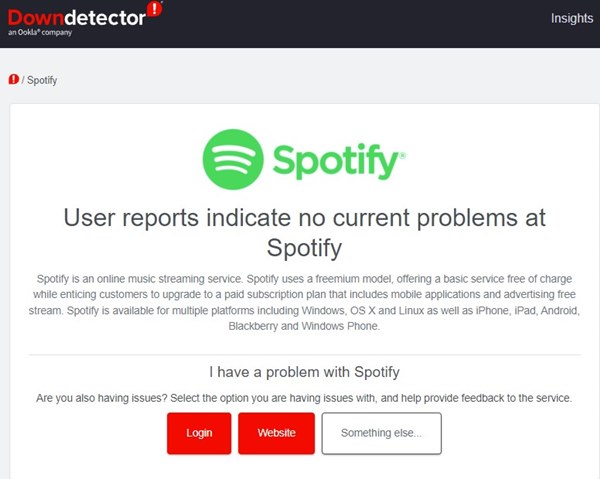
如果您的互联网正常,并且您重新打开了 Spotify 桌面应用程序,但仍然看到错误消息“Spotify 现在无法播放”,则需要检查 Spotify 是否已关闭。
Spotify 仅在服务器处于活动状态时才会工作。当 Spotify 的服务器宕机时,桌面应用程序可能会显示各种错误,包括“Spotify 现在无法播放此内容”。
要确认 Spotify 没有遇到服务器中断,您应该检查 DownDetector 上的 Spotify 状态页面。如果服务器宕机,您应该等待几分钟或几个小时。 ⏳
4. 播放时禁用扬声器并重新启用
Spotify 社区的许多用户声称通过从播放设置中禁用和启用扬声器解决了“Spotify 现在无法播放”错误。
要解决此问题,您需要更改 PC 上的扬声器播放设置。方法如下:
1. 点击 Windows 搜索 并写 系统声音.
2.打开应用程序 更改系统声音 从列表中。
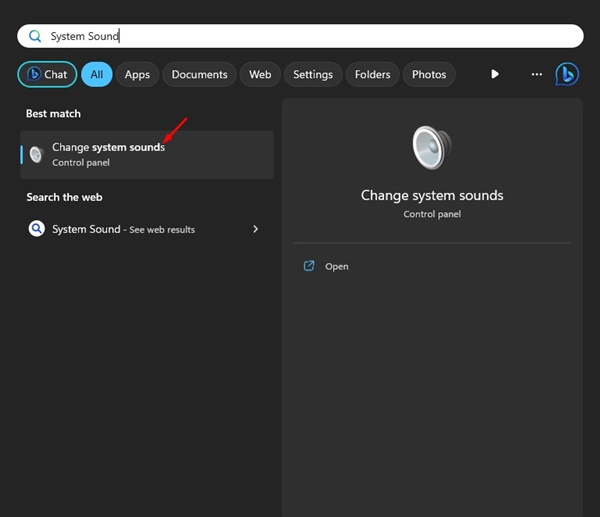
3. 现在,切换到标签页 生殖.
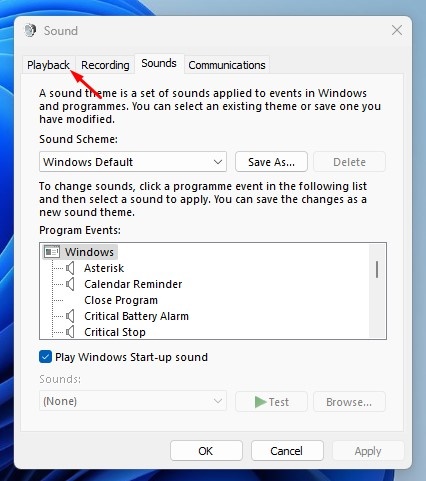
4. 右键单击当前音频设备并选择 禁用。完成后,单击 申请.

5. 现在,右键单击您的音频设备并选择 使能够。完成此操作后,单击按钮 申请.

5.禁用硬件加速
Spotify 的桌面版中提供了硬件加速功能。如果启用此功能,工作负载将转移到专用 GPU,从而使 CPU 可以自由执行其他任务。
硬件加速提高了 Spotify 的视觉性能,但有时也会导致错误。要修复“Spotify 现在无法播放”错误,请尝试 禁用硬件加速.
1. 打开 Spotify 桌面应用,然后点击 三点.
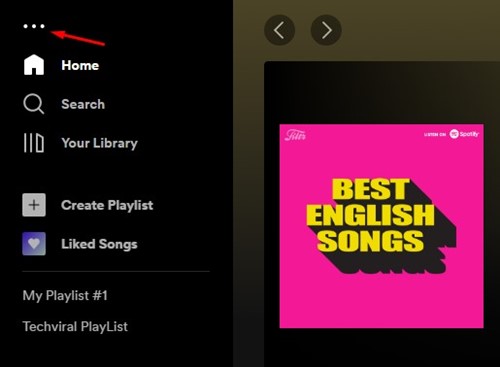
2. 从出现的选项列表中,选择 编辑 > 首选项.

3.现在,单击选项 显示高级设置 在“设置”页面上。
4. 现在在兼容性部分,关闭开关 启用硬件加速
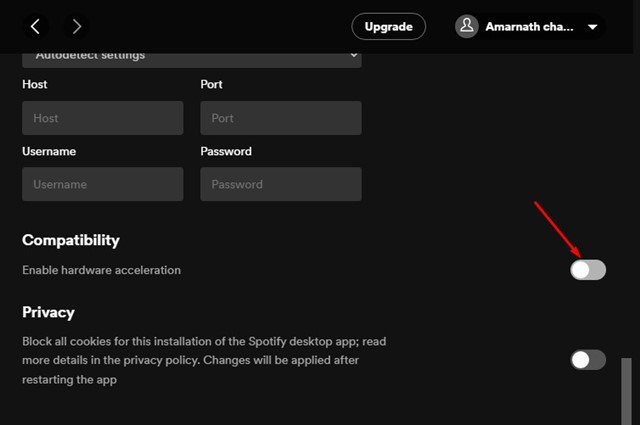
6.更改音频播放质量
如果您曾经是 Spotify Premium 用户,但最近取消了订阅,您的 Spotify 桌面应用程序可能仍会尝试以高质量播放音乐。
这可能会触发错误消息“Spotify 现在无法播放”。因此,如果您已切换到 Spotify 的免费计划,您还需要调整音频质量。
1. 在桌面上启动 Spotify 应用,然后点击 个人资料照片 在右上角。

2. 从出现的选项列表中,点击 设置.

3. 在“设置”中,向下滚动到 音频质量。然后,选择 自动的 在音频质量中并保存更改。

以下是如何更改 Spotify 上的音频质量以解决“Spotify 现在无法播放此内容”消息的方法。
7. 将 Crossfade 值设置为 0
如果尝试了所有方法后仍然收到“Spotify 现在无法播放此歌曲”错误消息,则需要将交叉淡入淡出值设置为 0。交叉淡入淡出功能允许播放列表中的歌曲之间平滑过渡,但有时会导致播放问题。这里我们向您展示如何将交叉淡入淡出值设置为 0。
1. 首先,在您的台式电脑上打开 Spotify 应用程序。完成后,点击您的 用户名.

2. 从出现的选项列表中,选择 设置.

3. 在“设置”屏幕上,向下滚动到“播放”。现在,无论 禁用 选项 交叉淡入淡出歌曲 任何一个 将其值设置为 0.

8.更改扬声器的默认格式设置
更改扬声器输出格式已经帮助许多用户解决了“Spotify 现在无法播放”错误消息。因此,在此方法中,您需要更改 PC 扬声器的默认格式设置。
1. 首先,点击按钮 Windows 启动 并选择 设置.

2. 在“设置”中,切换到“系统”部分并选择 声音.
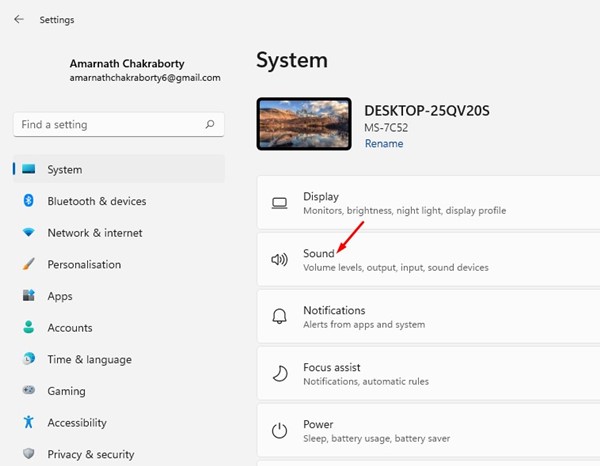
3. 点击已连接的扬声器,然后转到 格式设置.
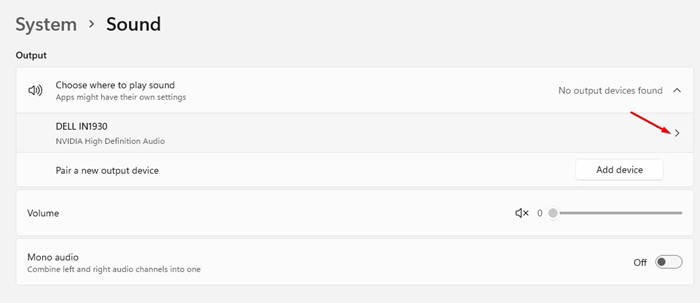
4. 点击格式下拉菜单,然后 选择较低或较高 HZ 的音频格式.
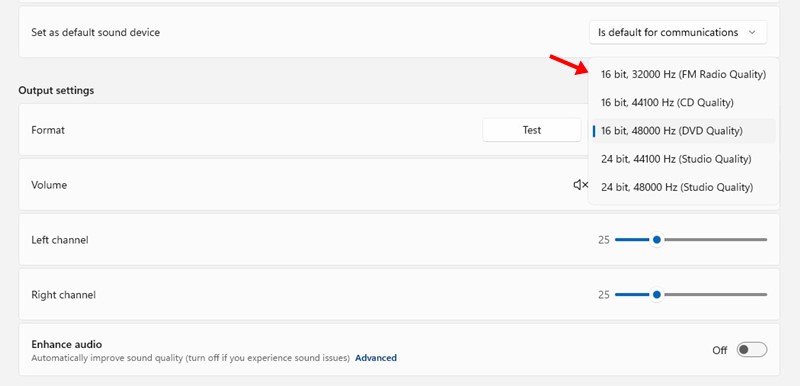
您应该尝试不同的格式,直到找到可以解决“Spotify 现在无法播放”错误消息的格式。 🎶
9.清除桌面上的Spotify应用程序缓存
如果这些方法都不起作用,您应该尝试清除桌面上 Spotify 应用程序的缓存文件。为此,请按照我们下面分享的简单步骤操作。
1. 在桌面上打开 Spotify 应用,然后点击 个人资料照片.

2. 从出现的选项列表中,选择 设置.

3. 在“设置”中,向下滚动到“存储”部分。然后点击 清除缓存.

完成后,重新打开 Spotify 桌面应用程序以解决“Spotify 现在无法播放”错误消息。
10.重新安装Spotify桌面应用程序
如果您已经做到了这一点,但所有方法均无效,那么您唯一剩下的选择就是重新安装 Spotify 桌面应用程序。
您可以尝试在 Windows 上卸载 Spotify 应用程序并重新安装。但是,在卸载之前,请务必备份您的播放列表。这还将从您的计算机中删除用户设置的设置、缓存和数据文件。
所以,这些是解决 来自的消息 错误“Spotify 无法 现在就玩这个'。如果您需要更多帮助来解决 Spotify 错误消息,请在评论中告诉我们。此外,如果这篇文章对您有帮助,请与您的朋友分享。 📲