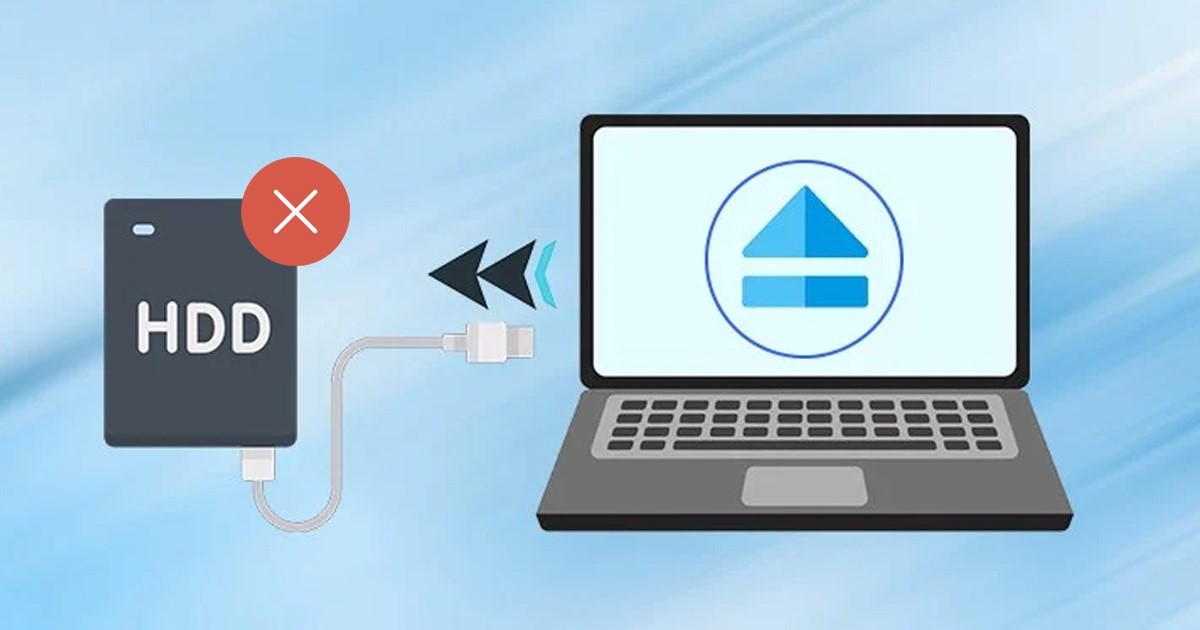Windows 11 不会弹出外部硬盘驱动器? – 提示和解决方法。
🚫🖥️ Windows 11 不弹出您的外置硬盘?不用担心! 🔧 立即发现快速有效的解决问题的技巧。 🚀✨
最近,一个错误或故障导致许多 Windows 11 用户无法弹出外部硬盘驱动器或 Pendrive。当您弹出 Windows 11 Pendrive 时, 电脑 冻结或自动重新启动。
许多用户还报告说,当他们弹出闪存驱动器时,收到一条错误消息,提示“弹出 USB 大容量存储设备时出现问题”。
因此,如果您刚刚遇到错误消息或无法弹出 Pendrive,那么您已经来到了正确的页面。下面我们分享一些简单的步骤,帮助您解决 Pendrive 弹出问题 視窗 11. 让我们开始吧。
为什么 Windows 11 无法弹出外置硬盘/Pendrive?
在深入研究解决方案之前,建议先了解为什么 Windows 11 不弹出 硬盘 外部的。下面我们分享一些可能导致该问题的原因。
现在您知道主要原因了 視窗11 无法弹出外部硬盘驱动器或随身碟,您可能需要寻找解决方案。这些是您可以尝试的最好的事情。
1. 确保USB设备未被使用
在做任何事情之前,你应该确保你的 USB 闪存驱动器 未使用。您可能正在向驱动器传输文件或从驱动器传输文件,从而阻止弹出功能。
因此,最好在弹出 USB 设备时仔细检查它是否未被任何程序使用。
2. 重新启动计算机

尽管您可以在不使用弹出选项的情况下卸下外部驱动器,但数据可能会丢失。成为 当然,您可以重新启动计算机。
一旦你 电脑 重新启动后,您可以弹出外部硬盘驱动器或 Pendrive。或者,您可以关闭计算机并弹出连接的驱动器,因为关闭计算机会关闭所有驱动器 应用 和第三方流程。
3.更新USB驱动
如果你经常看到 弹出 USB 大容量存储设备时出现问题 Windows 11 中的错误消息,最好的是 更新 USB 驱动程序。
有可能的是 視窗11 由于 USB 驱动程序过时或损坏,无法弹出 USB 设备。在这种情况下,您必须 更新 USB 驱动程序。
1.点击搜索 視窗11 并写 装置经理。然后打开 应用 列表中的设备管理器。
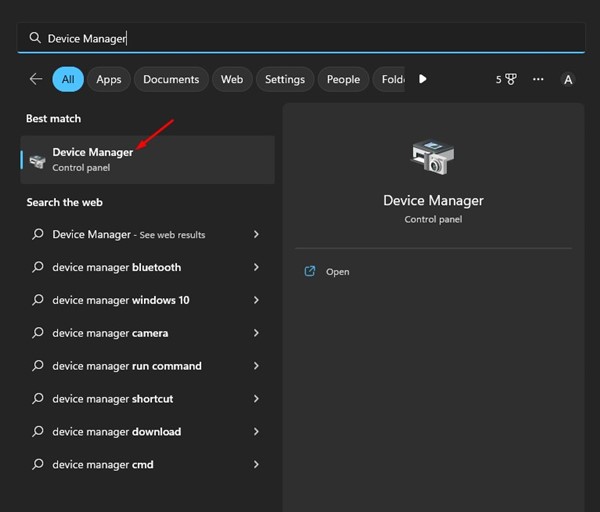
2. 在设备管理器中,展开 通用串行总线控制器 部分。
3. 右键单击每个带有黄色感叹号的条目并选择 更新驱动程序.

现在,您将被要求选择您想要的位置 視窗11 搜索驱动程序或添加您自己的驱动程序。选择第一个,然后按照屏幕上的说明完成 过程 驱动程序更新。
4. 运行 Windows 硬件和设备故障排除程序
如果您在 Windows 11 中仍然无法弹出 Pendrive,请尝试运行故障排除程序。 硬件 和 Windows 设备。请按照下面分享的一些简单步骤进行操作。
1.首先点击搜索 視窗 并写 指令管理指令。右键单击CMD并选择 以管理员身份运行.

2. 在命令提示符中,粘贴以下命令并按 进入.
msdt.exe -id 设备诊断
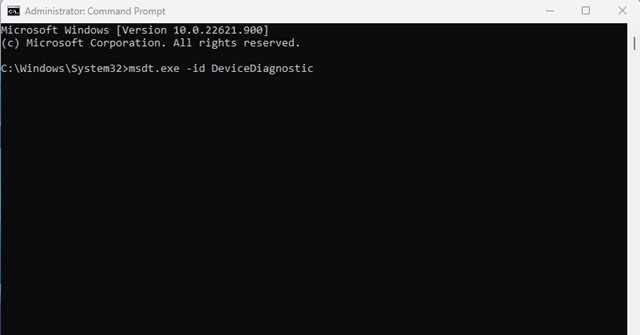
3. 这将启动故障排除程序 硬件 和设备。单击“下一步”按钮并按照以下说明进行操作 屏幕.
5.关闭不必要的任务
如果您怀疑某个应用程序阻止您的 Pendrive 或外部硬盘驱动器弹出,请将其及其所有内容关闭 流程 从任务管理器。这是你应该做的。
1.首先点击搜索 視窗11 并键入任务管理器。然后打开 任务管理器 应用 从列表中。
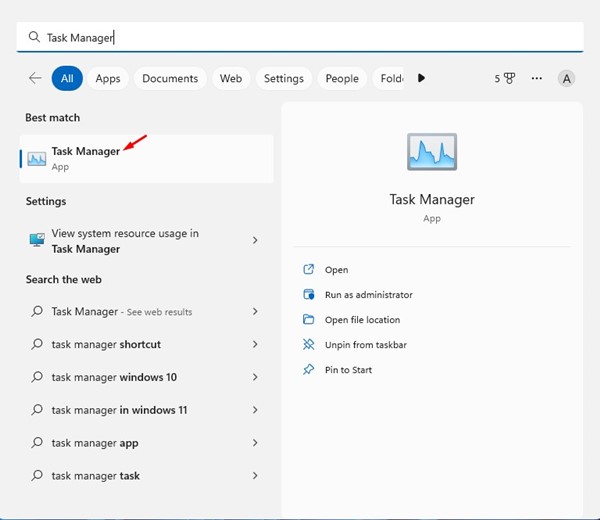
2. 在任务管理器中,您必须找到 应用 你怀疑什么?右键单击整个分支并选择 完成任务.
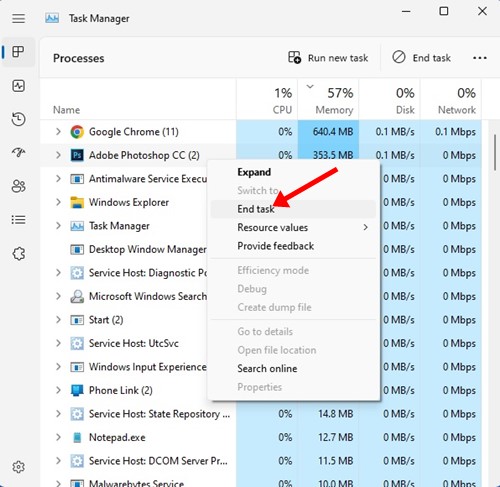
重复这些步骤,关闭您认为阻止 USB 弹出功能的所有应用程序 視窗11 工作正常。
6. 通过 CMD 访问安全删除硬件实用程序
您可以访问删除实用程序 硬件 安全地通过 CMD。这将打开磁盘管理实用程序,您可以在其中轻松弹出 安全的 您的外部硬盘驱动器。
1.点击搜索 視窗11 并输入“CMD”。右键单击CMD并选择 以管理员身份运行.

2. 实用性 命令提示符,运行提供的命令并按 Enter:
RunDll32.exe shell32.dll,Control_RunDLL hotplug.dll
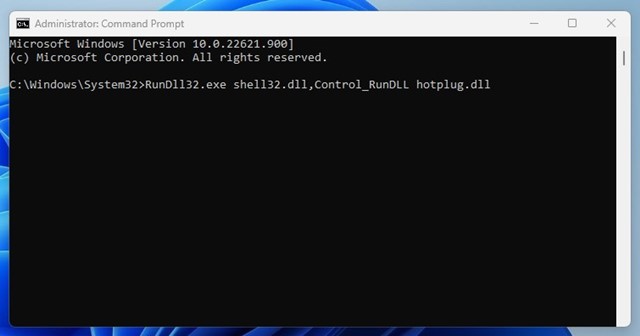
3. 现在您将看到要删除的实用程序 硬件 安全。 选择单位 您想要弹出并单击 逮捕.
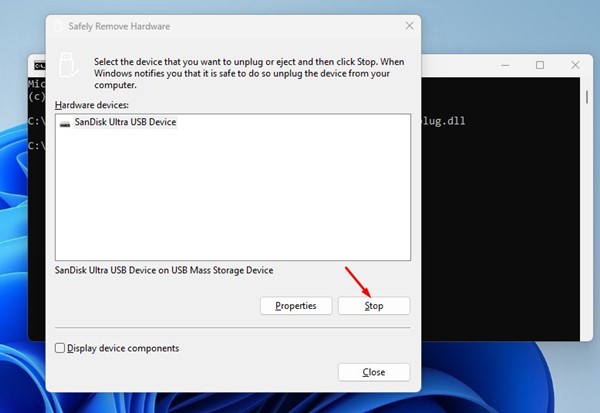
7. 使用设置弹出 USB 驱动器
有许多 在 Windows 中弹出 USB 驱动器的方法 11. 如果无法从系统托盘选项弹出驱动器,您可以使用“设置”应用程序。以下是如何安全弹出。 使用应用程序保护 USB 驱动器 配置。
1. 首先,单击 窗口搜索 11 并选择 设置.

2. 在“设置”中,切换到 蓝牙和设备 部分。
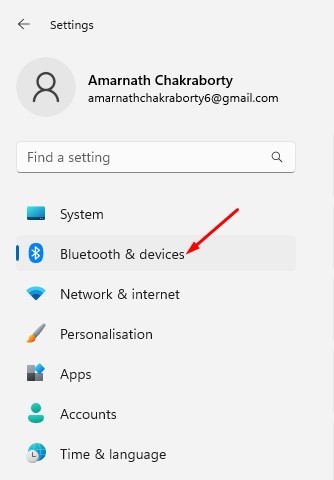
3. 单击右侧 设备.

4. 找到您的 USB 驱动器并单击 三点 在他旁边。然后选择 移除设备.
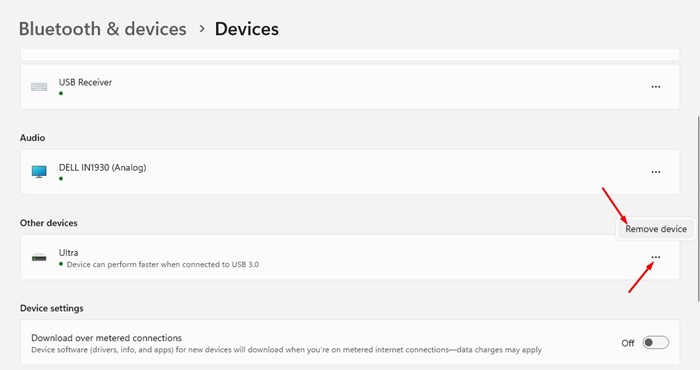
8.更新Windows 11
如果您无法弹出 USB 驱动器 視窗11,尝试更新Windows版本。 Beta 和 Dev 版本 視窗11 他们有一个错误,可以阻止 USB 驱动器弹出。
您可以通过更新您的 Windows 11 电脑。为了 更新 Windows 11,请按照下面分享的步骤操作。
1.首先,单击“开始”按钮 視窗11 并选择 设置.

2. 在“设置”中, 更改为 Windows更新 睫毛。
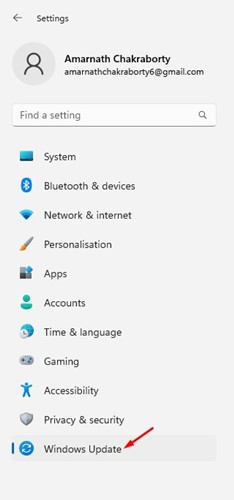
3. 单击右侧的 检查更新 按钮。

现在, 視窗11 将检查所有可用的更新。如果有可用更新,它将自动下载并安装到您的设备上。
9.还有一些你可以尝试的事情
如果弹出 USB 或外部硬盘驱动器时仍然出现错误,则应关闭电脑并拔下外部驱动器。
完成后,打开电脑,重新插入驱动器,不要访问任何文件。然后,尝试从系统托盘中弹出硬盘驱动器。
如果您收到错误消息,您可以 Windows 正在索引您的外部硬盘驱动器 或者 Windows 安全应用程序正在访问驱动器以进行扫描。
您可以尝试禁用外部硬盘驱动器的索引,停止安全程序所有正在进行的扫描,然后弹出驱动器。
Windows 11 不会弹出外部硬盘驱动器? – 常见问题:
为什么我无法弹出硬盘? Windows 11?
如果你无法弹出硬盘 視窗11,该磁盘可能正在使用中。否则,您的驱动器可能会因驱动程序过时或损坏而出现问题。
如果我的外置硬盘无法弹出,我该怎么办?
如果您无法在 Windows 中弹出外部硬盘,则 最简单的解决方法是重启或关机 電腦。
我如何知道哪个程序正在使用我的外部硬盘?
了解哪个程序正在使用您的外部硬盘驱动器很复杂。解决无法弹出硬盘驱动器错误的最快方法是注销、重新登录并安全删除存储驱动器。
如何强制弹出 USB 设备 視窗 11?
您可以强制弹出 USB 设备 視窗11 按照方法 6 和 7 中分享的步骤进行操作。否则,请注销,重新登录,然后从系统托盘中移除连接的驱动器。
这些简单的方法就能解决无法解决的问题 驱逐 Windows 11 中的 USB 驱动器。如果您需要更多帮助来安全弹出 在 Windows 中保护 USB 驱动器 11,请在下面的评论中让我们知道。此外,如果您发现这篇文章有用,请与您的朋友分享。