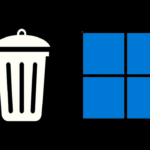如何在 Windows 11 中启用管理员帐户并解锁所有内容🚀🔑
有时在使用 Windows 时,我们需要以管理员身份运行程序。为此,只需右键单击该应用程序并选择“以管理员身份运行”。虽然这个过程相当简单,但如果您想在 Windows 11 中以管理权限运行所有应用程序怎么办? 🤔
在这种情况下,您可以在 Windows 11 中启用通常是隐藏的管理员帐户。管理员帐户默认具有提升的权限,允许您修改您的电脑,而不会出现那些烦人的弹出窗口。 通用应用程序控制器。 🚀
Windows 11 中的管理员帐户是什么?
如果您已经使用 Windows 11 一段时间,您可能知道该操作系统会限制某些应用程序、文件和命令的管理权限。这就是每次您尝试执行需要这些权限的操作时 Windows 都会向您发出 (UAC) 提示的唯一原因。 ⚠️

在 Windows 11 PC 上启用管理员帐户可以帮助您避免那些烦人的弹出窗口。但是,请记住,管理员帐户拥有所有权限,因此可能会带来安全风险。 🔐
1.在本地用户和组中启用管理员帐户
在此方法中,我们将使用本地用户和组来启用 Windows 11 中的内置管理员帐户。以下是一些简单的步骤。 🛠️
1. 首先,按 Windows 键 + R 在你的键盘上。这将打开 运行对话框.

2. 在运行框中,输入 系统管理控制台 并按下键 进入.

3.这将打开本地用户和组面板。在左侧面板中,点击 用户文件夹.

4. 在右侧窗格中,右键单击管理员帐户并选择 特性.
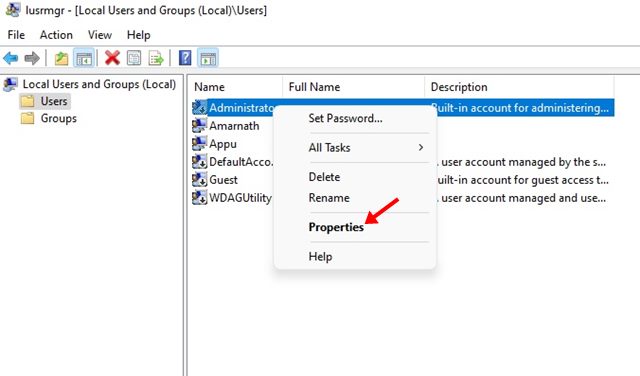
5. 在管理员属性中,取消选中该选项 该帐户已停用。完成后,单击按钮 申请.

2.通过命令提示符启用管理员帐户
我们将使用命令提示符实用程序来启用或禁用管理员帐户。请遵循以下简单步骤。 💻
1. 打开 Windows 11 搜索并输入命令提示符。右键单击命令提示符并选择 以管理员身份运行.
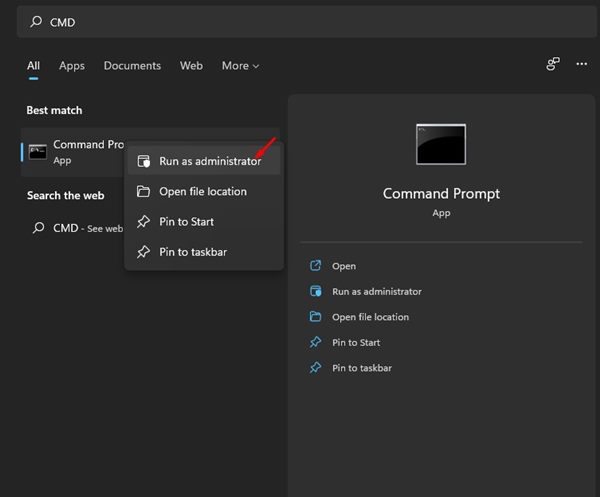
2. 在命令提示符下,运行以下命令:
网络用户管理员/active:yes

3.这将激活管理员帐户,并且您将看到一条消息,表明命令已成功完成。 🎉

4. 要禁用管理员帐户,请输入以下命令:
网络用户管理员/active:no
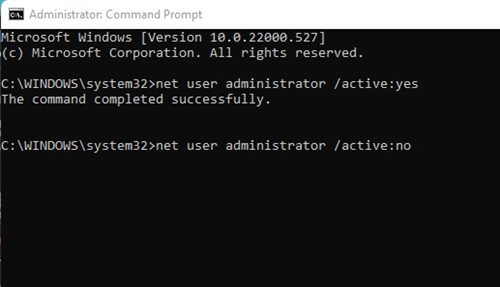
3.通过 Windows 11 PowerShell 启用管理员帐户
在这种方法中,我们将使用 PowerShell 实用程序来启用或禁用管理员帐户。这里我们分享一些简单的步骤。 ✨
1.首先,打开 Windows 11 搜索并输入 PowerShell。右键单击 PowerShell 并选择 以管理员身份运行.
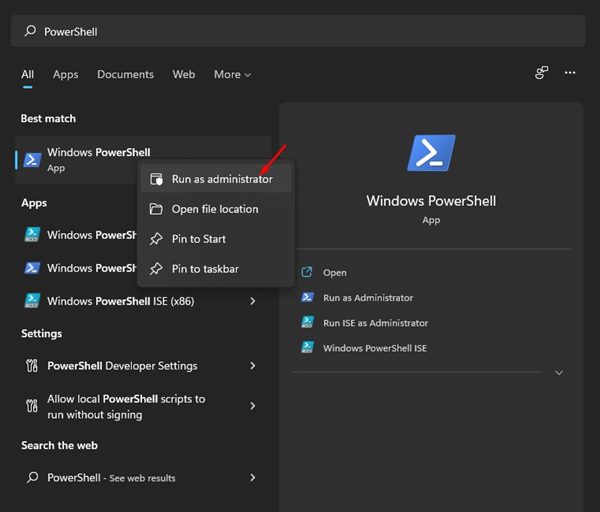
2. 在 PowerShell 中运行以下命令:
网络用户管理员/active:yes

3.这将激活管理员帐户,并且您将看到一条消息,表明命令已成功完成。 🎊

4.要禁用管理员帐户,请输入以下命令:
网络用户管理员/active:no

在 Windows 11 中启用或禁用管理员帐户非常容易。您可以使用上面提到的三种方法来启用或禁用这个隐藏帐户。希望本文对你有帮助。与您的朋友分享!如果您有任何疑问,请在下面的评论框中告诉我们。 😊