Windows 11 上的 HDR 校准应用程序:快速简便的调整 ✨🖥️
如果您不知道,Windows 11 上的 HDR 内容与 SDR 内容相比提供了更好的亮度和色彩功能。 HDR 中的色彩更加鲜艳和独特,显示出更广泛的颜色和光线范围,以及极端的更多细节。 🌈✨
但是,要在 Windows 11 上欣赏 HDR 内容,您的显示器、PC 和显卡必须满足特定的要求。微软最近发布了一款 HDR 校准应用程序,可让您微调 HDR 显示器,以获得此类内容的更好体验。 🖥️⚙️
Windows 11 上的 HDR 校准应用程序
HDR 校准应用程序旨在优化您的 HDR 显示器并为您提供卓越的 HDR 内容体验。这是提高屏幕色彩准确度和一致性的最佳应用程序之一。 🎨💻
HDR 校准应用程序可让您自定义 HDR 和 SDR 内容的色彩强度,即使在启用 HDR 时也是如此。此外,该应用程序还会执行多项测试,以确定最佳 HDR 设置并改善您的游戏体验。 🎮🚀
Windows 上 HDR 校准应用程序的系统要求
虽然拥有兼容 HDR 的显示器对于 Windows HDR 校准应用程序至关重要,但您还需要确保其他方面井然有序。这里我们为您提供 Windows HDR 校准应用程序.
操作系统: 視窗11 屏幕: HDR 兼容显示器 HDR: 活性。 应用模式: 应用程序必须以全屏模式运行。 图形处理器: AMD RX 400 系列或更高版本/带有 Radeon Graphics 的 AMD Ryzen 处理器。 Intel 第 11 代或更高版本/Intel DG1 或更高版本。 Nvidia GTX 10xx 或更高版本。 显示控制器: WDDDM 2.7 或更高版本
如何检查您的显示器是否支持 HDR?
并非所有显示器都支持 HDR,因此检查您的显示器是否支持 HDR 至关重要。如果没有,安装 Windows HDR 校准应用程序就没有意义了。操作方法如下:单击 Windows 11 开始按钮,然后选择 配置.
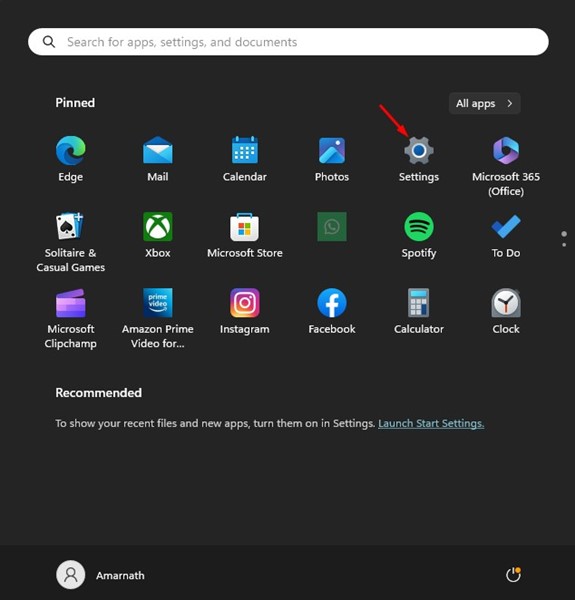
2. 当“设置”应用程序打开时,切换到“设置”选项卡。 系统.
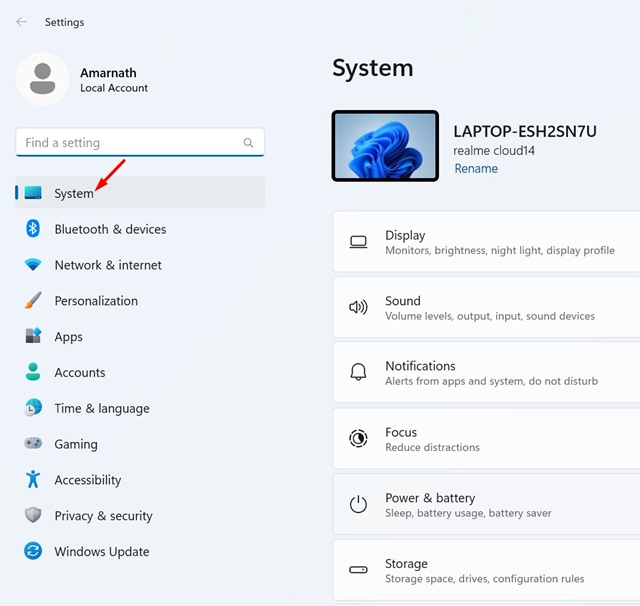
3. 单击右侧 螢幕.
4. 在显示屏幕上,单击 HDR。确保开关已打开 使用 HDR 已激活。

5.如果没有HDR开关,则说明你的显示器不支持HDR。
6. 你还应该确保你的显示器显示 兼容的 两者都是为了 HDR 流媒体视频及使用 HDR 在屏幕功能方面。

7. 如果支持 HDR 视频流但不支持 HDR,则无法使用 HDR 校准应用程序。 ❌
如何下载和安装 Windows HDR 校准应用程序?
微软的 Windows HDR 校准应用程序可免费使用,您现在就可以下载并安装。按照以下简单步骤下载并使用 Windows HDR 校准应用程序。 📥
1. 下载 Windows HDR 校准应用 来自 Microsoft Store。打开链接并点击获取按钮。
2. 安装完成后, 启动 HDR 校准应用程序.
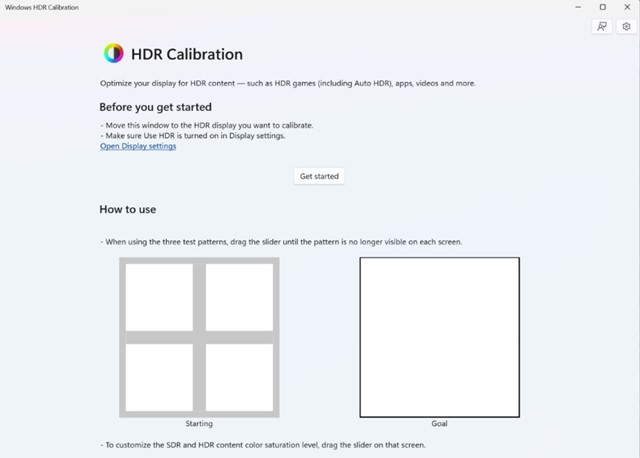
3. 单击按钮 开始 查看测试图案。你需要经历 三个测试模式,一次一个。

4. 在每个测试图案中,您必须拖动底部的滑块,直到图案变得不可见。
5. 当您到达最后一个屏幕时,您将能够看到校准前后的屏幕外观。 👁️🔍

6. 如果您对校准满意,请单击“完成”进行保存。否则,请单击“重置”按钮再次进行调整。
本文介绍如何 下载应用程序 适用于 Windows 11 的 Windows HDR 校准。如果您的显示器支持 HDR,请使用此应用程序来提高色彩准确性和一致性。如果您需要更多帮助来校准 Windows 11 中的 HDR 显示器,请告知我们! 😊👍








