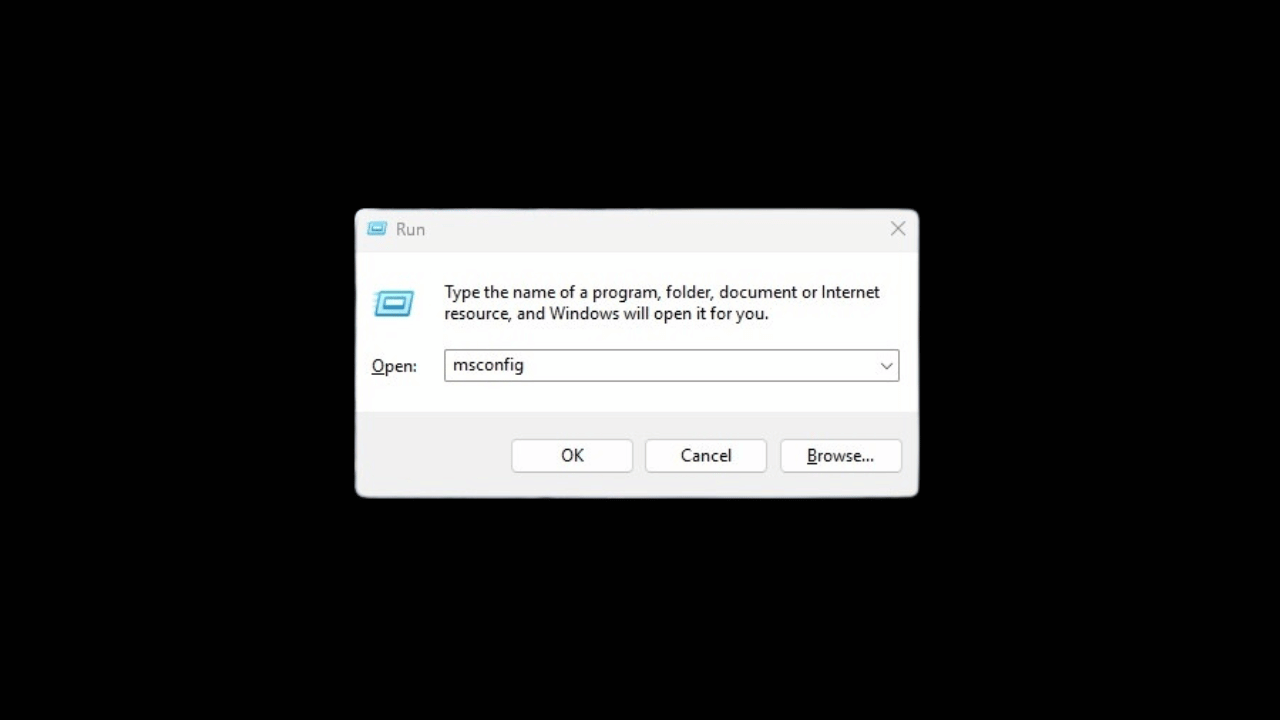Windows 11 中的 MSConfig:4 种快速获取完全控制权的方法 🚀
和 MSCONFIG,您可以识别在启动计算机时启动哪些应用程序,并根据需要启用或禁用它们。您还可以选择执行干净启动、更改启动参数以及进行各种系统级更改。 🚀
在 Windows 11 中,有几种方法可以访问 MSConfig:通过命令 跑步、Windows 搜索、命令提示符或文件资源管理器。下面,我们向你展示打开 MS配置 在 Windows 11 上。🔍
1. 从 Windows 搜索中打开 MSConfig
在 Windows 11 中打开 MSConfig 实用程序的最简单方法是通过 Windows 搜索。这里我们告诉您如何做。
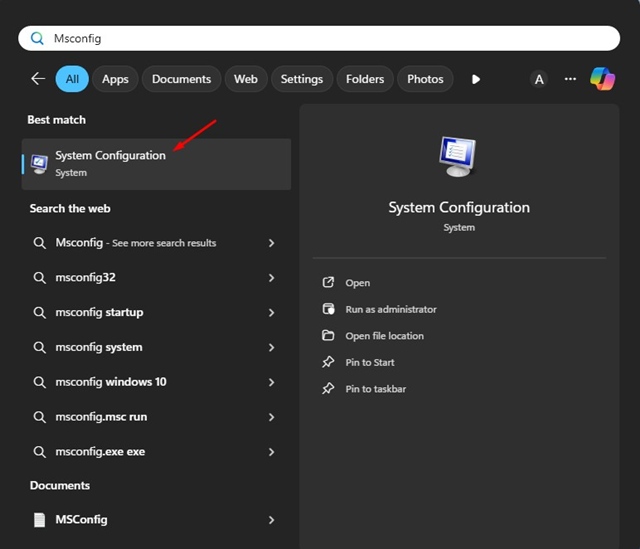
1. 单击任务栏上的 Windows 搜索按钮。如果您隐藏了 Windows 搜索,请按 视窗+S 打开搜索菜单。
2. 在 Windows 搜索中, 我写 系统配置.
3.接下来,我打开了应用程序 系统配置 从最佳结果列表中。
2. 在 Windows 11 中通过运行打开 MSConfig
在 Windows 11 中打开 MSConfig 实用程序的另一种简单方法是使用 RUN 工具。就这么简单。
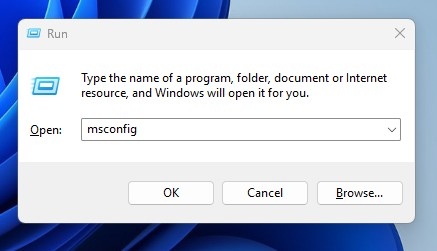
1. 按下组合键 Windows 键 + R 在你的键盘上。
2. 这将打开“运行”对话框。
3. 我写道 系统配置 在运行框中单击确定。
4.这将打开配置实用程序。 Windows 11 系统中.
3. 使用命令提示符在 Windows 11 上启动 MSConfig
如果您是高级用户,您可以通过命令提示符启动 MSConfig 实用程序。为此,请按照下列步骤操作:
1. 我写道 命令提示符 在 Windows 11 搜索中。然后右键单击命令提示符并选择 以管理员身份运行.
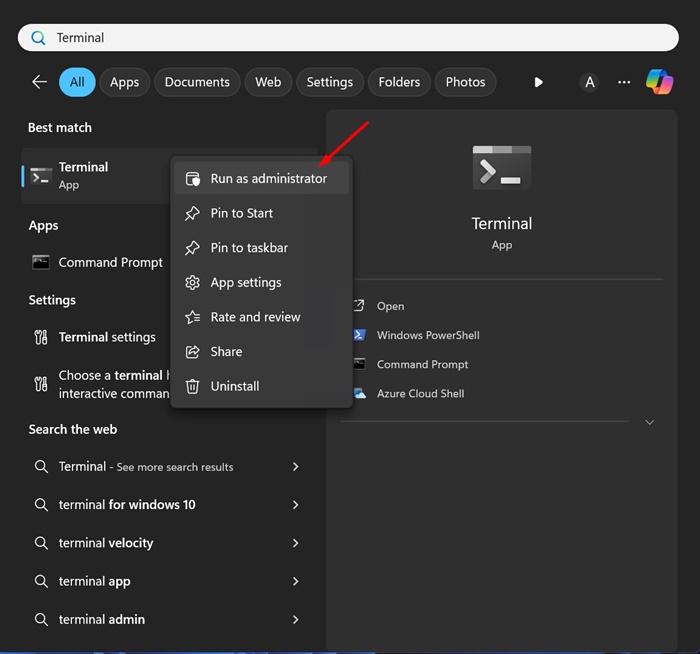
2. 当命令提示符打开时,输入 系统配置 并按 Enter 键。
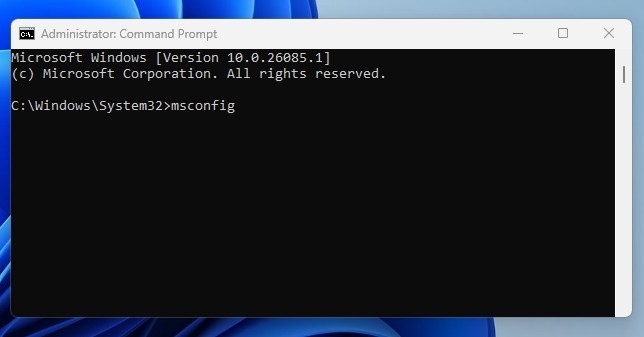
3.命令提示符将立即打开系统配置实用程序。
4.通过文件资源管理器启动 MSConfig 实用程序
如果您无法使用上述方法访问 MSConfig 实用程序,请尝试此选项。通过文件资源管理器启动 MSConfig 需要导航到 System32 文件夹并运行 msconfig.exe 文件。
1.我打开了 电脑上的文件资源管理器 与Windows 11。
2. 然后,导航到此路线:
C:\Windows\System32
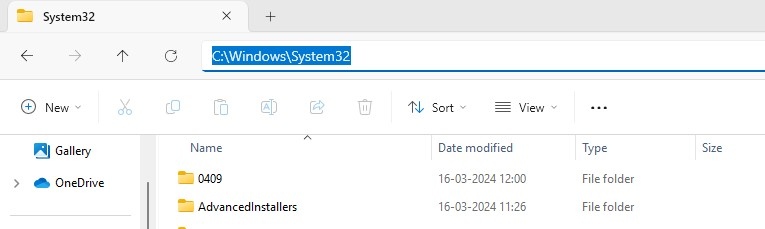
3. 您将在此路径中找到许多文件和文件夹。找到并双击 **msconfig.exe** 文件。
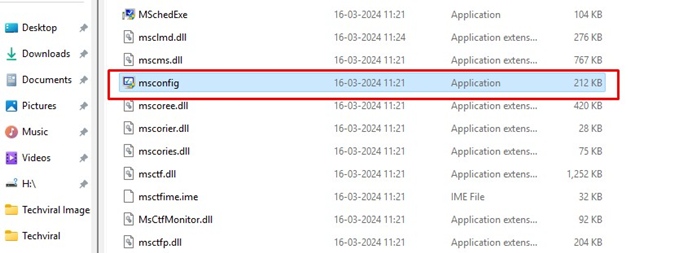
4.这将在您的电脑上启动系统配置应用程序。 🎉
这是四种方式 启动 MSConfig 或 Windows 11 中的系统配置实用程序。如果您需要更多帮助,请给我们留言。此外,如果您发现本指南有用,请与其他人分享! 👥