Windows 11 设置:几分钟内排除故障! ⚡💾
与任何其他系统应用程序一样,Windows 11 设置应用程序有时会崩溃。您可能会遇到意外关机或性能缓慢等问题。 😟
如果你面临 类似问题,最好重置设置应用。以下是最好的方法。 🔄
笔记: 重置“设置”应用程序将删除各种设置并将不同的选项恢复为其默认值。因此,如果您对任何 Windows 功能使用自定义设置,请确保 备份 重要文件。 💾
1. 从“开始”菜单重新启动
我们将使用默认的“开始”菜单来重置 Windows 中的“设置”应用。请遵循以下简单步骤。 🖱️
1. 打开 Windows 搜索框并输入 配置.
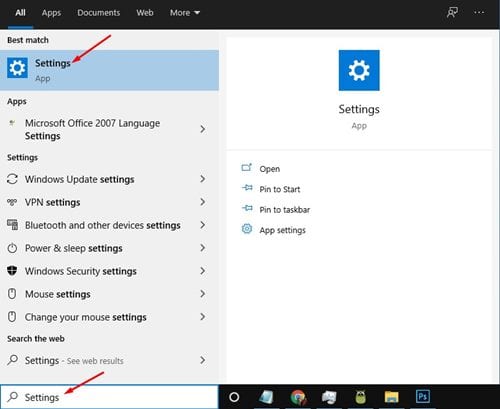
2. 右键单击“设置”应用,然后选择 应用程序设置.
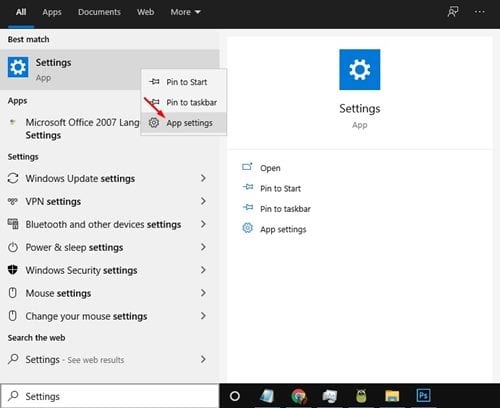
3. 在“设置”窗口中,向下滚动并单击按钮 恢复 如下图所示。
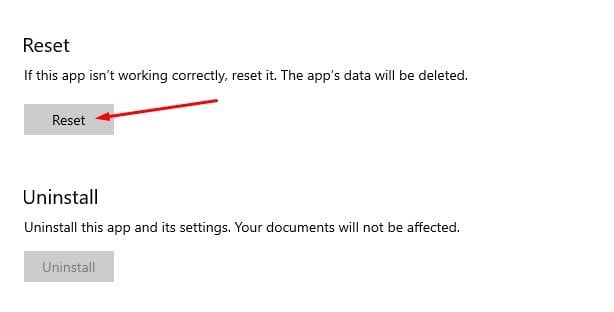
4. 在出现的确认消息中,再次单击该按钮 恢复.
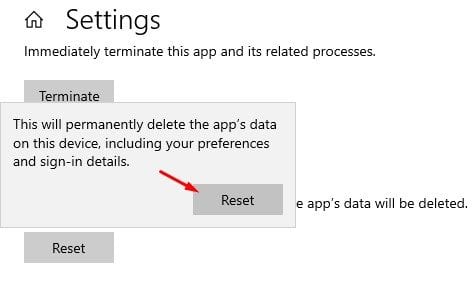
2. 使用 PowerShell 重置“设置”应用
如果您使用的是 Windows 10 版本 21H2 或更高版本,则可以使用 电源外壳 重置 Windows 设置应用。 💻
1. 打开 Windows Search 并搜索 Windows PowerShell.
2. 右键单击 Windows PowerShell,然后选择 以管理员身份运行.
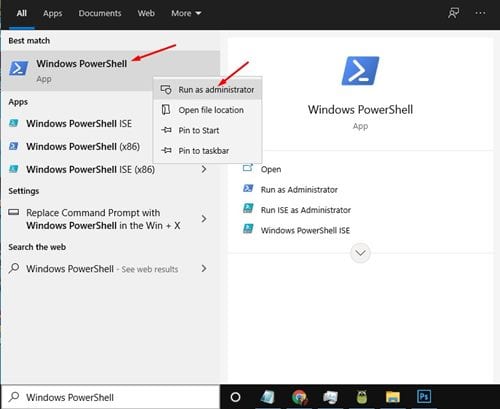
3. 在 PowerShell 窗口中输入:
获取AppxPackage *windows.immersivecontrolpanel* |重置AppxPackage
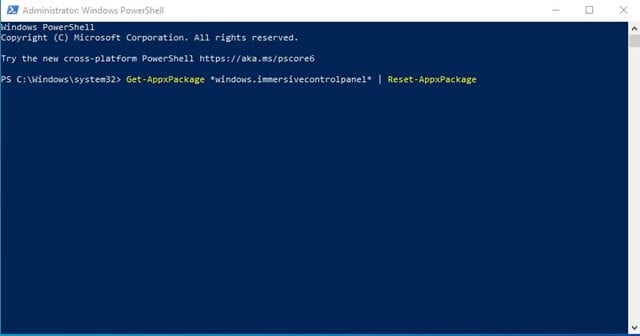
4. 完成后,按下键 进入.
3.通过命令提示符重置设置应用程序
如果您没有运行 Windows 10 版本 21H2,则需要使用命令提示符重置设置应用程序。请遵循以下几个简单的步骤。 🛠️
1. 打开搜索 Windows 和搜索 命令提示符.
2. 右击 命令提示符并选择 以管理员身份运行.
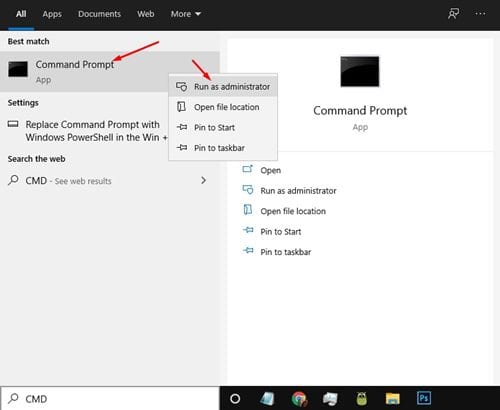
3. 在命令提示符下,输入以下命令 -
PowerShell -ExecutionPolicy Unrestricted -Command“&{$manifest = (Get-AppxPackage *immersivecontrolpanel*).InstallLocation +'\AppxManifest.xml'; Add-AppxPackage -DisableDevelopmentMode -Register $manifest}”
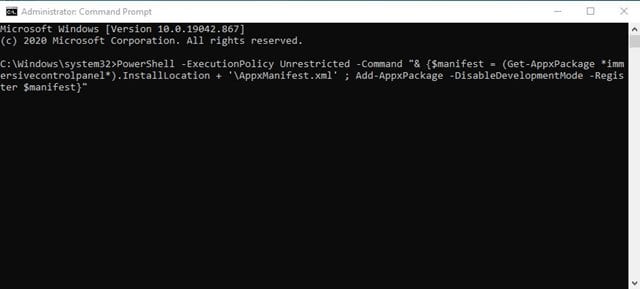
4. 完成后,按下键 进入.
4.使用批处理文件重置“设置”应用
无论您使用 Windows 10 与 11 一样,您可以创建一个批处理文件并运行它来重置设置应用程序。 🗂️
当“设置”应用突然停止工作时,准备好批处理文件会非常有用。您可以运行它,而无需通过 注册表编辑器 或组策略。以下是使用批处理文件重置“设置”应用的方法。
1. 右键单击桌面并选择 新建 > 文本文档.
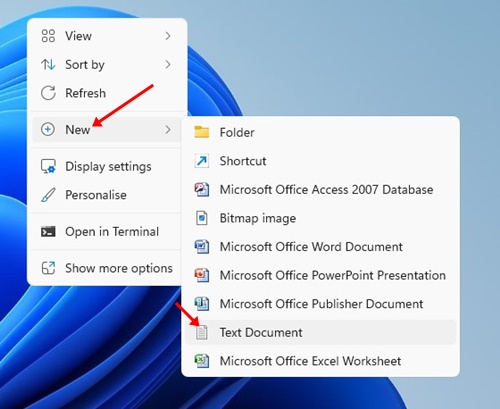
2. 打开文本文档并将以下行粘贴到其中。
@echo 关闭
cmd.exe /k PowerShell -ExecutionPolicy Unrestricted -Command "& {$manifest = (Get-AppxPackage immersivecontrolpanel).InstallLocation + '\AppxManifest.xml' ; Add-AppxPackage -DisableDevelopmentMode -Register $manifest}"
出口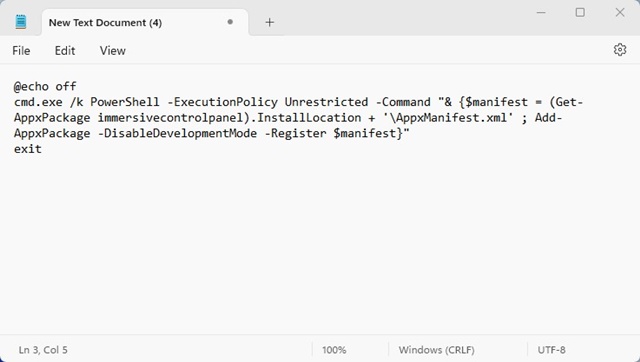
3.现在,点击菜单 档案 并选择 另存为.

4. 在“另存为”对话框中,输入文件名为 重置设置应用程序.bat。您可以随意命名,只需确保在末尾添加 .bat 扩展名。完成后,点击按钮 保持.
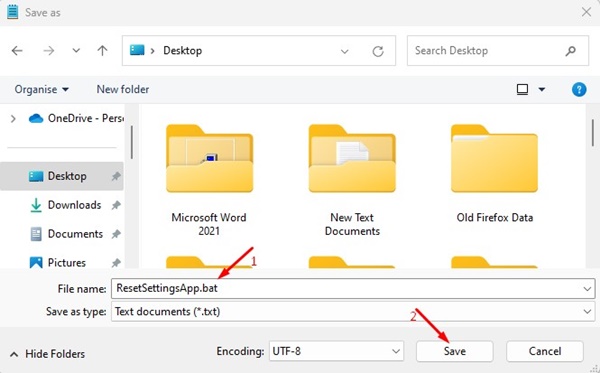
5. 批处理文件将保存到您的桌面。您可以双击它来重置 Windows 中的“设置”应用程序。 💥
本指南介绍如何 恢复 Windows 设置应用程序。我希望这篇文章对您有所帮助!如果您喜欢它,请与您的朋友分享。如果您有任何疑问,请在评论部分告诉我们! 😊





















