清除 Windows 11 缓存的 8 种最有效方法
尽管Windows 11是微软最好的桌面操作系统,但它也需要定期维护以确保更好的性能和可靠性。如果没有适当的优化和持续的维护,您将面临系统滞后、冻结、BSOD 错误、存储空间不足等问题。 💻⚡
在这篇文章中,我们将讨论如何改进 表现 Windows 11。虽然有多种方法可以做到这一点,但最 最有效的方法是删除文件 缓存。 🗑️✨
删除缓存文件将释放系统上的宝贵空间并解决与以下问题相关的许多问题 应用、网络或兼容性。因此,如果您正在寻找 Windows 中清除缓存的方法 11、这里我们告诉你该怎么做。
1.通过设置清除缓存
在此方法中,我们将使用 Windows 11 设置应用程序 清除缓存文件。清除缓存 視窗 11 通过“设置”,按照以下简单步骤操作。 🔧
1.首先点击开始按钮 視窗11 并选择 配置.

2. 在 应用 从“设置”中,单击选项卡 系统 如下图所示。

3. 在右侧面板中,单击选项 贮存.

4. 在存储页面上,单击选项 临时文件 如下图所示。

5. 在页面上 临时文件,取消选中该选项 下载 然后单击按钮 删除文件.

2. 如何清除Windows 11中的位置缓存
您要清除的下一件事情是位置缓存。您可以通过以下方式在 PC 上执行此操作: 視窗11.
1. 打开 PC 上的“设置”应用程序 視窗11。当“设置”打开时,切换到 隐私和 安全.

2. 单击右侧 地点.

3. 在“位置”屏幕上,向下滚动到“位置”部分。 位置历史记录.
4.然后点击按钮 删除 在那个部分。

3. 使用 Space Cleanup 清除 Windows 11 中的缓存
在此方法中,我们将使用清理工具 視窗11 删除缓存文件。清除缓存 視窗11,请按照以下简单步骤操作。 🧹
1. 首先,按 键 Windows + R 在你的键盘上。这将打开“运行”对话框。

2. 在“运行”对话框中,键入 清洁管理器 然后单击按钮 好的.

3. 在清理工具中,选择 C盘 然后单击按钮 好的.

4. 空间清理工具将显示所有可以删除的文件。
5. 您需要选择所有缓存项目,例如临时文件、缩略图、索引记录等。您甚至可以从中选择安装文件 視窗 释放存储空间。

6. 选择所有项目后,单击 按钮 好的.
4.清除Windows 11中的应用程序缓存
在这个方法中,我们将清除缓存文件 应用 在 Windows 11 中释放一些存储空间。这也将解决 应用程序没有响应 在你的系统中。在这里,我们给您留下一些简单的步骤。 🚀
1. 首先,按 键 Windows + R 在你的键盘上。这将打开“运行”对话框。

2. 在“运行”对话框中,键入 %tmp% 并按下按钮 进入.

3. 这将打开 临时文件夹 在你的系统中。在这里,你需要 删除所有内容.

5.清除Windows 11中的DNS缓存
視窗11 它还允许您通过简单的步骤清除 DNS 缓存。清除 DNS 缓存 会解决问题 与您 PC 上的互联网相关。因此,如果您遇到连接问题,最好先清除 DNS 缓存。 🌐❌
然而, 視窗11 它不提供刷新 DNS 缓存的直接选项。您需要依靠命令提示符来清除您的 DNS 缓存 視窗11。我们分享了详细的指南 如何刷新 DNS 缓存 視窗 11。您需要阅读文章才能了解步骤。 📖
6. 在 Windows 11 中配置存储感知
存储感应是 視窗 11 自动清理不需要的文件。您可以在电脑上进行设置,以从垃圾箱、应用程序缓存、图标缓存等中删除项目。以下是如何在 視窗11。 🗄️
1. 首先,导航至 设置 > 系统 > 存储。
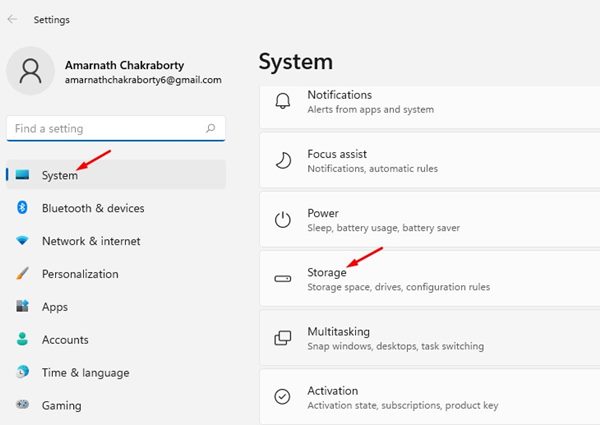
2. 在存储页面, 激活存储感觉开关。然后点击 存储感.

3. 在存储感知窗口中, 激活前两个选项.

7.清除Microsoft Store缓存
如果您遇到以下问题 微软 商店,您需要清除Microsoft Store缓存文件。清除 Microsoft Store 缓存将解决应用程序无法下载、Microsoft Store 无法打开等问题。在这里我们向你展示如何清除缓存 Windows 上的 Microsoft 商店 11.🛒
1. 首先按下按键 視窗 +R 在你的键盘上。这将打开“运行”对话框。

2. 在“运行”对话框中,键入 WS复位 并按 Enter 键。

3. 这将清空 缓存 微软 店铺 在您的 Windows 11 计算机上。

8.使用高级SystemCare
iObit 的 Advanced SystemCare 是一款终极第三方工具,可加速 电脑 并清理不必要的文件、剩余文件、缓存和浏览器缓存文件。下面我们向您展示如何使用该工具清除缓存 視窗11。 🚀💨
1.下载并安装最新版本 高级系统护理 在您的计算机上。
2.安装后,打开文件 安装程序并取消选中程序 额外的.

3. 取消选中后,单击按钮 安装.
4.现在 等待 Advanced SystemCare 安装 在您的计算机上。

5.安装后,打开程序并切换到模式 手动的。现在选择所有相关的清洁项目并单击按钮 分析.

6. Advanced SystemCare 将找到您的所有可以清除的文件 电脑。单击按钮 正确的 清理那些垃圾和缓存文件。

这些是清除缓存的一些最佳方法 視窗11。清除缓存还将释放系统上的存储空间。我希望这篇文章对您有所帮助!与您的朋友分享。如果您有任何疑问,请在下面的评论框中告诉我们。 😊✌️


