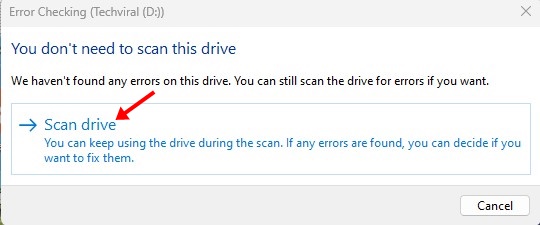Windows 11删除文件速度慢吗? 🚀 这里我们解释一下如何解决它。
虽然最新版本的Windows 11相当稳定,但用户在使用过程中仍然面临一些不便。引起关注的问题之一是文件删除缓慢。 🐢 许多用户报告说,他们的 Windows 11 删除文件所需的时间太长,无论文件大小如何。如果您是 Windows 11 用户并且遇到此问题,请继续阅读本文。 📄
有几个因素会影响 Windows 11 中删除文件的速度。在这篇文章中,我们将分享一些 加速这一过程的简单有效的方法。让我们开始吧! 💪
1. 使用 Windows 11 重新启动计算机🔄

有时,错误或故障可能会触发 Windows 11 中的文件删除问题。如果您发现 Windows 11 删除某些文件的时间比平时更长,最好重新启动计算机。 💻
建议定期重新启动计算机或笔记本电脑。这有助于冷却硬件组件并释放后台进程。此外,某些 Windows 11 更新需要重新启动才能完成安装。 🔄
在尝试其他方法之前,请单击 Windows 11 电源菜单 并选择“恢复”。重新启动后,趁机删除不再需要的文件。 🗑️
2.优化硬盘💾
优化硬盘以获得更好的性能是在 Windows 11 计算机上加快文件删除速度的绝佳选择,以下是在 Windows 11 中有效执行此操作的方法。
1. 单击 Windows 11 搜索 🔍 并输入 碎片整理。然后选择 对驱动器进行碎片整理和优化 您认为最好的结果。 ⚡
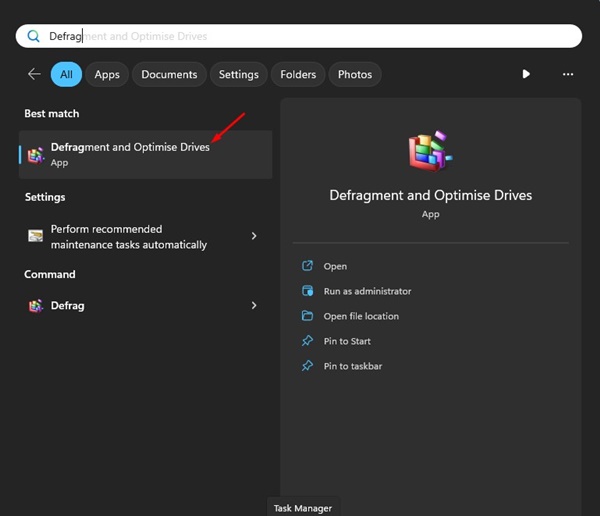
2. 按 控制 输入键盘并选择所有单位。选择后,单击 分析一切 按钮。
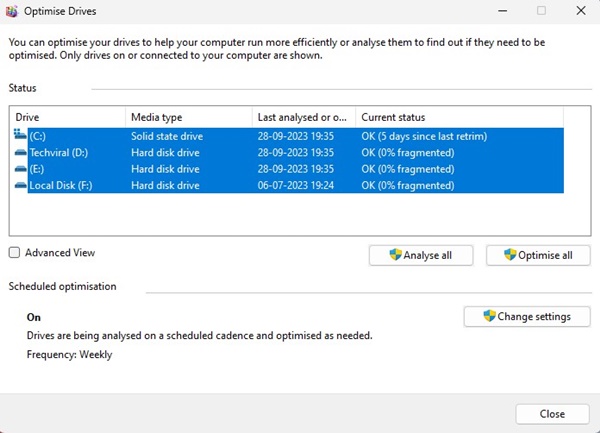
3. 现在看 碎片百分比 根据 目前状态 柱子。
4. 如果任何磁盘的碎片超过 10%,请选择它并单击 优化 按钮。
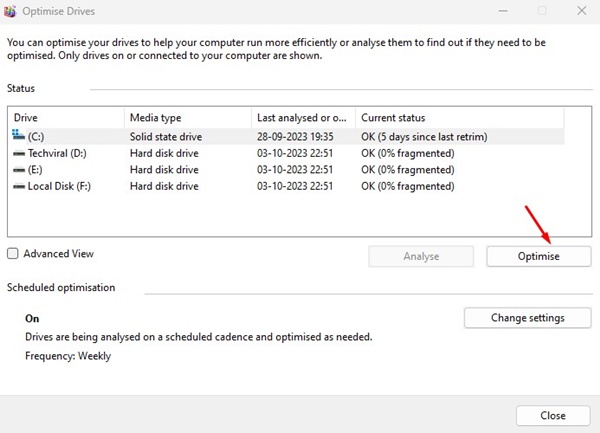
这将优化碎片驱动器以获得更好的性能,并修复 Windows 11 计算机上文件删除速度慢的问题。
3.⚙️运行磁盘检查实用程序
Windows 10和11都有一个检查和修复磁盘错误的工具,这有助于保持文件系统的健康。 📂 该实用程序将检查您的驱动器是否有文件系统错误并自动修复它们。运行此磁盘检查实用程序可以解决导致 Windows 11 文件删除缓慢的问题。 🚀
1. 在 Windows 11 计算机上打开文件资源管理器🖥️。
2. 右键单击安装 Windows 11 的驱动器,然后选择“属性”。您还必须对遇到问题的设备执行相同的操作。 🔍
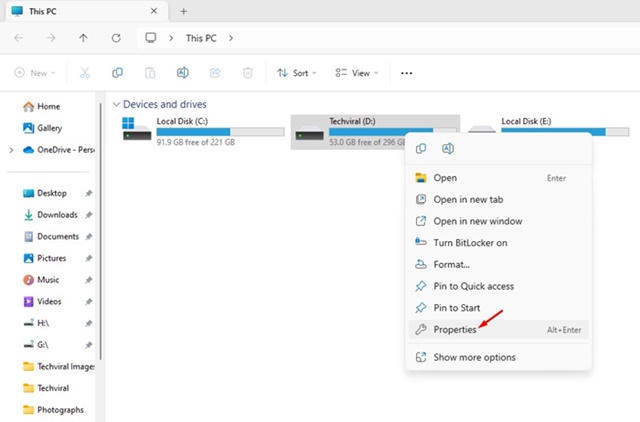
3. 在磁盘属性中,更改为 工具 睫毛。
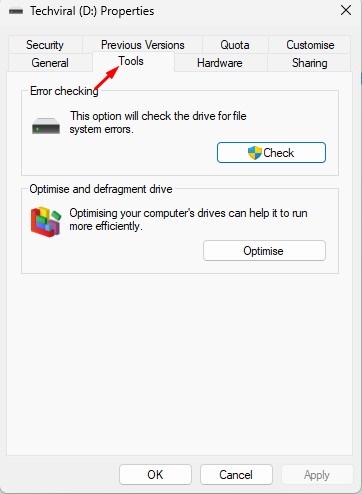
4.然后单击 查看 下面的按钮 错误检查 部分。
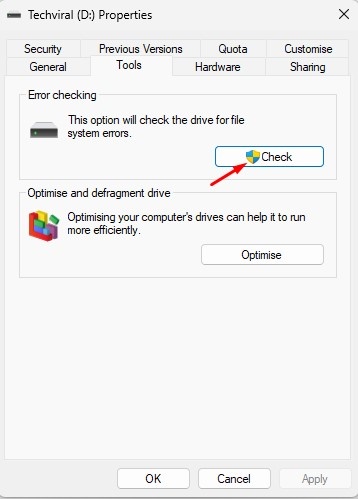
5. 在错误检查消息中,单击 扫描驱动器.

4.查找并修复损坏的系统文件💻🔧
损坏的系统文件是 Windows 11 在移动或删除文件时变慢的一个关键原因。幸运的是,检测和修复这些损坏的文件是一个简单的过程。我们在这里向您展示如何操作:
1. 在 Windows 11 立即搜索中键入命令提示符,右键单击命令提示符并选择。 以管理员身份运行.
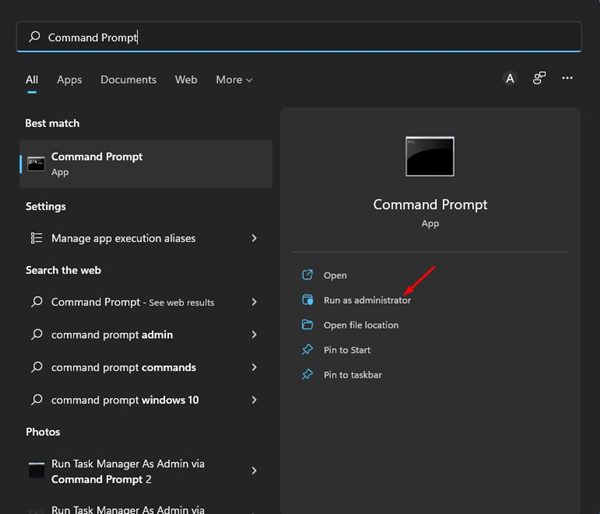
2. 当命令提示符打开时,运行命令:
证监会/scannow
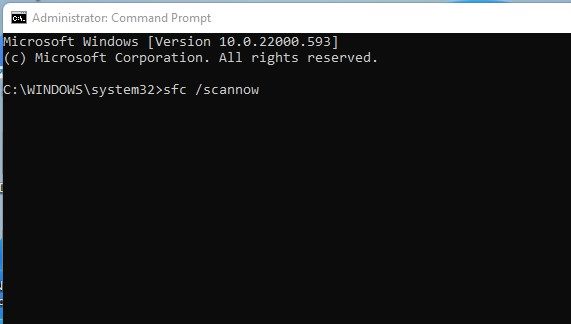
3. 上述命令将找到损坏的系统文件并用新文件恢复它们。
4. 如果上述命令返回错误,请运行以下两个 DISM 命令:
DISM /在线/清理图像/ RestoreHealth

运行命令后,重新启动 Windows 11 计算机,这应该可以解决 Windows 11 文件删除速度慢的问题。
5. 运行全面的防病毒扫描🛡️
恶意软件和病毒通常是 CPU/RAM 使用率过高的原因之一。 🖥️
某些类型的恶意软件旨在静默运行并影响您电脑的性能。这些威胁通常在后台运行并降低您的计算机速度。
因此,由于隐藏的恶意软件或病毒,移动或删除文件的速度可能会很慢。
因此,我们建议运行全面的防病毒扫描,以检测并删除 Windows 11 中隐藏的威胁。🚀
您可以使用 Windows 安全应用程序对您的 PC 执行全面扫描。
1. 在 Windows 11 搜索中键入“Windows 安全”,然后打开“Windows 安全”。 Windows安全 最佳匹配结果列表应用程序。
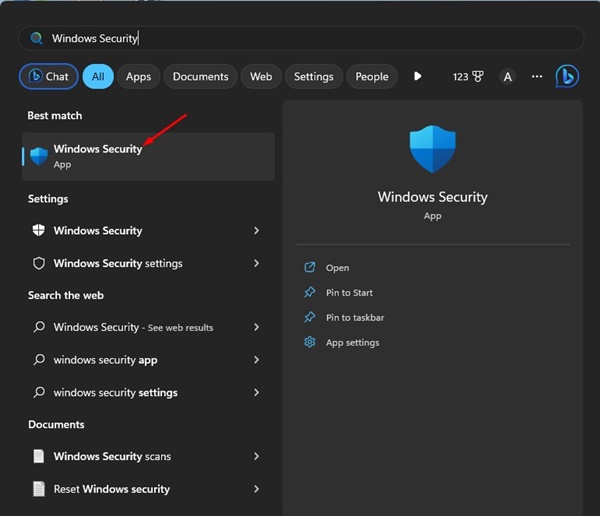
2. 当 Windows 安全应用程序打开时,切换到 防范病毒和威胁.

3. 在病毒和威胁防护下,单击 扫描选项.

4. 在扫描选项中,选择 全盘扫描.

5. 最后,单击 立即扫描 按钮。
这将在您的 Windows 11 计算机上运行全面扫描,Windows 安全应用程序功能强大,足以检测您计算机上的所有隐藏威胁。
6.关闭远程差分压缩🚫
许多 Windows 11 用户发现关闭远程差分压缩非常有帮助。如果您想提高系统性能,也可以尝试一下! 💻✨ 在这里我们告诉你如何做。
1. 在 Windows 搜索中键入 Windows 功能。然后打开 打开或关闭 Windows 功能 从列表中。
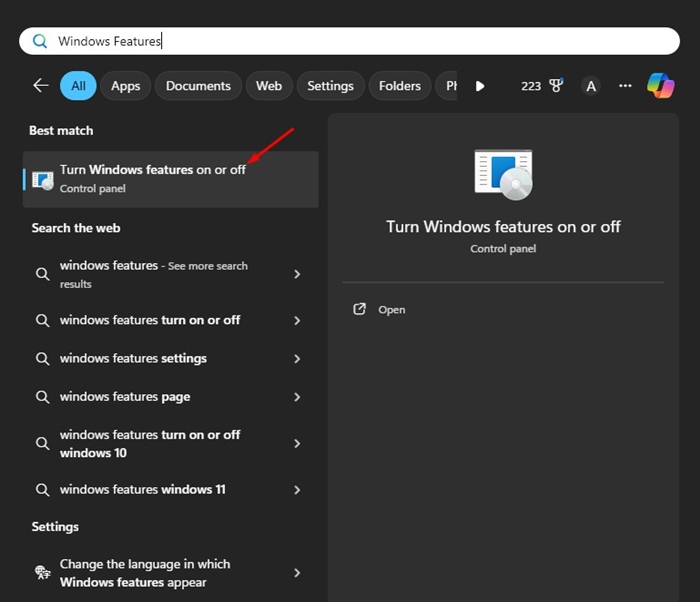
2. 在出现的消息中,查找 远程差分压缩AI支持.
3. 简单 取消选中 该选项并单击 好的.
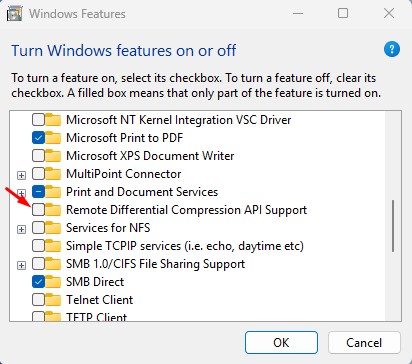
进行更改后,重新启动您的电脑。这应该会加快文件删除过程。
7. 检查您的 HDD/SSD 是否出现故障 🚨
如果您的 HDD 或 SSD 有问题,您会发现删除或移动文件的速度很慢。虽然 SSD 的使用寿命通常比 HDD 长,但定期检查驱动器以确定它们是否即将失效或是否出现故障非常重要。 🔍
在 Windows 11 中,您可以使用 CMD 访问 SMART(自我监控、分析和报告技术)信息并确定您的驱动器是否正常或是否存在硬件问题。 📊
要使用命令提示符 (CMD) 访问 Windows 11 中的 SMART(自我监控、分析和报告技术)信息,请按照以下详细步骤操作:
1. 打开命令提示符
快速访问:按键 赢+X 并选择 Windows 终端 任何一个 命令提示符。或者,您可以在开始菜单中搜索“cmd”,然后单击 以管理员身份运行 以提升的权限打开它。 🖥️
2.查看SMART信息
打开命令提示符后,您可以使用该工具 沃米克 获取有关硬盘状态的信息。以下是您必须输入的命令:
wmic 磁盘驱动器获取状态
此命令将显示硬盘驱动器的一般状态。如果您看到“OK”,则表示没有检测到问题。 ✅
本指南重点介绍如何修复 Windows 删除文件需要一段时间的问题。如果执行所有方法后,您的 HDD/SSD 没有出现任何错误,则 Windows 11 中删除或移动文件时速度缓慢的问题可能已经得到解决。 🚀
如果您需要更多帮助来解决 Windows 11 中删除文件时速度慢的问题,请给我们留言。我们随时为您提供帮助! 📩