Windows 11 高级选项:访问 Windows 11 中高级启动选项的 6 种最佳方法
高级启动选项是一个恢复环境,可让您查找并修复不同的问题。当操作系统无法正常工作时,您可以访问 Windows 11 中的高级启动选项来进行故障排除、诊断和修复大多数问题。 🖥️🔧
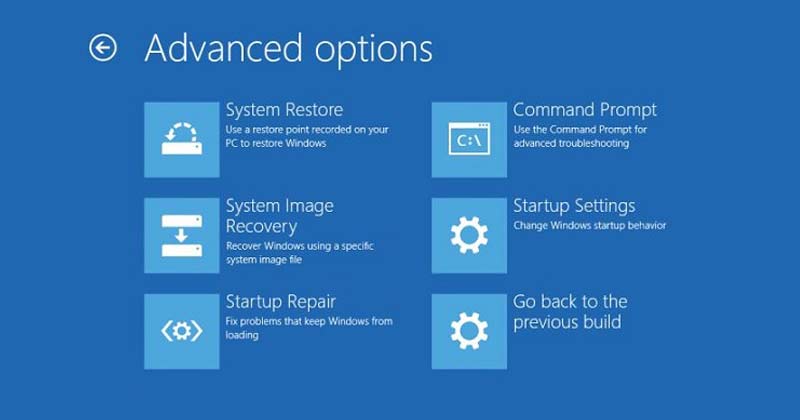
通过高级启动选项,您可以访问各种 Windows 诊断和修复工具,例如重置此电脑、命令提示符、启动修复、 系统恢复等。 🛠️✨
如何访问 Windows 11 中的高级启动选项
访问高级启动选项非常容易 視窗 11、有多种方法可以实现。在这里,我们给您留下一些最好的方法。 👍
1.通过设置访问Windows 11中的高级启动选项
我们将使用该应用程序 Windows 11 设置 访问高级启动选项。这就是你需要做的。
1. 首先,单击主页按钮 視窗11 并选择 配置.
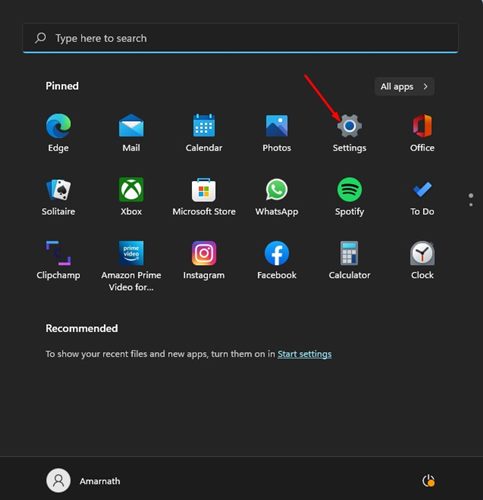
2. 在 应用 设置,点击选项 系统,如下图所示。

3. 在右侧面板中,找到以下选项 恢复.
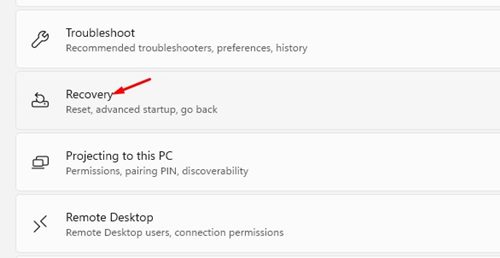
4. 现在点击按钮 立即重新启动 旁 高级启动.
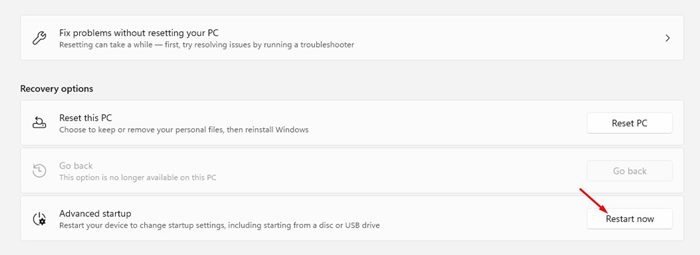
这将重新启动您的 Windows 11 电脑 您将看到访问高级启动选项的选项。 🚀
2. 使用快速链接访问高级选项
在此方法中,我们将访问高级启动选项 視窗11 通过快速链接。以下是您需要遵循的步骤。
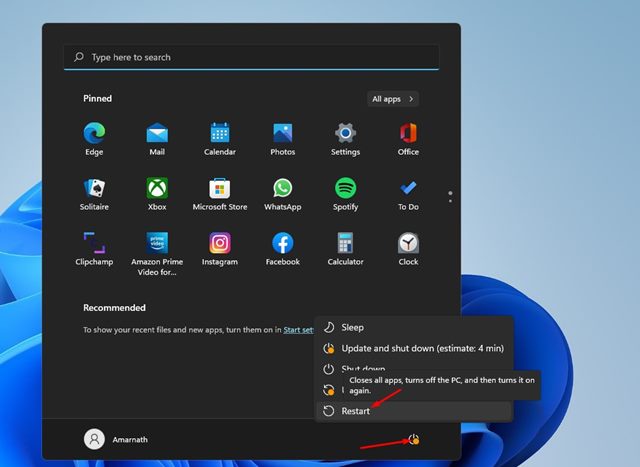
3.通过命令提示符访问高级启动选项
Este método utiliza el 命令提示符 para acceder a las Opciones Avanzadas de Inicio. Sigue estos sencillos pasos para acceder a ellas.
1.首先点击搜索 視窗 11 并输入 CMD。然后,右键单击命令提示符并选择 以管理员身份运行.
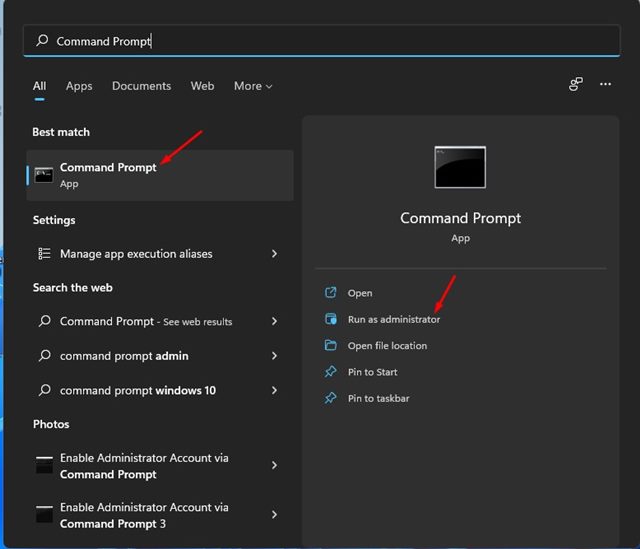
2.在窗户里 命令提示符,运行以下命令:
关闭 /r /o
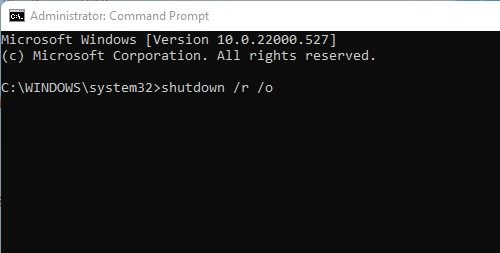
3. 现在您将看到一条关闭消息,要求您保存您的工作。
现在您的电脑将重新启动并且 会自动打开选项菜单 高级启动。 🔄
4.通过安装介质访问Windows 11中的高级启动选项
如果您已有要启动的 Windows 11 USB 设备,则可以访问 Windows 11 中的高级启动选项。以下是一些需要遵循的简单步骤。
1. 将 USB 驱动器插入您的 电脑 与Windows 11。
2. 现在重新启动您的电脑并 从 USB 设备启动.
3. 在屏幕上 视窗安装,点击选项 修理你的电脑.
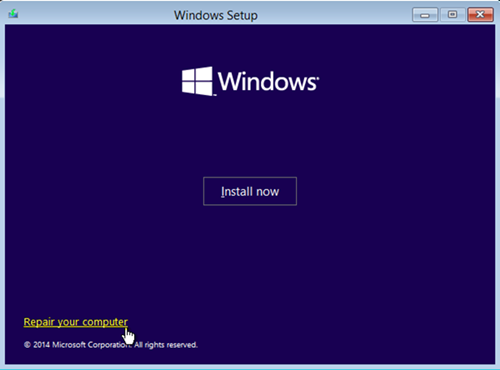
5. 从恢复驱动器访问高级启动选项
如果您不知道,Windows 恢复驱动器是一项功能,允许用户 用户重新安装操作系统。如果您的设备经常面临 问题 强制您重新安装,在 Windows 11 中创建恢复驱动器是一个好主意。 💾🛠️
如果您已有恢复驱动器,则可以启动进入高级启动选项。为此,请按照我们下面分享的步骤操作。
6.使用自动修复访问高级选项
访问高级启动选项的另一个好方法是激活 汽车修理。这种方法是最不推荐的,但它确实有效。但是,您需要进行多次尝试才能使其发挥作用。 🔄
1. 首先,按物理电源按钮重新启动电脑。当您的电脑启动时,您必须再次按下物理电源按钮才能强制重新启动。目的是中断 过程 启动。
2. 重复 该过程 3-4 次,直到看到 修复屏幕 自动的。在“自动修复”屏幕上,单击“高级启动选项”。
这些是在 Windows 11 中访问高级启动选项的最佳方法。输入高级选项后,您将能够 修复各种系统错误。我希望这篇文章对您有用。不要忘记与您的朋友分享!如果您有任何疑问,请在下面给我们留言。 💬✨







