警告: preg_replace(): 中的未知修饰符“t” /home/u156940868/domains/mastertrend.info/public_html/wp-content/plugins/上下文相关-posts/includes/util/class-helpers.php 在线的 258
警告: preg_replace(): 中的未知修饰符“t” /home/u156940868/domains/mastertrend.info/public_html/wp-content/plugins/上下文相关-posts/includes/util/class-helpers.php 在线的 258
警告: preg_replace(): 中的未知修饰符“t” /home/u156940868/domains/mastertrend.info/public_html/wp-content/plugins/上下文相关-posts/includes/util/class-helpers.php 在线的 258
警告: preg_replace(): 中的未知修饰符“t” /home/u156940868/domains/mastertrend.info/public_html/wp-content/plugins/上下文相关-posts/includes/util/class-helpers.php 在线的 258
警告: preg_replace(): 中的未知修饰符“t” /home/u156940868/domains/mastertrend.info/public_html/wp-content/plugins/上下文相关-posts/includes/util/class-helpers.php 在线的 258
警告: preg_replace(): 中的未知修饰符“t” /home/u156940868/domains/mastertrend.info/public_html/wp-content/plugins/上下文相关-posts/includes/util/class-helpers.php 在线的 258
优化您的内存:释放 RAM – Windows 10 或 11
Windows 可能会劫持您的 RAM。这样你就可以释放它。
结论 线索
- 您的电脑速度会变慢,因为 RAM 随着时间的推移而被填满,因为以前执行的应用程序不会释放分配的内存。
- Windows 并不总是能很好地正确管理 RAM。
- 您可以使用 应用 RAM 清理以释放内存。
您可能已经注意到您的计算机 視窗 tiende a ralentizarse después de haber estado funcionando por un tiempo. Esto puede suceder incluso en 笔记本电脑 nuevos y potentes PC para juegos, pero pocas personas entienden por qué sucede. La buena noticia es que tengo una solución.
为什么 Windows 会堵塞您的 RAM
如果您的电脑通常具有良好的规格并且速度很快,但当您尝试打开新电脑时速度会变慢 应用程序甚至浏览器中的选项卡,您的 RAM 空间可能不足。它是程序使用的快速内存类型,而不是存储文件的类型。出现卡顿并不一定表明您没有足够的 RAM;我有 16 GB,甚至在 Chrome 中打开新选项卡有时也会导致我的电脑冻结一秒钟。
如果您在任何给定时间打开任务管理器,您可能会看到 “记忆” 填充在 50% 和 60% 之间。发生这种情况有几个原因。首先,Windows有很多 服务 在后台,除此之外,您自己可能还运行一些应用程序。这没什么好担心的。
第二个原因是Windows Superfetch允许系统预加载您最常用的应用程序,以便您的PC在您单击它们时可以更快地打开它们。第三个也是最重要的原因是以前运行的应用程序继续保留分配的 RAM 空间,从而有效地减少了系统其余部分可用的 RAM Windows 不会对应用程序可以使用的 RAM 量设置限制,这非常好。为了他 表现 使用应用程序时。但是,如果关闭它时没有释放它,则为在前台运行的应用程序留下的内存将所剩无几。
如何释放 RAM 以提高性能
如果您的电脑一直处于开启状态或只是将其置于睡眠模式,Windows 将不会自动释放分配的内存。这不一定是问题,因为未使用的内存实际上是无用的。应用程序占用空间是一件好事,因为它可以让你的电脑运行得更快。但是,如果您开始遇到由内存泄漏引起的性能问题,这就会成为一个问题。如果您的内存只有 8GB 或更少,或者您是一名游戏玩家,那么卡顿和微冻结可能会经常发生。这就是为什么最好将内存管理的控制权掌握在自己手中。
释放 RAM 空间的最简单方法是使用 RAM 清理应用程序。您可以免费在线找到许多不同的。我强烈建议您选择最轻的解决方案,不要试图向您推销高级计划或消耗更多内存,因为这是违反直觉的。我已经取得了成功 WinMemoryCleaner,作者:Igor Mundstein 和 Koshy John 内存清理器,两者都使用内置的 Windows 功能,但您可以使用您信任的任何应用程序。
在撰写本文时,Win内存清理器 和 内存清理器 他们通过了病毒扫描。但是,最好仔细检查从 Internet 下载的任何文件,以确保其正确无误。 安全.
下载应用程序后,将 EXE 文件放在易于访问的位置(例如桌面),然后打开它。接下来,只需按“优化”按钮(或类似按钮)即可在内存量表上实时观察 RAM 释放情况。这不会关闭任何当前打开的应用程序。
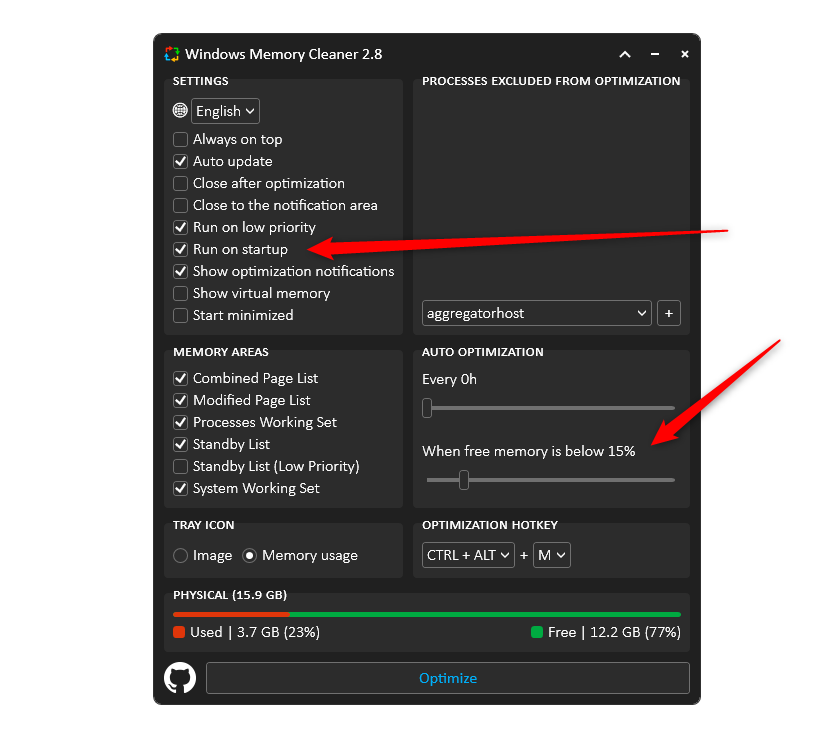
请注意,这些应用程序不会自动“优化”您的内存;它们只是提供了一种简单的方法来修复应用程序不释放分配的内存时的内存泄漏。
例如,我使用 PC 工作,如果我在使用 Chrome 几个小时后打开游戏,我有时会注意到内存泄漏导致的微卡顿和冻结。在这些情况下,快速单击“优化”按钮即可立即解决性能问题。
遗憾的是,Windows 无法更好地管理 RAM,但至少我们有一个简单的解决方法,可以确保您的 PC 永远不会耗尽 RAM。告别中断,让您的系统像新的一样运行。


