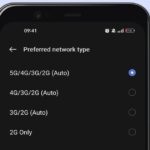iOS 18 中重启 iPhone 的快捷方式
如何在 iOS 18 中创建重启 iPhone 的快捷方式
如果您是 iPhone 用户,您会知道到目前为止还没有直接从操作系统重新启动设备的选项。传统上,重新启动iPhone需要将其完全关闭然后重新打开,如果您只是想重新启动系统来修复小问题或只是刷新设备,这可能会有点不方便。
唯一可用的替代方案是所谓的“软重置”或“软重置”,其中包括强制设备重新启动。 iPhone 通过组合某些物理按钮。然而,这种方法并不完全是传统意义上的重置,并且对于所有用户来说可能并不完全直观。
随着 iOS 18 的发布,Apple 听取了用户的请求,并推出了新功能,使这一切变得更加容易。 过程。您现在可以选择直接从 软件 通过快捷方式,这意味着您不再需要执行完整的关闭过程。这个新功能对于您需要的时候特别有用 快速修复 小错误或者您只是想让您的设备重新开始。
此外,苹果还更进一步,允许用户添加一个名为“重新启动”的快捷方式 “iPhone” 直接连接到您设备的控制中心。这意味着只需滑动访问控制中心,您就可以快速轻松地重新启动您的 iPhone,而无需 浏览 通过多个菜单或记住按钮组合。
对于那些对如何激活和使用此新功能感到好奇的人,我们在这里解释了您需要遵循的步骤。首先,请确保您的设备是 已更新 iOS 18。确认后,前往 应用 iPhone 上的“快捷方式”。您可以在此处创建新的快捷方式来重新启动设备。然后,您可以自定义此快捷方式并将其添加到控制中心,以便更快、更轻松地访问。
通过这一新功能,Apple 力求改善用户体验,让日常操作更加流畅、便捷,再次体现了其对 创新 和客户满意度。
如果你好奇,这就是你应该做的。
1.创建重置快捷方式
第一步是创建您自己的重置快捷方式。这里我们解释如何在 iPhone 上创建一个。
1. 启动 应用 iPhone 上的快捷方式。
2. 当 应用,触摸 图标 (+) 在左上角。

3. 在搜索字段中输入重新启动并选择 关闭 行动。
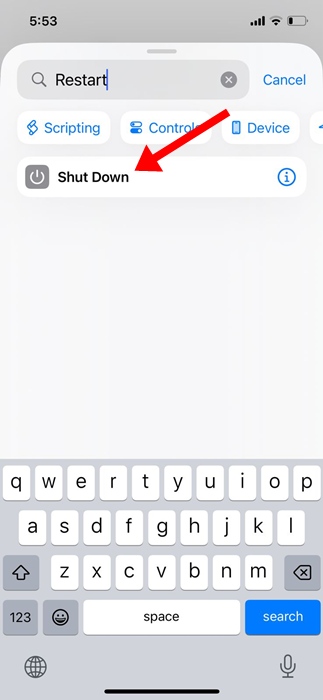
4. 接下来,点击操作 关闭 以蓝色突出显示。

5. 从下拉菜单中选择 恢复.
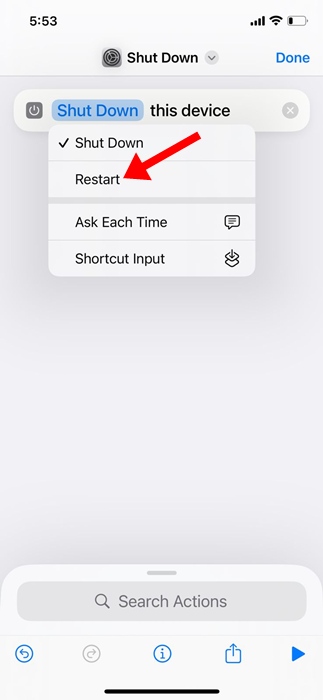
6. 现在您可以更改快捷方式的名称。为此,请单击“关闭”下拉菜单并选择 重命名.
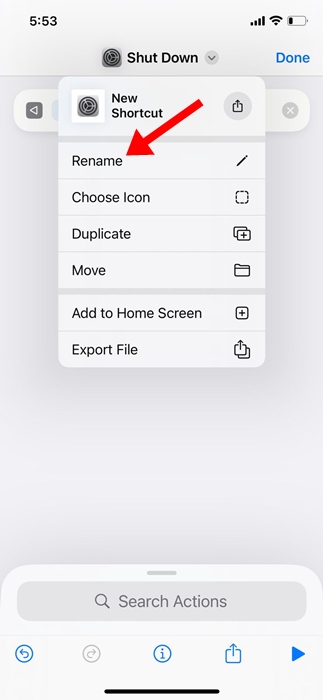
7. 将新快捷方式命名为您想要的任意名称,例如“重新启动”或“重置 iPhone”。要保存新名称,请点击 制成 在右上角。
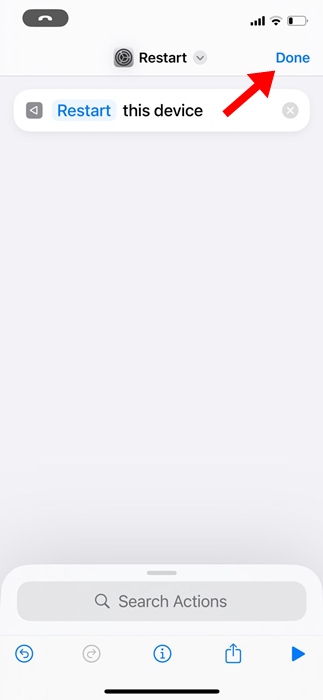
8. 您还可以向快捷方式添加自定义图标。为此,请选择该选项 选择图标.

9. 进行更改后,点击右上角的“完成”。
2.控制中心添加重置快捷方式
现在您已经创建了重新启动 iPhone 的快捷方式,接下来您要做的就是将该快捷方式添加到控制中心。这会给你 快速访问 直接访问。这是你应该做的。
1. 打开 iPhone 上的控制中心。
2. 接下来,点击 (+) 屏幕左上角的图标。
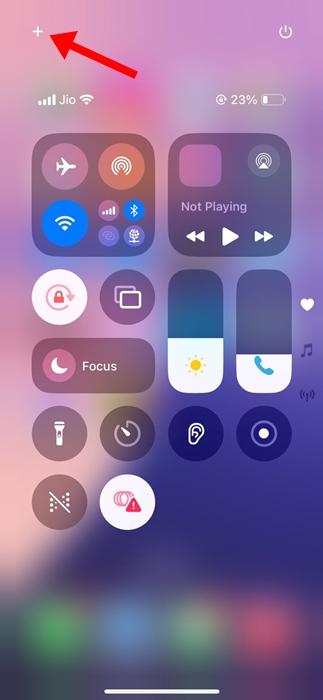
3. 在底部 屏幕, 触碰 添加一个控件.

4. 写 捷径 并选择它。
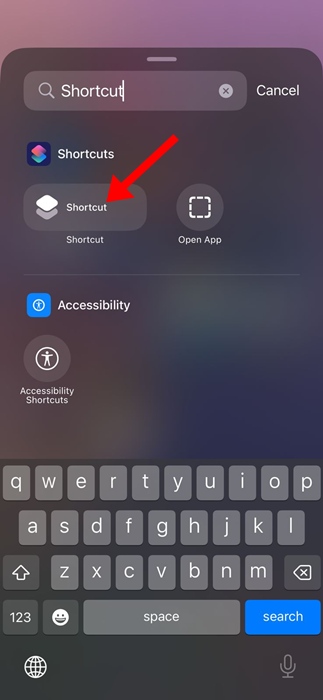
5. 选择您创建的重新启动 iPhone 快捷方式。

6. 重置快捷方式将添加到您的控制中心。
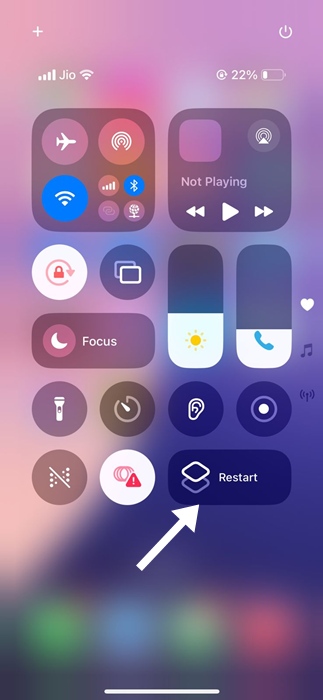
7. 点击控制中心中的快捷方式将显示重新启动确认对话框。点击重新启动即可立即重新启动您的 iPhone。
重启 iPhone 的快捷方式 iOS 18 结论
– 现在,每当您想要重新启动 iPhone 时,只需从屏幕右上角向下滑动(或从底部向上滑动,具体取决于您的 iPhone 型号)即可打开控制中心。
– 按图标 快捷方式并跟随 关闭设备的说明。
本文提供了有关如何创建 重置 iPhone 上的快捷方式 以及如何将其添加到控制中心以便于使用。当 iPhone 表现异常或您只是想刷新系统时,快速重新启动设备的功能会非常有帮助。