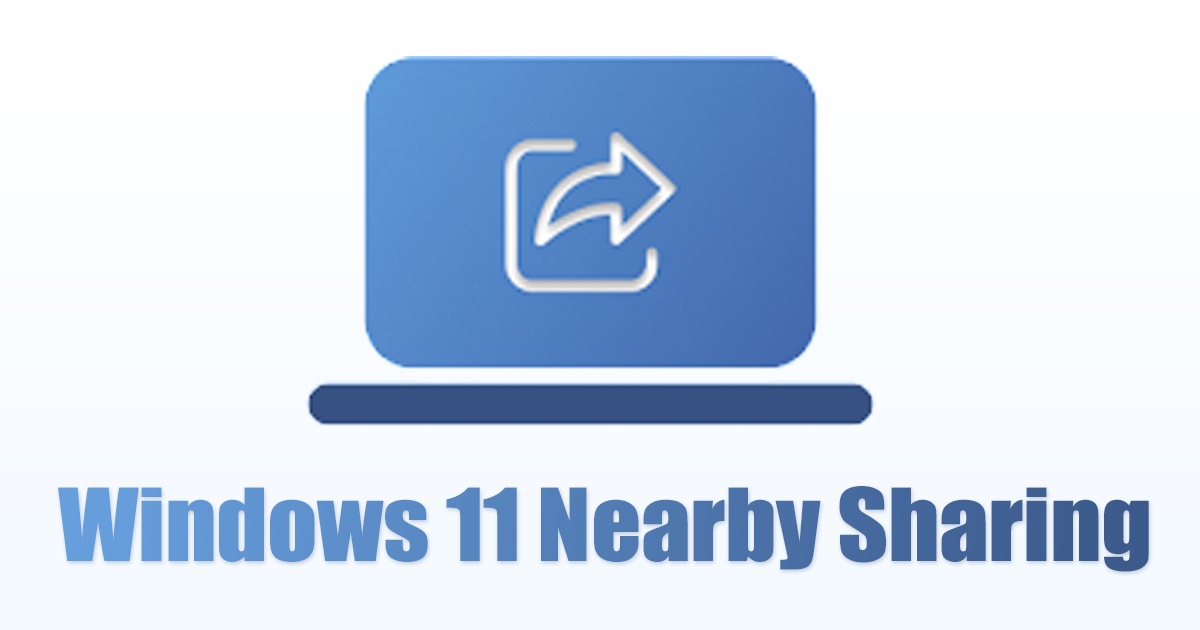如何在 Windows 11 中使用附近共享 – 简单! 🚀
附近共享现在是 Windows 11 的一部分!但很多用户还未意识到这一点。最近,有几个用户询问我们如何使用此功能。 📤
所以如果你 Windows 11 用户 并且您正在寻找更快地共享文件的方法,请继续阅读本文。首先,您需要启用“附近共享”功能才能使用它。 👇
1. 确保连接您的 设备 连接至 WiFi 网络。 🌐
2. 现在,在主电脑上打开该应用程序 配置.
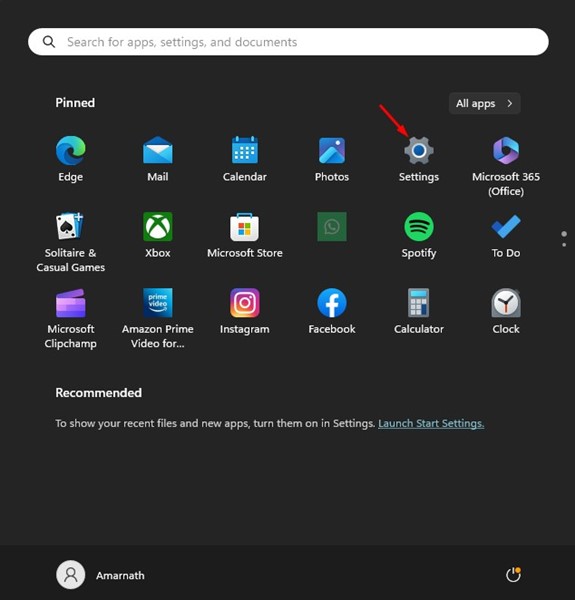
3. 在“设置”中,切换到标签 系统.
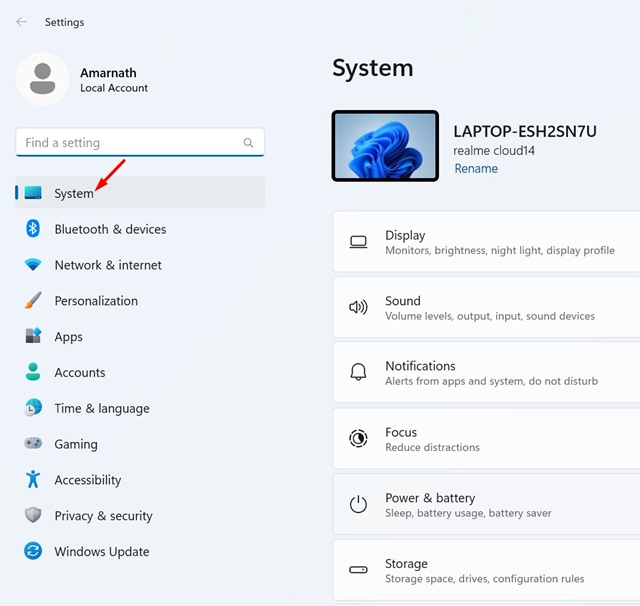
4. 在右侧,点击 附近分享.
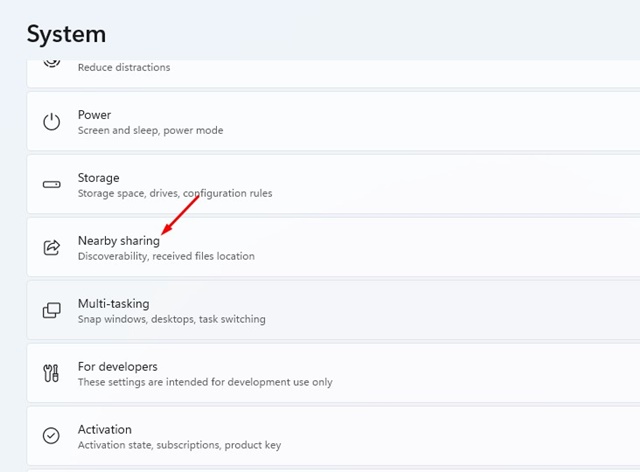
5. 您将发现三个选项: 已禁用, 仅限我的设备 和 所有附近的人。 🎛️
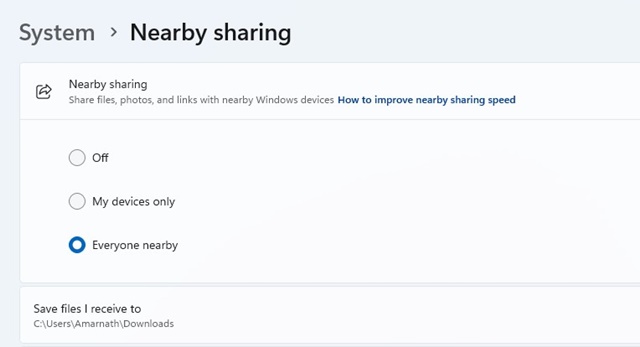
仅限我的设备: 选择此选项可与链接到您的设备共享文件 Microsoft 帐户.
所有附近: 如果您想与任何设备共享文件,无论使用什么帐户,请选择此选项。
选择后,您可以使用“附近共享”功能共享文件 視窗11。根据选择的选项,您还可以通过 Wi-Fi 或 蓝牙。 📶
重要的: 在您的辅助电脑(将接收文件的电脑)上,确保按照相同的步骤启用“附近共享”。 🔑
如何使用“附近共享”共享文件或网页?
现在您已启用该功能,Windows 11 中的“附近共享”已可供使用!您可以直接共享文件或网页。我们告诉您如何去做。 📑
如何共享文件?
共享的步骤 通过 Windows 中的“附近共享”文件 11与分享网页稍有不同。以下是如何使用此功能。 🗂️
1. 打开你的 Windows 中的文件资源管理器 11.现在,导航到您想要共享的文件。
2. 选择文件,点击 右键单击 并选择图标 分享.
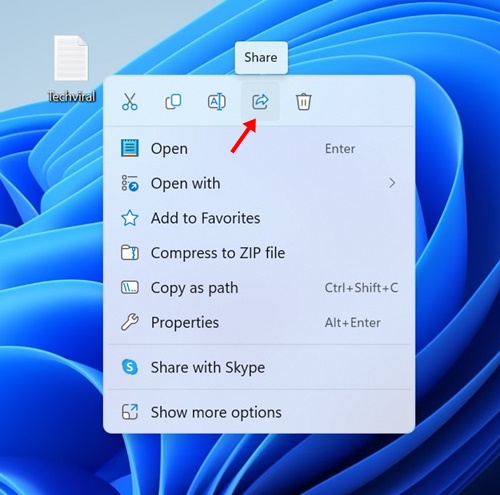
3. 如果你正确遵循了所有步骤,你将在选项中看到你的辅助电脑 附近分享 在 Windows 11 共享菜单中。
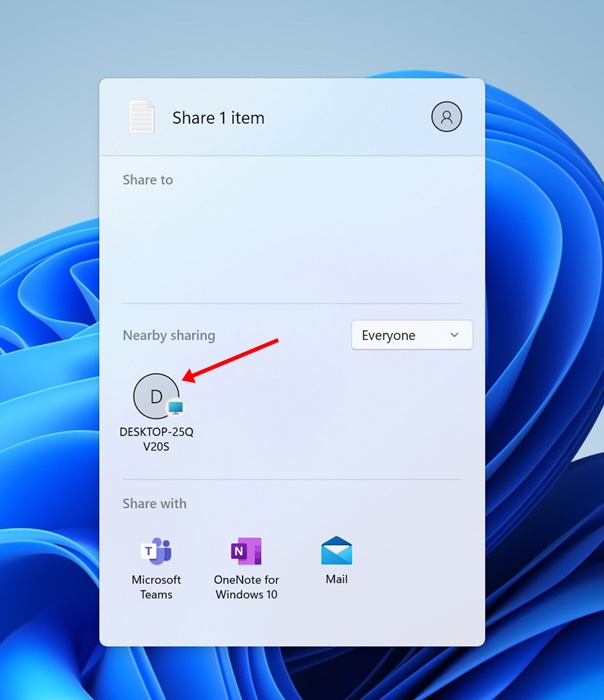
4. 点击你的名字 电脑 共享文件。在接收文件的计算机上,选择选项 保持.
如何分享链接(网页)?
您还可以使用 Windows 11 中的“附近共享”功能共享网页。为此,您需要使用 微软Edge浏览器。以下是您需要做的。 🌍
1.我打开浏览器 微软 边缘。现在, 访问页面 您想要分享的内容。
2. 右键单击页面上的任意位置并选择 分享.
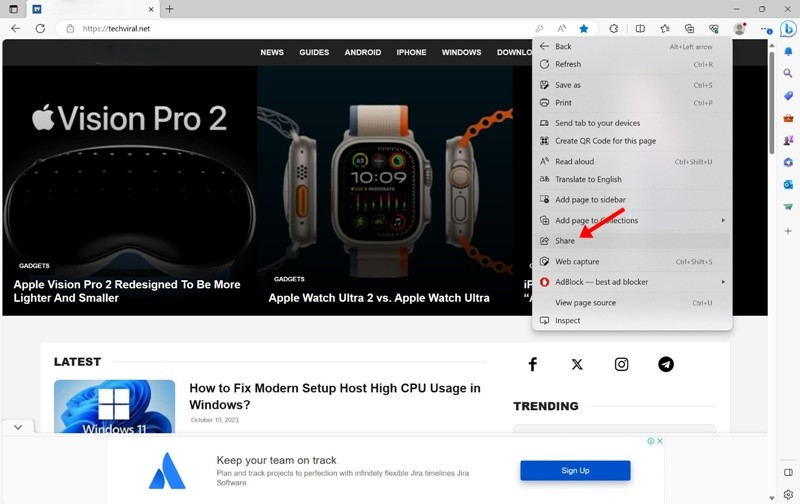 3. 在 Microsoft Edge 的共享菜单中,选择 在 Windows 上共享.
3. 在 Microsoft Edge 的共享菜单中,选择 在 Windows 上共享.
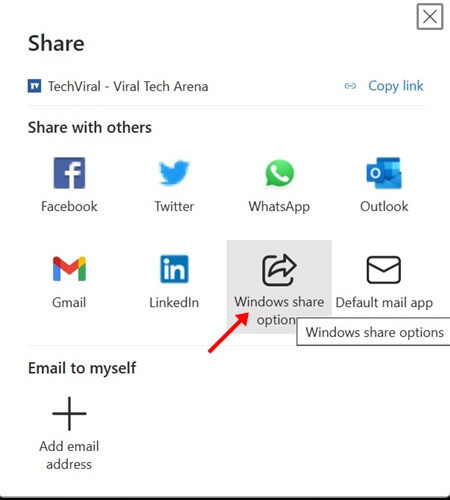
4. 这将打开 Windows 11 共享菜单。在附近共享菜单中,选择您的设备。
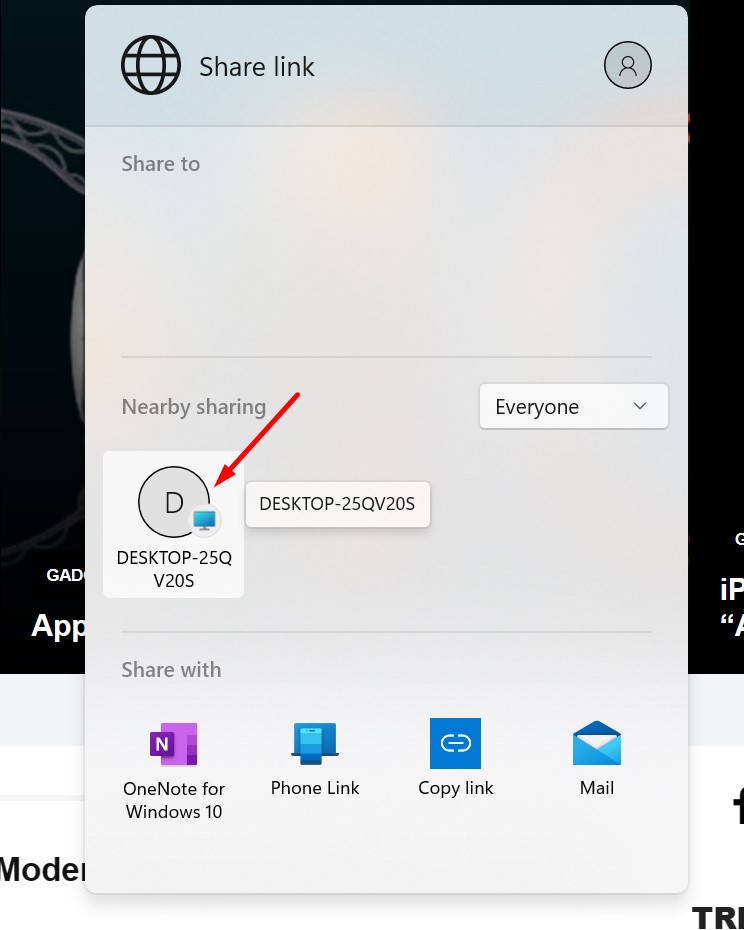
5. 在接收链接的电脑上,点击按钮 打开.
网站交换将会成功。您可以按照相同的步骤在 Windows PC 之间共享任意数量的网页。 🌟
本指南介绍如何在具有以下设备的计算机上使用“附近共享”功能: 視窗11。这是一个很酷的功能,你应该充分利用它。如果您需要进一步的帮助来启用或使用它,请告诉我! 😊