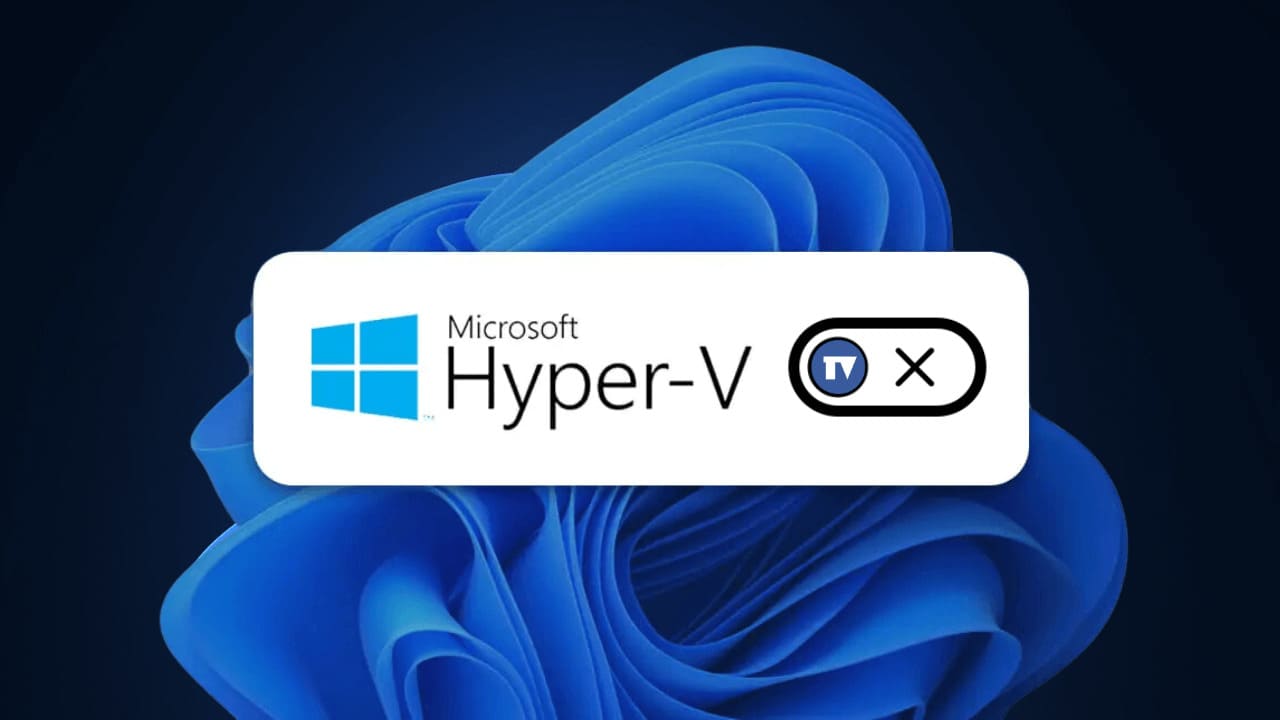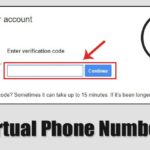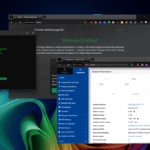如何在 Windows 11 中禁用 Hyper-V:立即避免问题 🚀
在 Windows 11 中,您拥有 Hyper-V,这是一种 Microsoft 产品,允许您在单个设备上创建和运行多个虚拟机。它支持 Windows、Linux 和 FreeBSD,但如果您是普通用户,您可能不需要它。 💻✨
最近,一些 Windows 11 用户注意到 Hyper-V 正在他们的 PC 上运行,即使他们没有使用它。当处于后台时,Hyper-V 会消耗大量 RAM 并耗尽电池电量。 🔋
因此,最好保留 超V 在 Windows 11 中禁用。此外,如果您打算使用其他 软件 VirtualBox等虚拟化软件,建议先禁用Hyper-V,避免冲突。在这里我们告诉您如何去做。 👇
1. 从 Windows 功能中禁用 Hyper-V
在 Windows 11 中禁用 Hyper-V 的最简单方法之一是通过 Windows 功能。我按照以下步骤进行操作。 🛠️
1. 写 Windows 搜索中的控制面板。然后我打开了应用程序。 列表控制面板 更相关的结果。

2. 当控制面板打开时,单击 程序和功能.

3. 单击左侧 打开或关闭 Windows 功能.
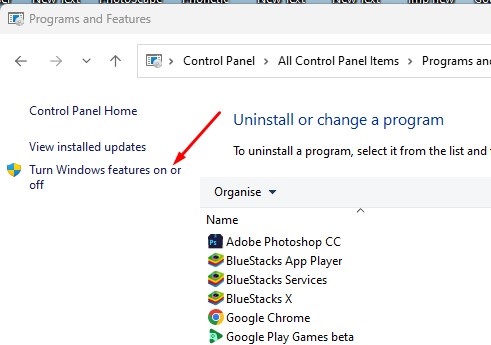
4. 在盒子里 Windows 功能,取消选中 超V.

5. 然后,取消选中 Windows 管理程序平台。完成后,单击 接受.
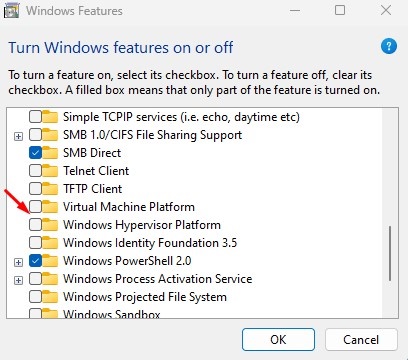
进行更改后,重新启动 Windows 11 PC,这将禁用您的 Hyper-V。 电脑.
2.使用DISM命令禁用Hyper-V
在执行此方法之前,请确保您的计算机已启动 连接到互联网。然后,使用 DISM 命令在 Windows 11 中禁用 Hyper-V。 🌐
1. 在 Windows 11 搜索中输入 CMD,然后右键单击。 指令管理指令 并选择 以管理员身份运行.

2. 当 命令提示符 打开,运行此命令:
dism /online /disable-feature /featurename:Microsoft-hyper-v-all

3、执行命令后, 关闭命令提示符.
4. 确保 重新启动 您的 Windows 电脑 申请 的变化。
3. 使用 PowerShell 在 Windows 11 中禁用 Hyper-V
您还可以使用 PowerShell 实用程序在 Windows 11 中禁用 Hyper-V。具体方法如下。 👌
1. 写 电源外壳 在 Windows 11 搜索中,然后右键单击。 PowerShell 并选择 以管理员身份运行.
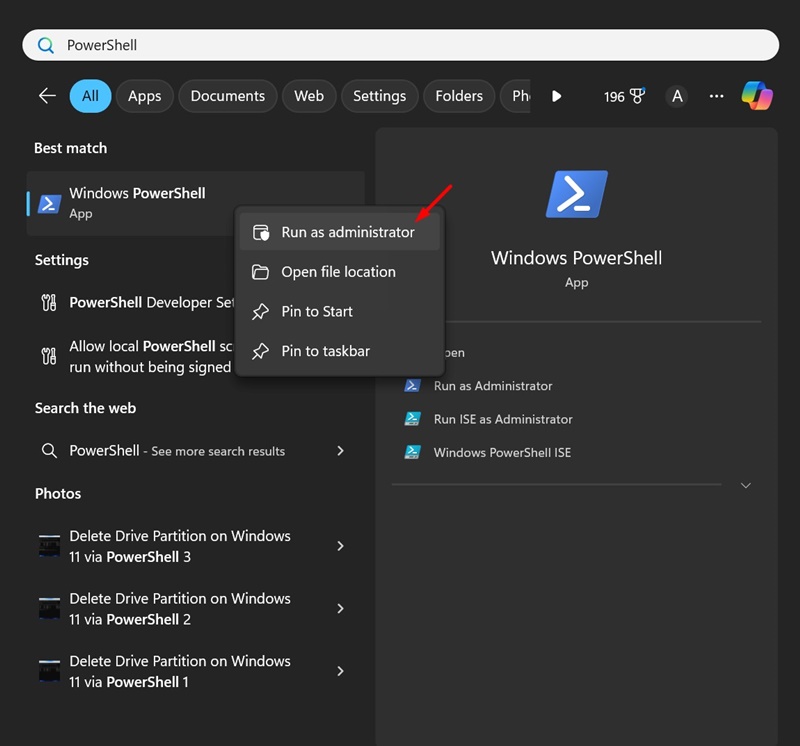
2. 当实用程序打开时 电源外壳,运行此命令:
禁用-WindowsOptionalFeature -Online -FeatureName Microsoft-Hyper-V-All

3. 在确认框中,我输入 和 并按 Enter 键。
4. 使用 BCDEdit 命令禁用 Hyper-V
您可以使用 BCDEdit 命令行实用程序来管理虚拟机管理程序启动模式。它还可用于禁用 Hyper-V。方法如下 使用 BCDEdit 命令行实用程序禁用 Hyper-V.
1. 在 Windows 11 搜索中,键入 CMD。然后,做 右键单击 在 指令管理指令 并选择 以管理员身份运行.

2. 当命令提示符打开时,运行以下命令:
bcdedit /设置 hypervisorlaunchtype off
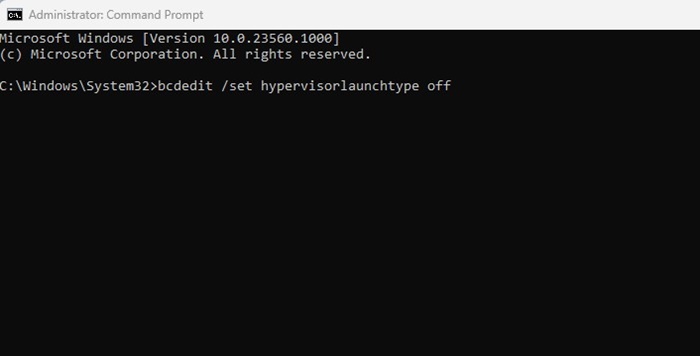
3. 运行命令后,关闭命令提示符。
确保重新启动 Windows 11 电脑以应用更改。这应该会禁用您设备上的 Hyper-V。
5. 通过 BIOS 在 Windows 11 中禁用 Hyper-V
虽然您可以使用上述方法禁用 Hyper-V,但需要注意的是,如果您的 PC 没有启用虚拟化 硬件、Hyper-V 或任何其他虚拟化程序都将无法工作。 🚫
因此,如果不想使用虚拟化程序,最好禁用 BIOS 中的硬件虚拟化。 ⚙️

请注意,访问 BIOS 和禁用虚拟化的选项可能会有所不同。您可以通过查看支持文档或访问 网站 来自制造商。
这些是禁用 Hyper-V 的简单方法 操作系统 视窗。如果您需要更多帮助,请告诉我们。 🚀