Windows 11 暂停:解决问题的 10 个技巧🛠️💻
睡眠模式允许您的活动程序和游戏继续运行,同时节省电量。尽管这对于 PC 很有用,因为它可以降低功耗,但有时它无法按预期工作。 🛌💻
最近,很多 Windows 11 用户 抱怨睡眠模式在他们的设备上无法正常工作。这个问题不仅限于Windows 11;它也存在于计算机中 Windows 10。因此,如果您在启用睡眠模式时遇到困难 視窗11,在这里我们告诉您如何解决该问题。 🔧
1. 确保睡眠模式已开启
在尝试其他方法之前,请确保 睡眠模式 在 Windows 11 上启用。要确认睡眠模式是否已激活,请按照以下简单步骤操作:
1. 单击 Windows 11 开始按钮并选择 配置.
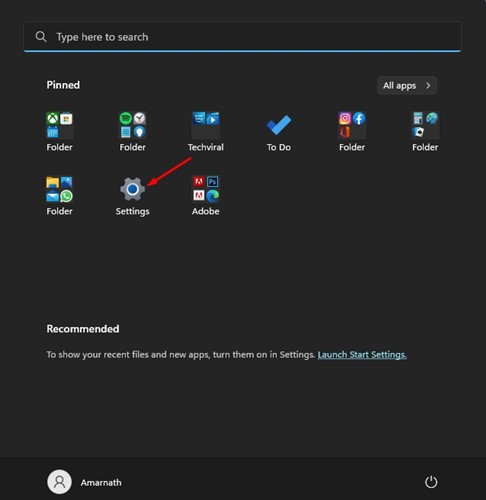
2. 在设置中,单击选项卡 系统 在左侧面板中。
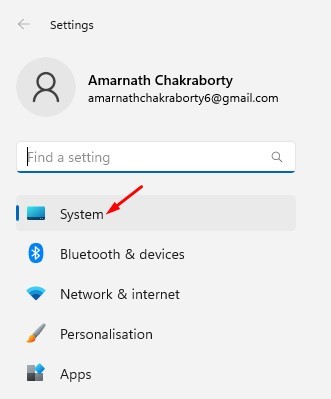
3. 在右侧面板中,单击 按钮 喂养,如所示 截屏 下一个。
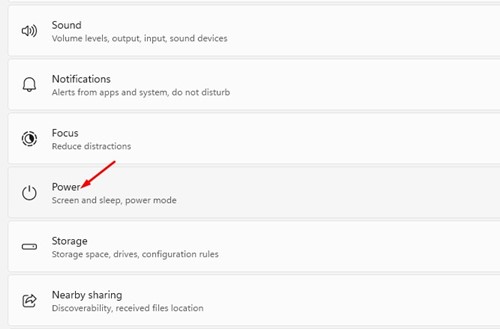
4.然后点击选项 螢幕 和悬挂.
5. 您将在“显示”和“睡眠”下找到两个选项。要激活睡眠模式, 指定时间 在下拉菜单中。
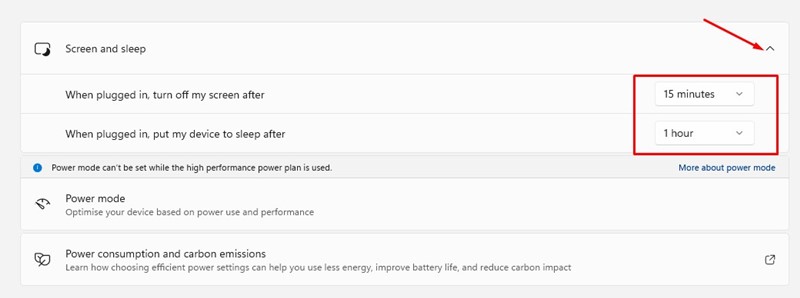
如果您已经指定了显示和睡眠时间,则可能会启用睡眠模式。如果不是,请指定时间并激活睡眠模式。 ☁️
2.禁用快速启动
许多 Windows 11 用户声称拥有 解决了问题 通过禁用快速启动退出睡眠模式。所以,你可以尝试 禁用快速启动选项.
1. 单击 Windows 11 搜索并输入控制面板。然后打开应用程序 列表控制面板.
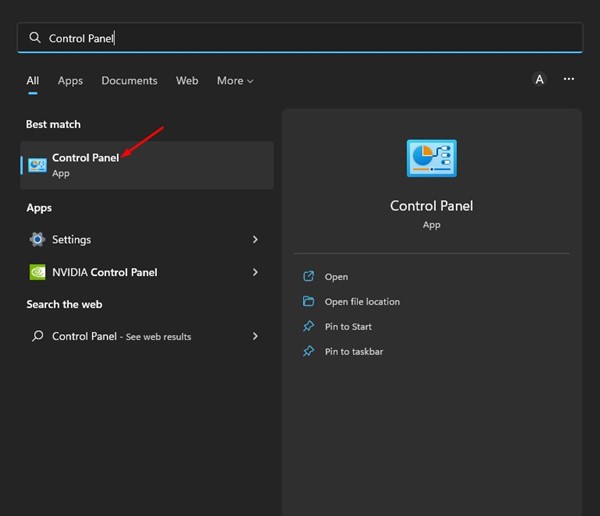
2. 在控制面板中,单击选项 硬體 和声音 在左侧边栏中。
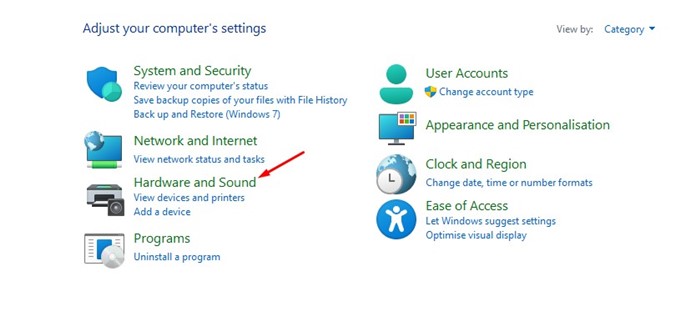
3. 单击链接 电源选项 任何一个 更改电源按钮的功能.
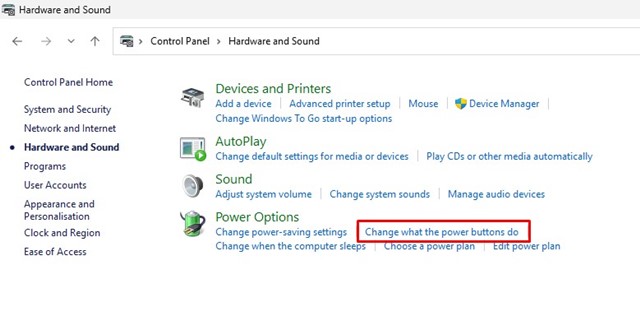
4. 在“电源选项”屏幕上,单击链接 选择电源按钮的功能.
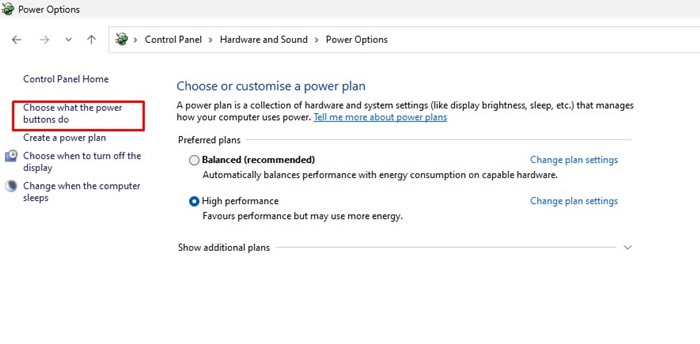
5. 在下一个屏幕上,单击 更改当前不可用的设置.
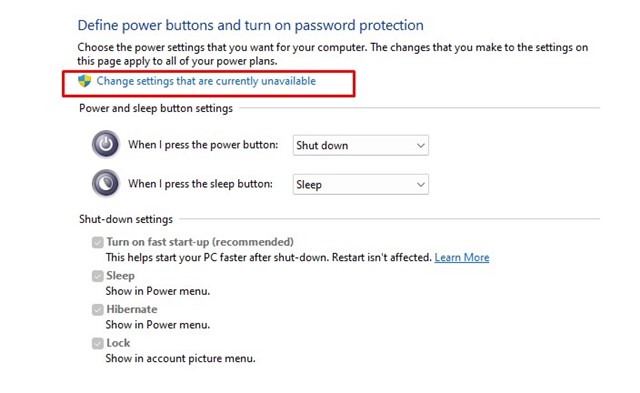
6. 接下来,在定义电源按钮的功能并激活密码保护的部分中, 取消选中 这 启用快速启动选项 (受到推崇的).
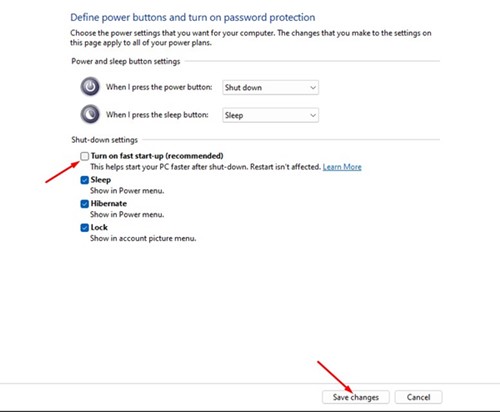
7. 进行更改后,单击按钮 保存更改.
进行更改后,重新启动您的 电脑 使用 Windows 11。这可能会 将解决问题 睡眠模式可能不适用于您的设备。 🔄
3.禁用Windows 11中唤醒的设备
有时甚至是一个很小的动作 老鼠 或者按下一个键可以将计算机从睡眠模式唤醒。如果您的鼠标有问题,则可能是可移动设备阻止 Windows 11 进入睡眠状态。因此,您需要禁用可以从设备管理器中唤醒您的设备。
1. 单击 Windows 11 搜索并输入设备管理器。然后打开应用程序 装置经理 从列表中。
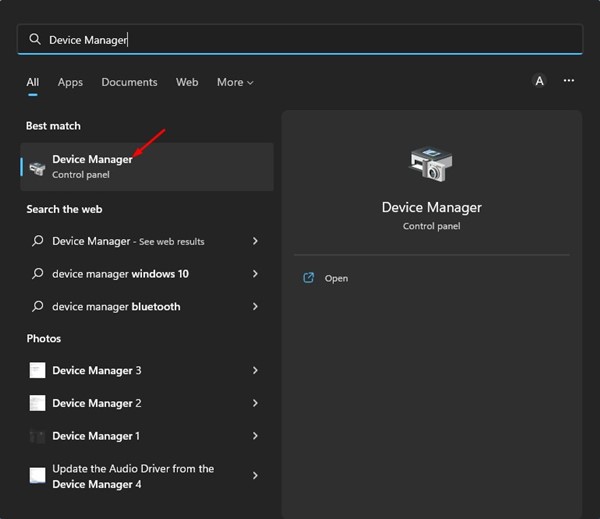
2. 扩展选项 鼠标和其他指点设备 在设备管理器中。
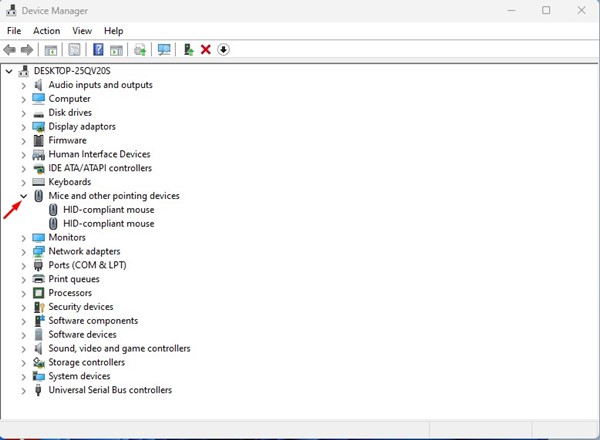
3. 现在,做 单击鼠标右键 兼容 HID 并选择 特性.
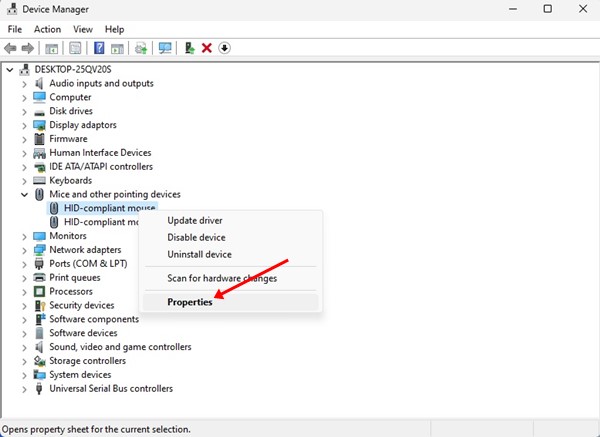
4. 在隐藏兼容鼠标属性中, 取消选中 选项 “允许该设备唤醒计算机” 并做 点击 在按钮上 接受.
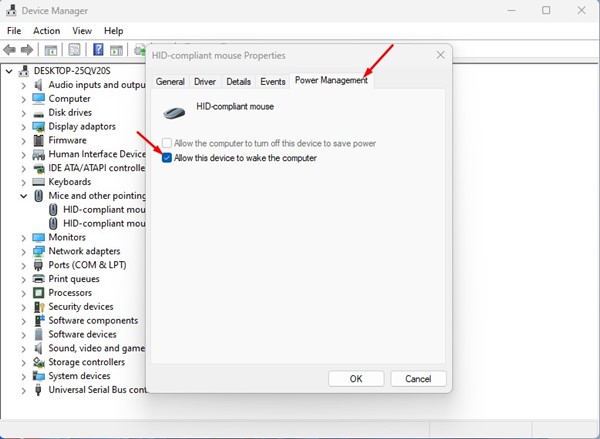
5. 您必须重复相同的步骤 适配器 网格 和 键盘.
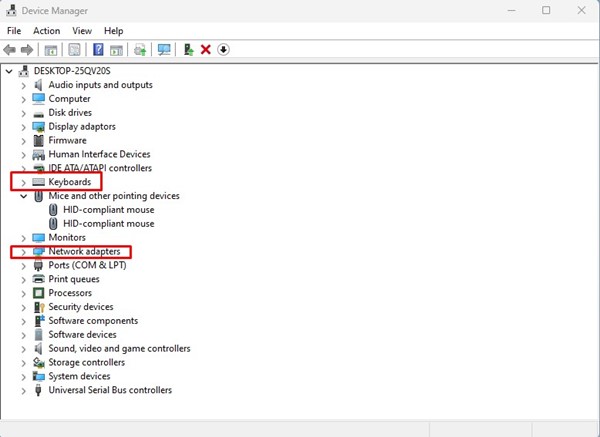
4.查找并删除后台进程和应用程序
如果您的 Windows 11 电脑仍然无法进入睡眠状态,您需要查找并删除阻止其进入睡眠状态的程序。为此,您需要使用 Windows 终端应用程序。操作方法如下:
1. 单击 Windows 11 搜索并输入 Windows 终端。然后,右键单击终端 视窗并选择 以管理员身份运行.
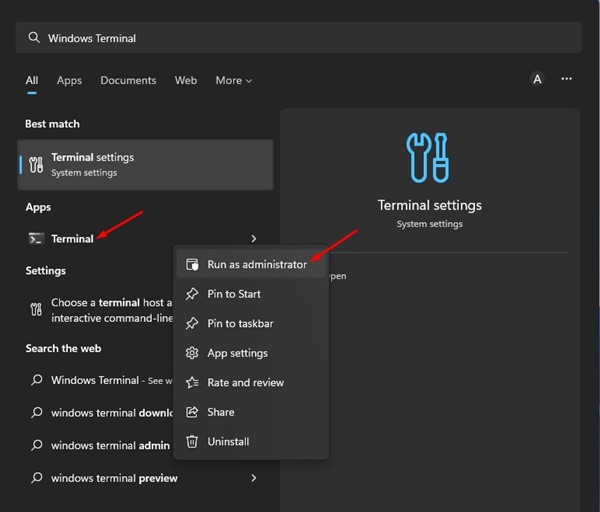
2. 在 Windows 终端中,键入以下命令并按 Enter。
Powercfg /请求
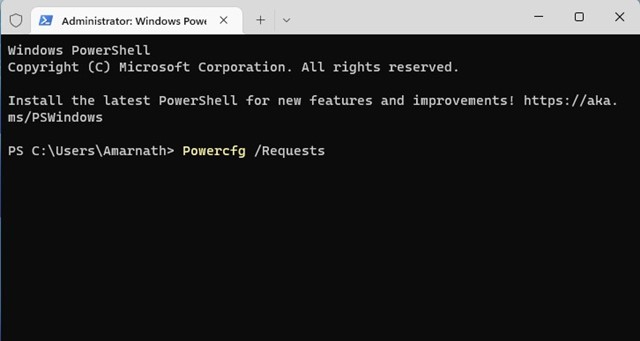
3. Windows 终端将显示所有阻止您的 PC 进入睡眠状态的程序。找到有问题的程序并将其关闭。 🔍
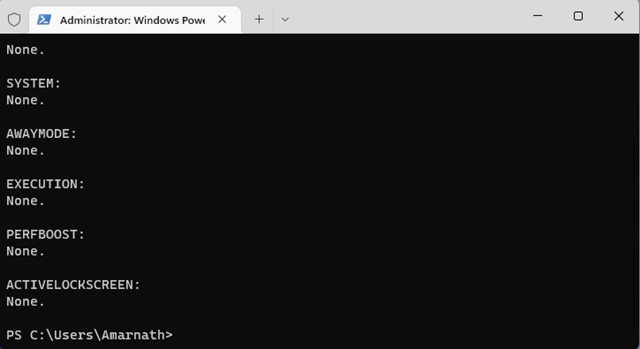
5. 修改电源计划设置
在这个方法中,我们将对 设置电源计划来解决问题 睡眠模式不起作用。以下是您应该遵循的一些简单步骤:
1. 单击 Windows 11 搜索并输入电源选项。然后打开选项 编辑电源计划 从列表中。
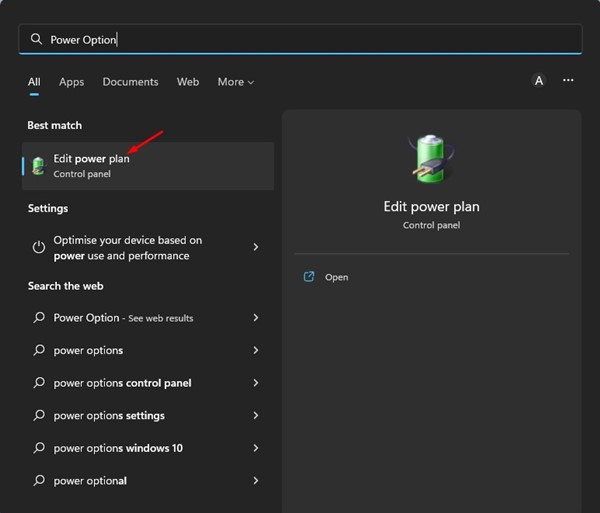
2. 在更改计划设置屏幕上,单击 更改高级设置选项 能量的.
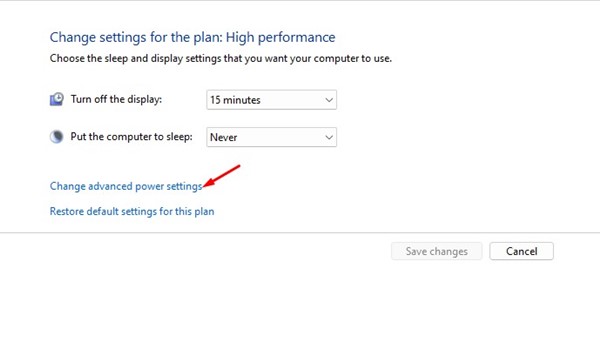
3. 在“电源选项”弹出窗口中,展开选项 暂停.
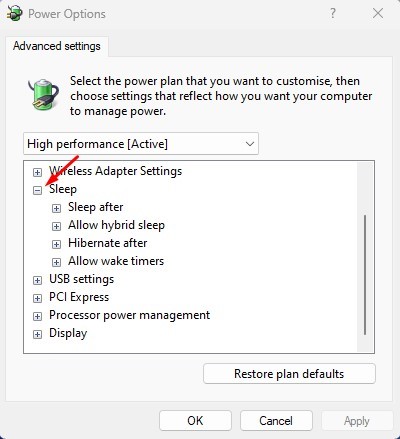
4. 现在展开允许唤醒计时器部分并选择 停用 为了 带电池 和 已连接.
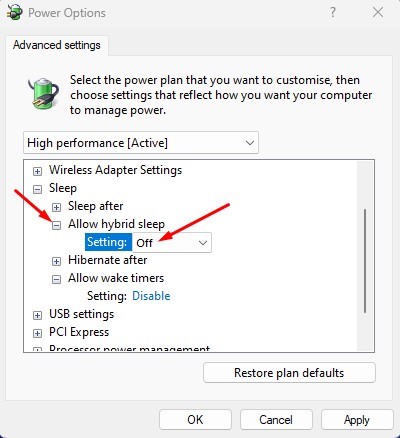
5. 接下来,展开允许混合睡眠部分并选择 “已停用” 为了 带电池 和 已连接.

6. 进行更改后,单击 按钮 申请.

6.禁用屏幕保护程序
关闭屏幕保护程序是解决 Windows 中睡眠模式不起作用问题的最佳方法之一。屏幕保护程序功能可以防止您的计算机进入睡眠模式。
因此,它是 建议检查并禁用 Windows 屏幕保护程序 消除睡眠模式不起作用的问题。在这里我们告诉您应该做什么:
1. 单击 窗口搜索 并输入更改屏幕保护程序。现在打开应用程序 更改屏幕保护程序 从列表中。
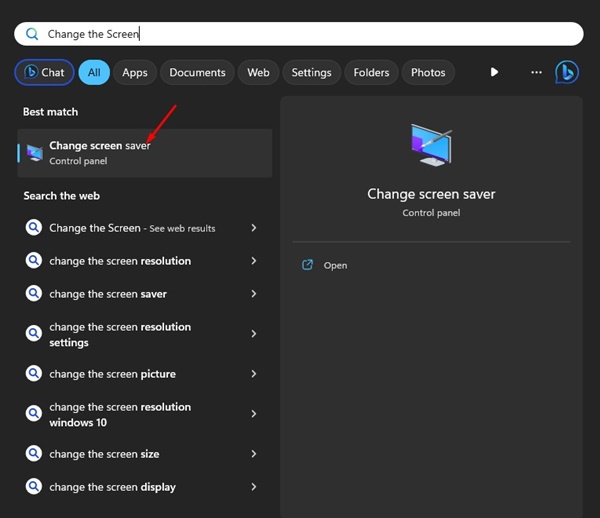
2. 这将打开 屏幕保护程序设置.
3. 单击屏幕保护程序下拉菜单并选择 没有任何.
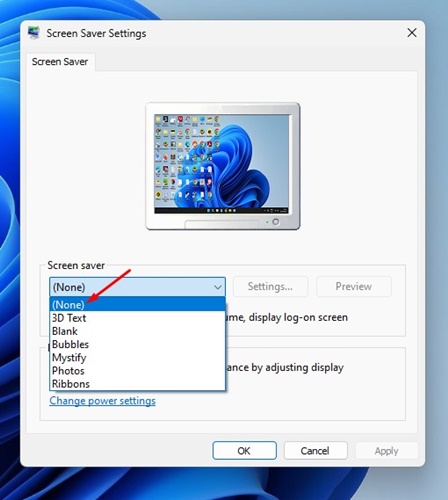
4. 进行更改后,单击按钮 申请 然后在 接受.
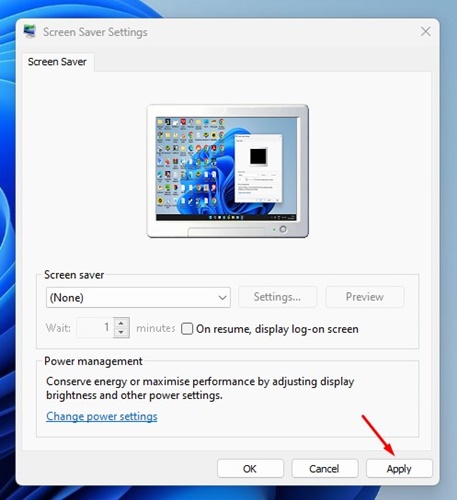
7. 禁用激活计时器
激活定时器是 流程 将您的计算机从睡眠模式唤醒。有时唤醒定时器甚至可以阻止您的电脑进入睡眠状态。所以最好的是 禁用它们来解决模式问题 暂停不起作用。您需要执行以下操作:
1. 单击“Windows 搜索”并输入“电源选项”。然后打开应用程序 编辑电源计划 从列表中。

2. 在电源计划设置中,单击链接 更改高级设置 能量的.
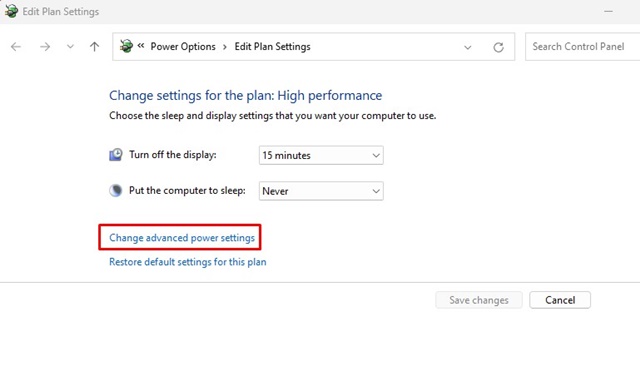
3. 现在,导航至 挂起 > 允许唤醒计时器.
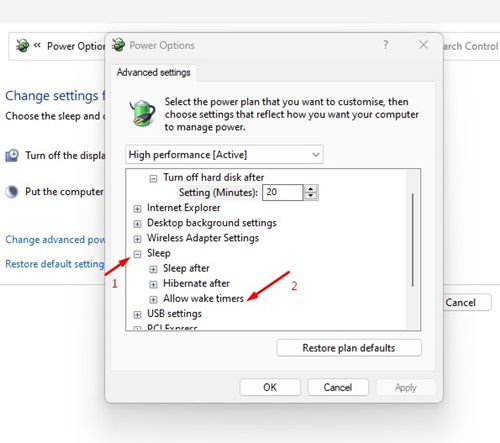
4. 您必须确认两者 带电池 作为 已连接 配置为 停用.
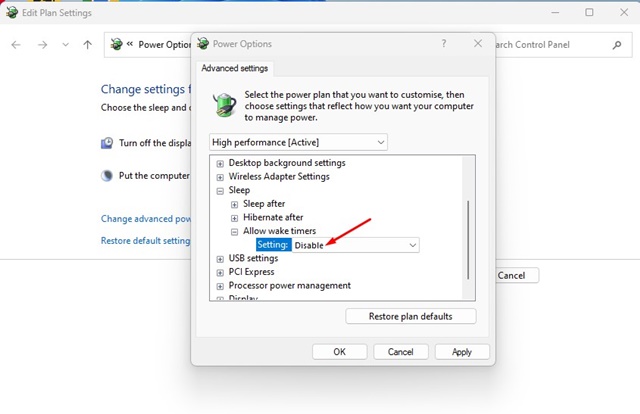
5. 进行更改后,单击 按钮 申请.
8. 将电源计划设置恢复为默认值
如果您的睡眠模式不起作用,下一个最佳选择是将电源计划设置恢复到默认状态。这将纠正任何不正确的设置。
1. 单击“Windows 搜索”并输入 编辑电源计划。然后,在搜索结果中打开相应的选项。

2. 在计划设置页面上,单击 更改高级电源设置。或者选择您的 积极能量计划.
3. 在电源选项中,单击选项 恢复 默认设置 对于这个计划.
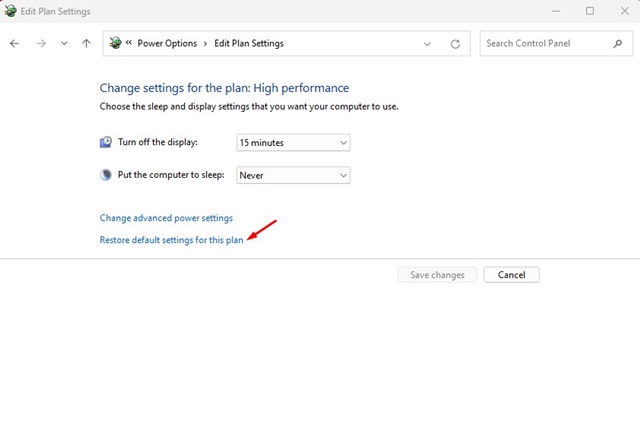
4. 在确认消息中,单击 按钮 是的.
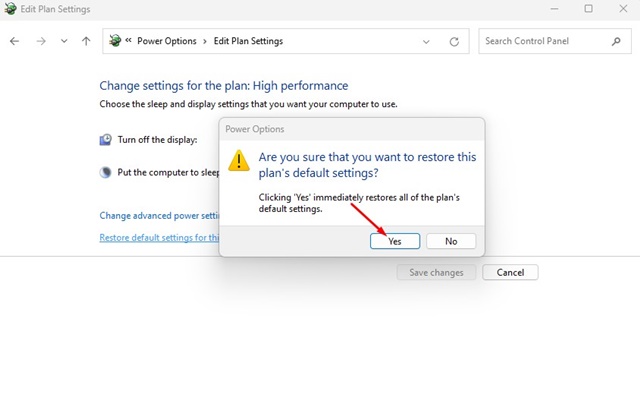
9. 运行电源故障排除程序
是的,一切 未能解决问题 在设备的睡眠模式下,您需要运行电源故障排除程序并按照下面分享的简单步骤进行操作。 🔍🛠️
1. 首先,单击 Windows 11 搜索并输入疑难解答。然后, 打开选项 故障排除设置 从结果列表中。
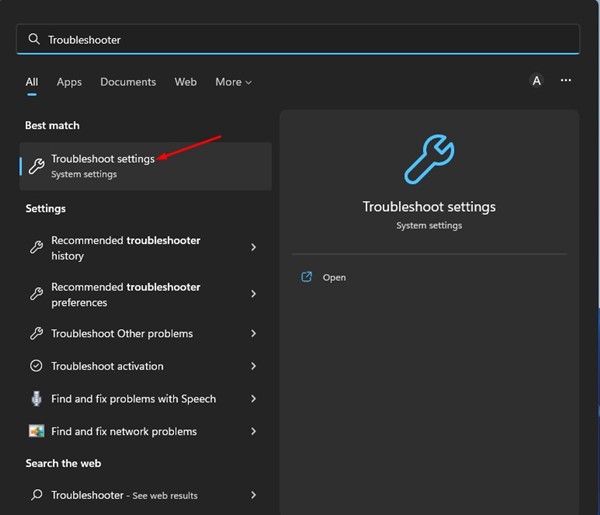
2. 在 疑难解答页面,选择选项 其他疑难解答.
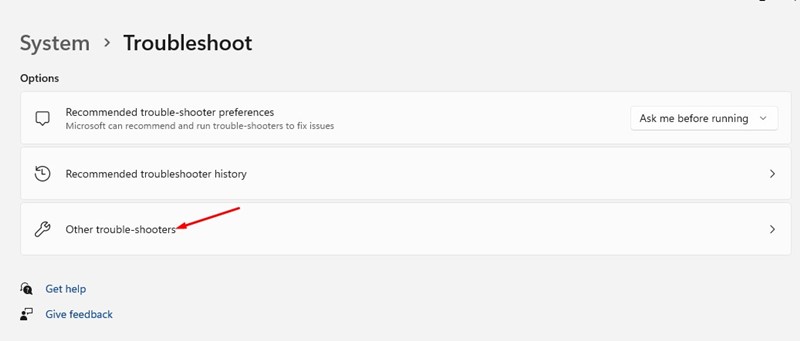
3. 现在向下滚动并单击按钮 执行 旁 能.
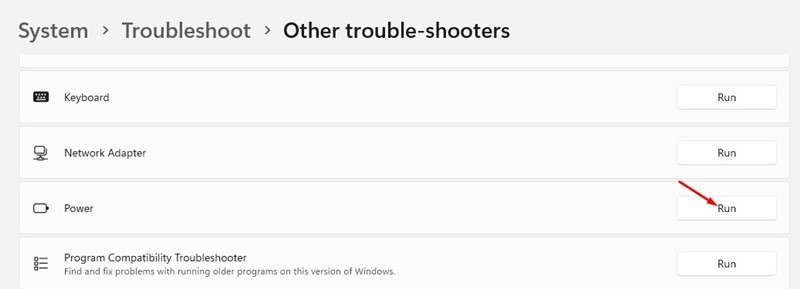
4. 这将运行 问题解决者 Windows 11 计算机上的电源。
10.扫描 Windows 11 中的病毒和恶意软件
病毒和恶意软件可能会阻止您的 Windows 11 电脑进入睡眠状态。当恶意程序在后台静默运行并阻止您的电脑进入睡眠状态时,就会发生这种情况。
因此,如果上述方法都无法解决睡眠模式不起作用的问题,那么是时候扫描您的电脑以查找 恶意软件。以下是在 Windows 11 中扫描恶意软件的方法:
1. 在 Windows 11 搜索中输入“Windows 安全”,然后打开该应用程序。 Windows安全 从最佳匹配结果列表中。

2. 当应用程序打开时 Windows安全, 前往 防范病毒和威胁.

3. 然后单击下面的扫描选项 当前的威胁.

4. 选择 全盘扫描 在扫描选项中,然后单击 立即扫描.

这些是修复 Windows 11 中睡眠模式不起作用问题的一些最佳方法。您还可以 申请 在 Windows 10 计算机上使用相同的方法解决睡眠问题。如果您对这些方法有任何疑问,请在评论中告诉我们! 📩








