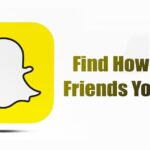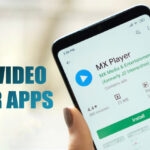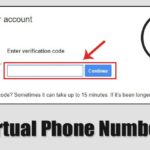最佳缩放设置可优化您的体验。
飛漲 它仍然是与朋友和家人进行视频会议和视频聊天的最佳应用程序之一,但与所有软件工具一样,它需要进行一些自定义才能按照您想要的方式工作。
也许您不希望网络摄像头视频流被镜像,或者您更喜欢 Zoom 应用程序界面的深色主题,或者您可能希望竖起大拇指的表情符号与您真实的生活肤色相匹配。
如果您想改善 Zoom 体验,这里有一些值得从一开始就进行调整的关键 Zoom 设置。
缩放设置连接您的日历
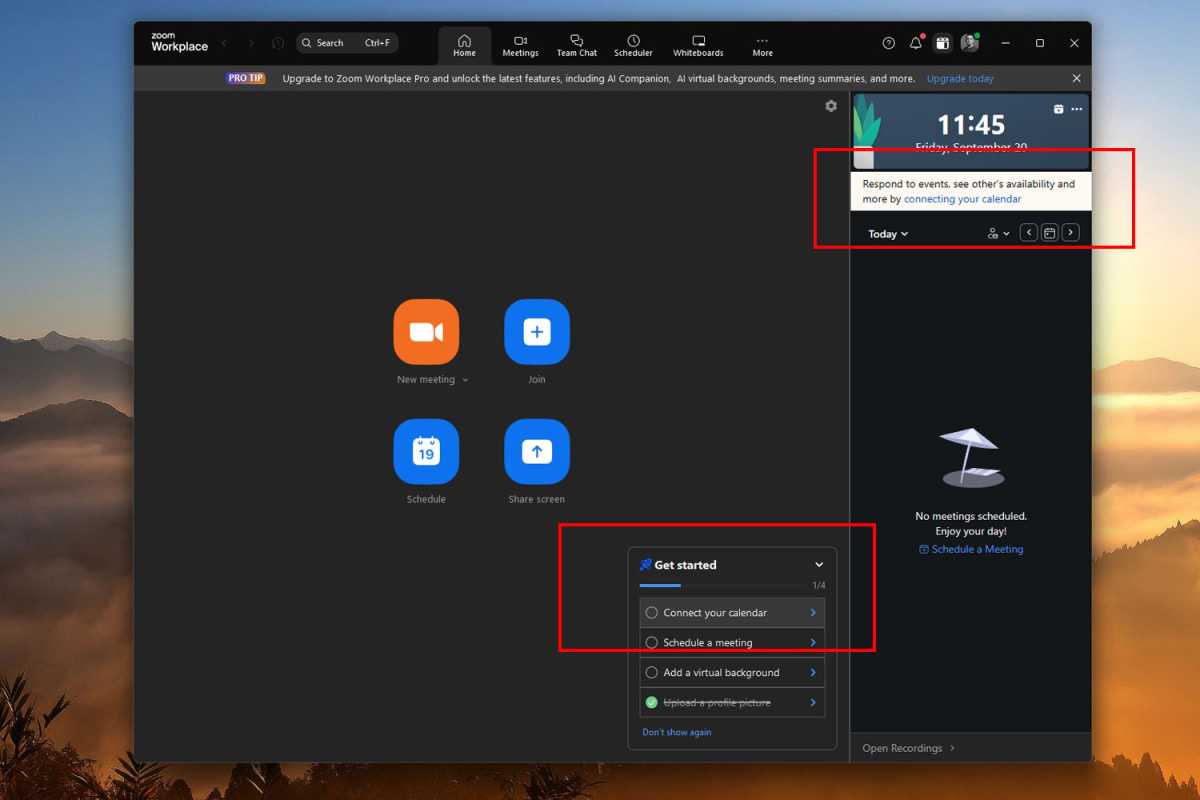
当您第一次启动 Zoom 时,此提示是第一个出现在“入门”清单上的提示之一,这是有原因的。如果您要召开定期会议或视频通话,将数字日历与 Zoom 集成就可以了 形状 更轻松。
为此,请单击 连接您的日历 在“开始使用”列表中或单击 连接您的日历 链接在右上角。或者,在 Zoom 网站上登录您的 Zoom 帐户,然后转到您的个人资料页面并向下滚动到 其他的 部分,然后选择 设置日历和联系人服务 并按照说明进行操作 屏幕.
缩放 切换暗模式
我讨厌 应用、浏览器和耀眼的白色背景,这就是为什么我总是在支持它的应用程序中启用深色模式,其中包括 Zoom。 (如果您处于 电脑 对于配备 OLED 显示屏的笔记本电脑,深色模式还可以帮助延长电池寿命并减少图像烧屏)。
要在 Zoom 中启用深色模式,请单击您的个人资料照片,然后 设置。在其中 一般的 部分,向下滚动到 外貌,然后选择 黑暗的.
修改 Zoom 中的音频设置
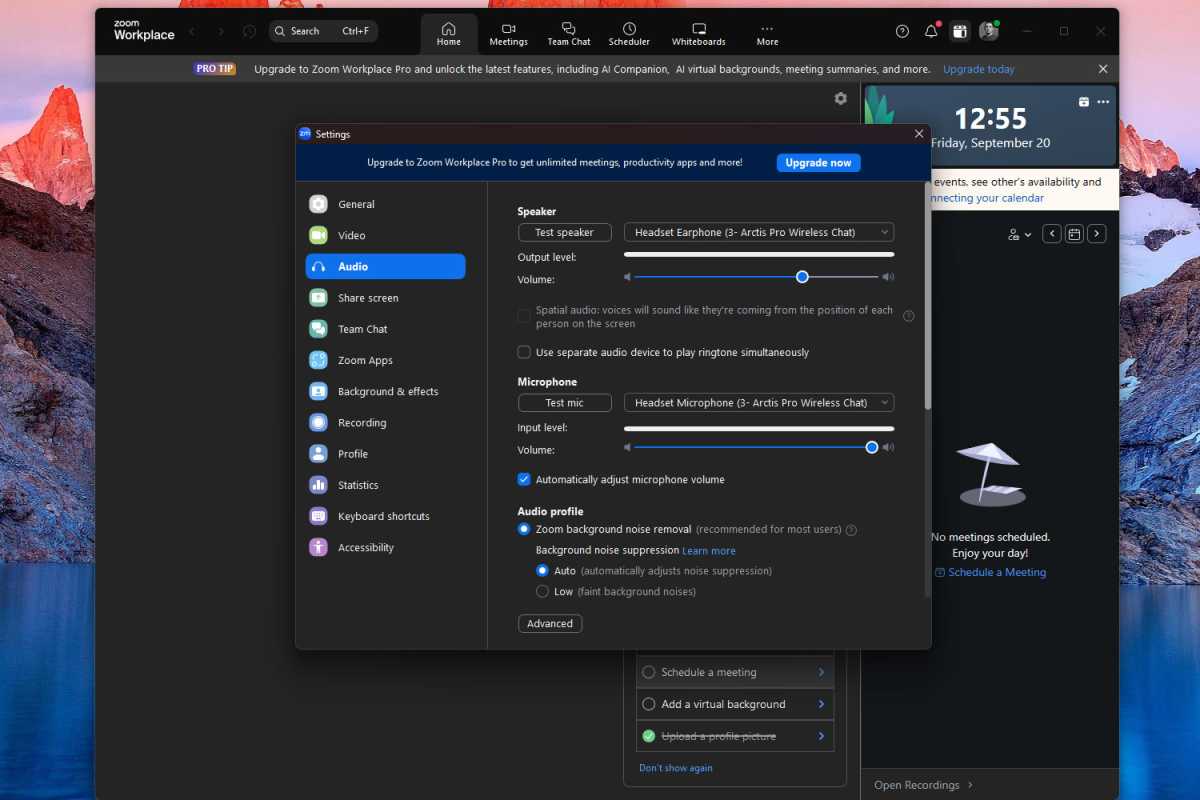
Zoom 开箱即用,效果非常好,但一些音频设置调整可以真正改善整体体验,不仅对您而言,对您最终交谈的每个人来说也是如此。
打开 设置 在缩放中并选择 声音的 左侧导航栏中的部分。在这里,选择正确的麦克风输入和扬声器输出,然后进行测试以确保它们都能正常工作。 (对于新的 Zoom 安装来说,这始终是一个好主意。)
本节中值得调整的其他关键设置:启用 变焦背景噪音去除 背景噪声抑制设置为 车 并启用 加入时将我的麦克风静音 复选框,以确保您在加入时不会意外中断会议。
缩放 修改视频设置
如果您打算在镜头前展示自己,则值得调整视频设置以展现最佳状态 保持 您的隐私。导航至 设置 > 视频 在 应用 缩放,您将能够修改各种视频设置。
确保您的 摄像头 已插入并打开(假设您使用的是外部网络摄像头,而不是笔记本电脑内置的网络摄像头)。选择是否希望网络摄像头视频以其原始宽高比显示以及是否应为高清(如果您的网络摄像头为高清)。
镜像设置可能很方便,但如果您要经常进行演示或在屏幕上显示文本,则可能需要将其关闭(否则文本会上下颠倒)。
考虑标记 加入时关闭我的视频 选项,以便您始终可以在激活网络摄像头源之前仔细检查周围环境。如果你是那种在每次会议中都会感到难为情并最终审视自己的人,你应该考虑交替使用 隐藏自己的视图 选项。
正在寻找用于通话的虚拟背景?您将在其中找到各种选项和过滤器 设置 > 背景和效果.
修改缩放设置以实现屏幕共享
我不了解你的情况,但当我需要在 Zoom 上共享我的屏幕时,我总是有点紧张。我是否会无意中泄露敏感或令人尴尬的信息而自己却没有意识到?
您可以通过从一开始就正确配置屏幕共享设置来减轻一些焦虑。 设置 > 屏幕共享.
在“当我在会议中共享屏幕时”标签下,确保将其设置为 显示所有共享选项。这样,整个屏幕就不会自动共享,您可以随时选择要显示的内容。在“当我直接共享到 Zoom Room 时”标签上执行相同的操作。
另外,在“分享”标签中 应用 »,选择选项 共享个人窗口 这样您就可以确定在任何给定时间您只共享一个窗口,而不是 全部 其中。
在 Zoom 中启用会议安全功能
“Zoom 轰炸”对于某些组织和个人来说是现实,因此阻止您的会议和通话是让您安心应对这种情况的好方法,同时也增加了数据的隐私性。
为此,请登录 缩放网站并导航 直到 设置 左侧导航栏中的部分。在设置页面,找到 会议 选项卡(常规和网络研讨会之间)。在“会议”选项卡中,向下滚动到 安全 小节。
现在,检查所有选项并进行相应修改。例如,设置一个等候室,以便您可以逐一接纳参与者、为新会议请求密码、将会议限制为经过身份验证的帐户等。
在 Zoom 会议中禁用文件共享
您可以相信您的会议团队不会被派去 恶意软件 也不是相互之间不安全的文件。但你可以吗? 完全地 当然? ?
除非您 100% 确定您的会议是封闭式的,外部各方无法访问,并且您遇到的每个参与者都遵守安全的文件共享实践,并且他们没有 病毒 和未经授权的访问,那么在会议中禁用文件共享是一个很好的保护措施。
登录 Zoom 网站并导航至 设置, 所以 会议,然后向下滚动直到找到 通过会议聊天发送文件。将该选项更改为 离开 禁用文件共享。 (或者,你可以设置限制 文件大小 和/或可以共享的文件类型)。
缩放设置管理会议录音
记录会议可能是一个很好的方法 保持 重要讨论或演示的存档镜头。但在开始录制之前,请确保设置符合您的需要。
首先,将录音设置设置为 设置 > 录音 修改素材的保存位置、是否要分离音频以及是否要录制共享屏幕。
您可以通过登录您的帐户并导航到 Zoom 网站来进一步调整录制选项 设置 > 录音。您可以在此处配置谁可以在您的会议中录音,谁可以接收 录音进行时的通知和其他设置 先进的。
修改缩放设置中的辅助功能设置
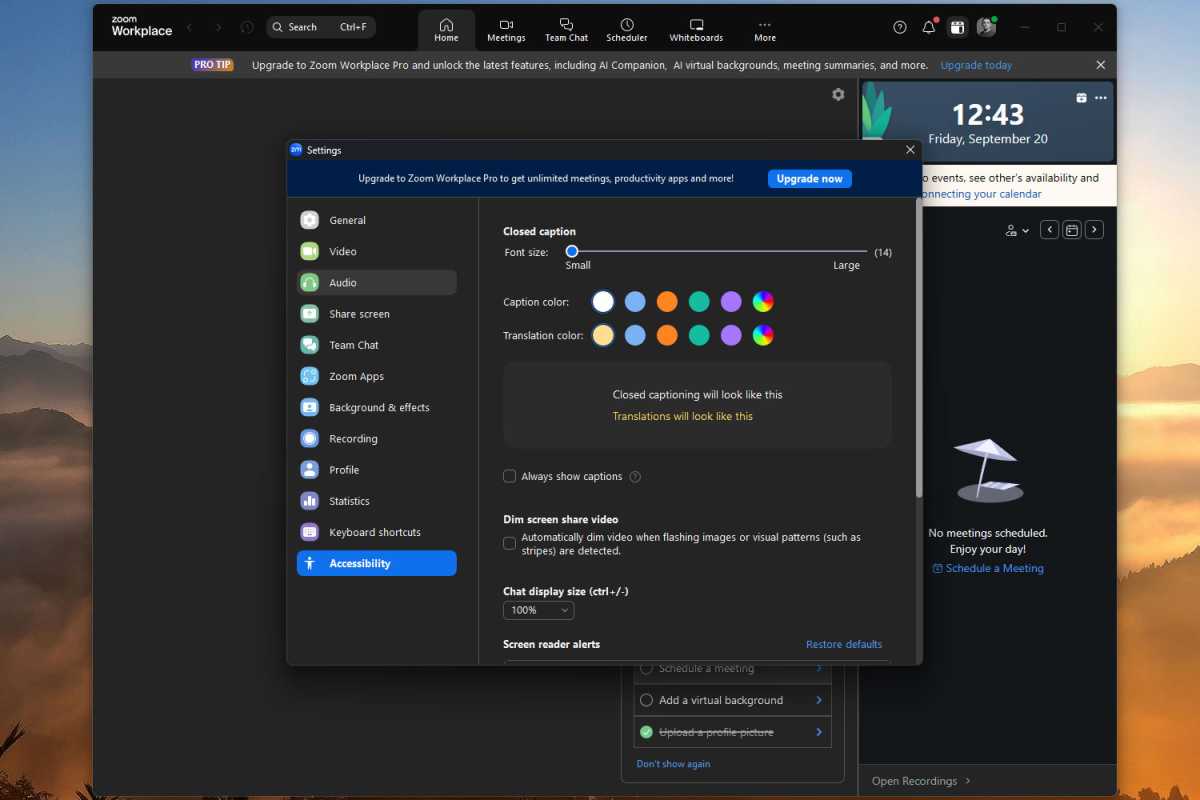
Zoom 具有一些出色的辅助功能设置,可以帮助提高文本的可读性、在会议中自动启用隐藏式字幕、最大限度地减少闪烁的图像和图案以及自定义屏幕阅读器警报。
如果您发现其中任何内容有帮助,请务必前往 设置 > 辅助功能 和 玩 有了这些选项。
缩放设置选择表情符号的肤色
表情符号的默认黄色肤色相对无害,但也许您不希望被《辛普森一家》中的角色所代表。 Zoom 有多种不同的肤色选项可供选择,这些选项将出现在会议期间的聊天和反应中。
为此,请导航至 设置 > 常规 并向下滚动到 反应 部分。在那里你会看到几个不同肤色的竖起大拇指的表情符号。选择您想要使用的一个。
使用 Zoom 应用改善您的会议
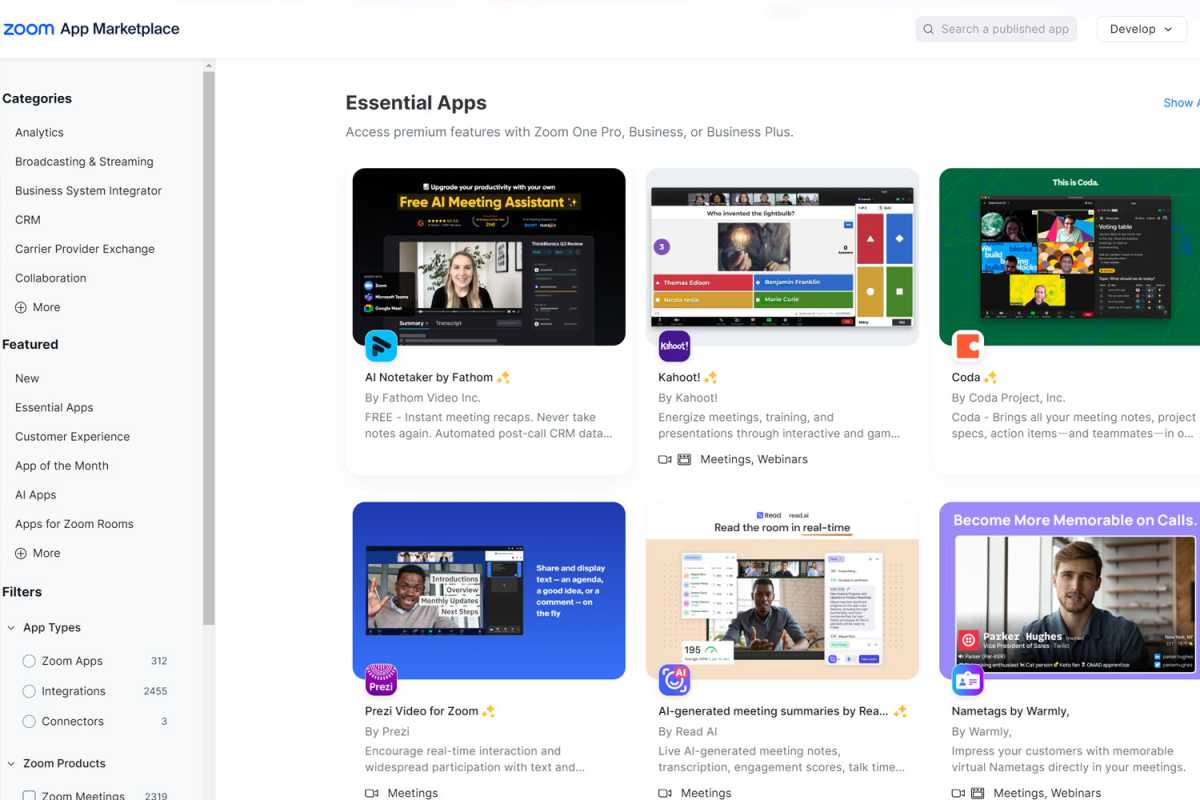
这 应用 Zoom 是让会议更加动态和自动化的好方法。默认情况下,您安装了合影、音乐和计时器应用程序,您可以通过导航到启用这些应用程序 设置 > 缩放应用程序 并交替你想要的。
为了获得 范围 如需更多选项,请访问 Zoom 应用市场,探索目前可在 Zoom 上使用的 2,700 多个应用程序。示例包括人工智能自动记笔记、互动游戏、会议增强、自定义文本覆盖、 云存储 集成,一种为您的团队提供更轻松的远程支持的方法等等。