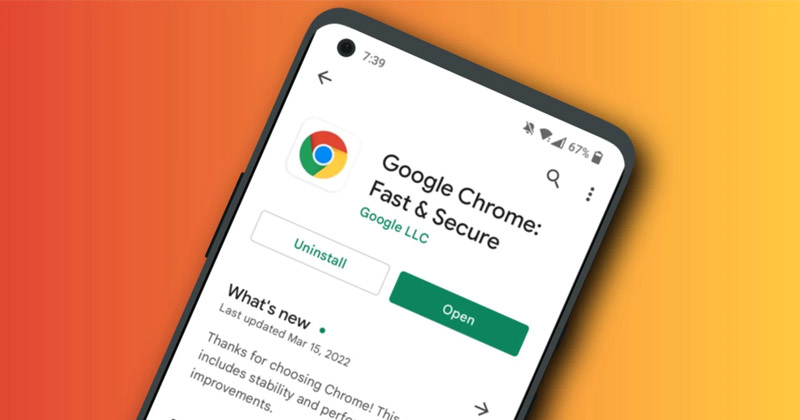Chrome no carga páginas en Android: 11 formas de solucionarlo 🚀
Google Chrome es la mejor opción para la navegación web de millones de usuarios en todo el mundo. 🌎 Está disponible para todas las plataformas, incluidas Windows, macOS, Android e iPhone. Aunque el navegador web es muy popular y ofrece muchas funciones, todavía está lejos de ser perfecto. 🛠️
Al usar Google Chrome en Android, los usuarios a menudo enfrentan problemas como que las páginas web no se cargan, el navegador usa más RAM de lo esperado, la interfaz del sitio se retrasa, y más. 😩
En este artículo, te detallamos once soluciones prácticas para resolver estos inconvenientes y mejorar tu experiencia de navegación. ¡No te lo pierdas! 🤓
¿Por qué Chrome no carga páginas en mi Android? 📱
Si te estás preguntando por qué Google Chrome en tu Android no carga las páginas web, ¡no estás solo! Existen varias razones por las que esto puede estar sucediendo. Aquí te mencionamos algunas causas comunes de este problema:
- Problemas de Internet 🌐
- Problemas del lado del servidor (el sitio web que estás intentando visitar) 🖥️
- Tu Android está pendiente de reiniciar 🔄
- Caché y cookies de Chrome obsoletos 🍪
- Configuración incorrecta de Chrome ⚙️
- El modo de ahorro de batería/ahorro de datos está habilitado 🔋💾
- Estás usando una aplicación VPN o Proxy 🔒
En este artículo, analizamos algunos métodos para solucionar que Google Chrome no cargue páginas en teléfonos inteligentes Android. Esperamos que con estos consejos puedas resolver el inconveniente y volver a navegar sin problemas. 🚀
1. Reinicie el navegador Chrome 🚀
Si Google Chrome no carga ninguna página web, lo primero que debés hacer es reiniciar el navegador. A veces, un simple reinicio puede resolver la mayoría de los problemas relacionados con el navegador, incluido el problema de que Chrome no cargue páginas. Por lo tanto, reiniciá el navegador Chrome e intentá nuevamente antes de probar los métodos siguientes. Si Chrome sigue sin cargar páginas incluso después del reinicio, pasá a los siguientes pasos. 🔄
2. Fuerce la detención de Chrome y vuelva a abrirlo 📱
Una buena solución para cuando Chrome no funciona en Android es forzar la detención de la aplicación y luego volver a abrirla. A continuación, te explicamos cómo podés forzar la detención de Chrome y volver a abrirlo en Android:
1. Presione el ícono de la aplicación Google Chrome en su pantalla de inicio y seleccione Información de la aplicación.

2. En la pantalla Información de la aplicación, toque Forzar parada.
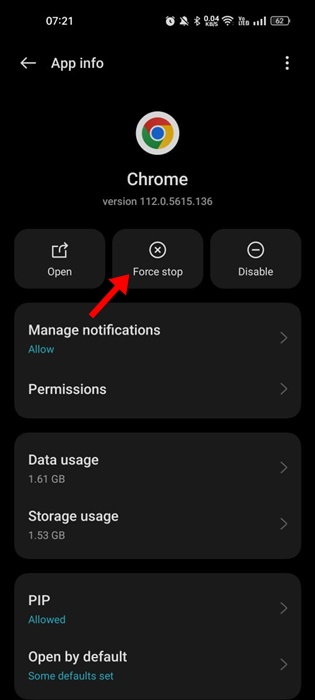
Una vez que se detenga la fuerza, cierre la configuración y vuelva a abrir el navegador Google Chrome. Esto posiblemente solucionará los sitios web que no se abren debido a problemas del navegador Chrome.
3. Consulta Internet

Lo siguiente que debe hacer después de reiniciar es verificar tu conectividad a Internet 🌐. Una conexión a Internet inestable o perdida puede ser la razón por la que Chrome no carga las páginas o lo hace de forma parcial. Por eso, antes de probar otros métodos, asegurate de que Internet esté funcionando correctamente.
Para comprobar si hay problemas con tu conexión, intentá cargar varios sitios en Chrome. Si siguen sin funcionar, ingresá fast.com en la barra de URL y presioná Enter para realizar una prueba de velocidad 🚀. Si Internet no anda, reiniciá tu WiFi o datos móviles, o contactá a tu proveedor de servicios de Internet para obtener ayuda 📞.
Mientras tanto, podés entretenerte con el juego oculto del Dinosaurio de Chrome en la pantalla de «Sin Internet» 🦖. ¡Suerte!
4. Consulta la página web con otros navegadores 🌐
Antes de probar los siguientes métodos, es importante verificar si la página web que estás intentando abrir está activa. Puede ser que el sitio web que quieras visitar esté teniendo problemas del lado del servidor, lo que impide que sus páginas se abran. En ese caso, prueba abrir el sitio web utilizando un navegador diferente. Si el sitio no se abre en ningún navegador, es probable que esté inactivo temporalmente. 🕒
5. Actualizá el navegador Chrome 🔄
Los archivos obsoletos de Chrome y los errores en la función Webview del sistema Android son causas comunes de que Chrome no cargue páginas web en Android. Por eso, te recomendamos actualizar System Webview y el navegador Chrome para resolver problemas en los que los sitios no se abren. 📱
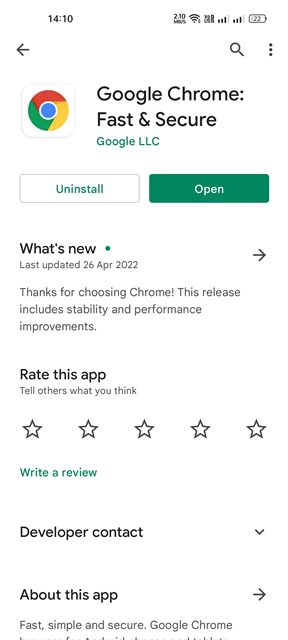
La actualización del navegador Chrome también eliminará errores y fallas que afectan la funcionalidad del navegador web e impedirán que se carguen las páginas web correctamente. 📉
Para actualizar el navegador web Google Chrome, abrí la Google Play Store > Google Chrome y tocá el botón de Actualizar (si está disponible). 🔄
6. Cerrá todas las pestañas de Chrome 🔒
Si tu navegador Google Chrome tiene problemas para cargar páginas web o solo las carga parcialmente, puede ser indicativo de baja memoria RAM. 🧠💾
Si ya tenés muchas pestañas abiertas en tu navegador Chrome, es recomendable cerrarlas para liberar algo de memoria en tu dispositivo Android. 📱✨
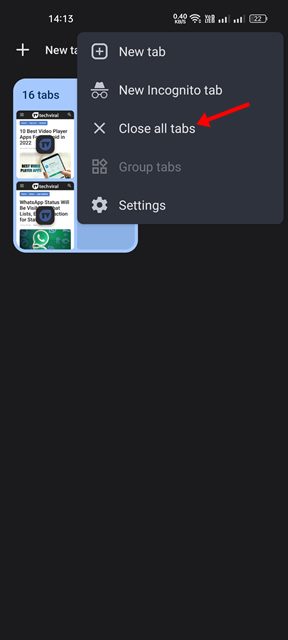
Para cerrar todas las pestañas en el navegador Chrome, tocá el ícono de pestañas en la parte superior, seguido de los tres puntos, y seleccioná Cerrar todas las pestañas. 🚪❌ Esto cerrará todas las cuentas abiertas en tu navegador Chrome. Además, también podés cerrar las aplicaciones en segundo plano o desactivar el servicio de sincronización de tu Android para liberar algo de RAM. 📱💨
7. Habilitá la precarga estándar 🚀
Si notás que el navegador Chrome tarda mucho en abrir páginas web, te conviene habilitar la opción de precarga estándar. Esta función reducirá significativamente el tiempo de carga de las páginas, ya que precarga automáticamente algunas de las páginas que visitás. Sin embargo, tené en cuenta que el inconveniente de la precarga estándar es que puede mostrar contenido antiguo de las páginas web, lo que te obliga a recargar los sitios para ver el contenido nuevo. 🔄
1. Abra el navegador Google Chrome y toque el tres puntos.

2. En la lista de opciones que aparece, toque Ajustes.

3. En la página Configuración, desplácese hacia abajo y toque Privacidad y seguridad.

4. En la página Privacidad y seguridad, toque el Precargar páginas.
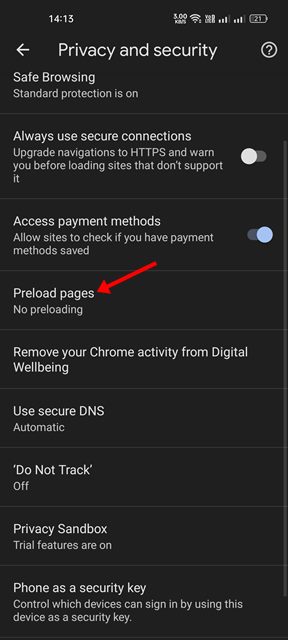
5. A continuación, seleccione el Opción de precarga estándar en las páginas de precarga.
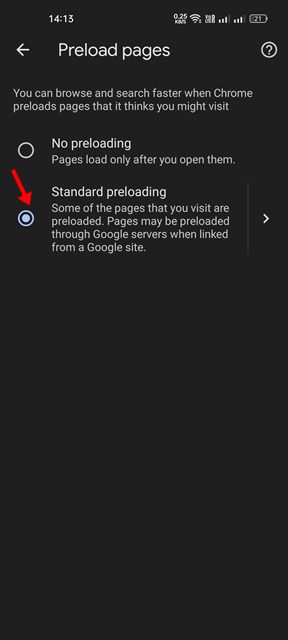
8. Utilizá la función de protección estándar 🚀
A veces, la función de Protección mejorada del navegador web Chrome puede causar que un sitio web no se abra o que las páginas no se carguen correctamente. Para evitar este tipo de inconvenientes y navegar sin problemas, te conviene cambiar a la protección estándar en Chrome para Android. 📱
Esto es lo que tenés que hacer:
1. Primero, abre el navegador Chrome en tu Android y toca el tres puntos.

2. En la lista de opciones que aparece, toque Ajustes.

3. En la página Configuración, desplácese hacia abajo y toque Privacidad y seguridad.

4. En la pantalla Privacidad y seguridad, toque Navegación segura.
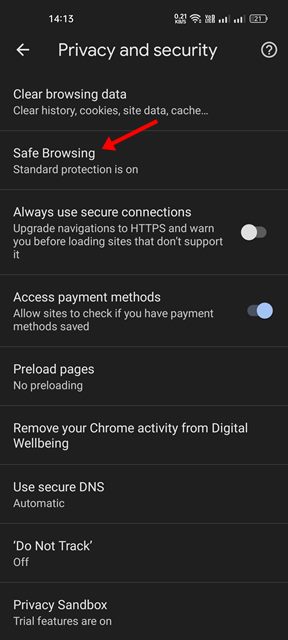
5. A continuación, en la pantalla Navegación segura, seleccione Protección estándar.
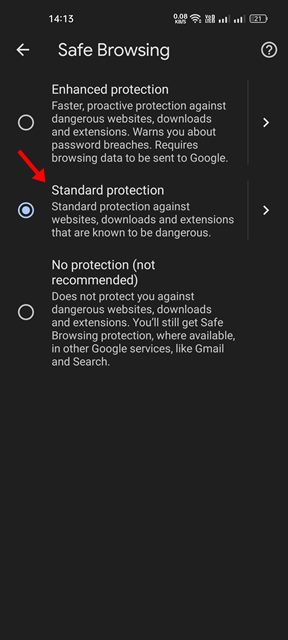
Después de realizar los cambios, reinicia el navegador Chrome en tu dispositivo Android. 🚀
9. Intenta abrir la página en modo incógnito. 🕵️♂️
El modo incógnito de Google Chrome te ayudará a confirmar si la página no se carga debido al caché y las cookies. Si la página se carga correctamente en modo incógnito, es hora de borrar el caché y las cookies dañados. Para abrir Google Chrome en modo incógnito, inicia Google Chrome y haz clic en los tres puntos en la esquina superior derecha. En el menú que aparece, selecciona la pestaña Nuevo incógnito. En modo incógnito, intenta abrir algunos sitios web y comprueba si estás experimentando el mismo problema.
10. Borrar la caché y las cookies de Chrome 🔄
El caché y las cookies son datos que los sitios web almacenan en tu dispositivo para cargar páginas rápidamente. Si estos datos están dañados o desactualizados, el navegador Chrome podría tener problemas para cargar páginas web. Por eso, es recomendable borrar el caché y las cookies de Chrome si tienes problemas o recibes errores al visitar sitios web. Ten en cuenta que al borrar el caché y las cookies se cerrará tu sesión en todos los sitios web y las páginas podrían tardar un poco más en cargarse en tu próxima visita. ⚠️
1. Primero, abre el navegador Chrome en tu Android y toca el tres puntos.

2. En la lista de opciones que aparece, toque Ajustes.

3. En la página Configuración, desplácese hacia abajo y toque Privacidad y seguridad.

4. A continuación, en la página Privacidad y seguridad, toque Borrar datos de navegación.
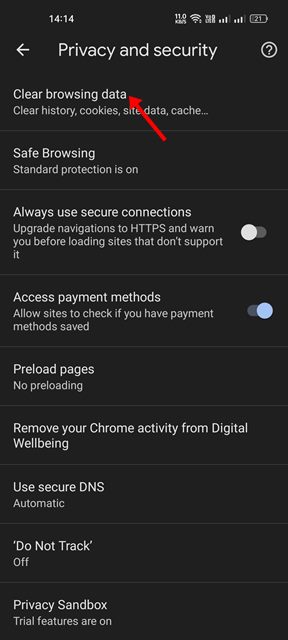
5. En la pantalla Borrar datos de navegación, marque las opciones – Cookies, datos del sitioy Imágenes y archivos almacenados en caché.

6. Una vez hecho esto, toque el Borrar datos opción en la parte inferior.
11. Reinstalá el navegador Chrome. 🚀
Si los métodos anteriores no logran solucionar el problema de que Chrome no cargue páginas en tu dispositivo Android, la última opción es reinstalar el navegador web. 🛠️ Sin embargo, tené en cuenta que al reinstalarlo se eliminará el historial, los datos y los archivos de caché. 📂
Para reinstalar el navegador Chrome, seguí estos sencillos pasos a continuación. 👇
1. Abra Google Play Store en su dispositivo Android y busque Google Chrome.
2. Abra Google Chrome desde la lista de aplicaciones y toque Desinstalar.
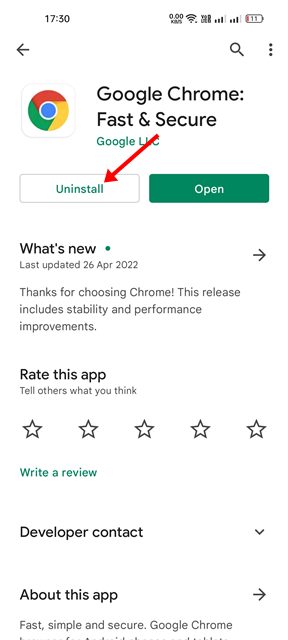
3. Una vez desinstalado, toque el Instalar para reinstalar la aplicación en su dispositivo Android.
Después de reinstalar, abre el navegador Chrome e inicia sesión con tu cuenta de Google. 🌐 Estas son las mejores formas de solucionar cuando Google Chrome no carga páginas en dispositivos Android. 📱 Sin embargo, si el problema persiste, lo mejor es considerar cambiar a una alternativa de Google Chrome. 🚀
Las alternativas a Google Chrome, como Opera, Firefox, entre otras, ofrecen mejores funciones y mayor velocidad de navegación que Chrome. ⚡ ¡Dale una oportunidad y mejora tu experiencia en la web! 🌟