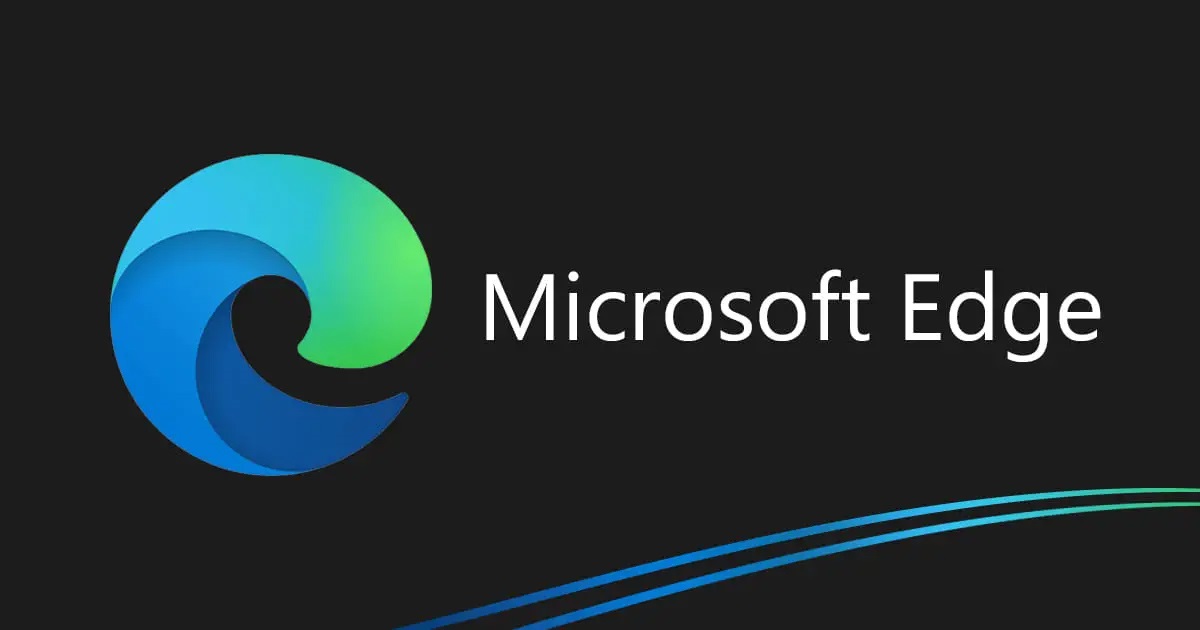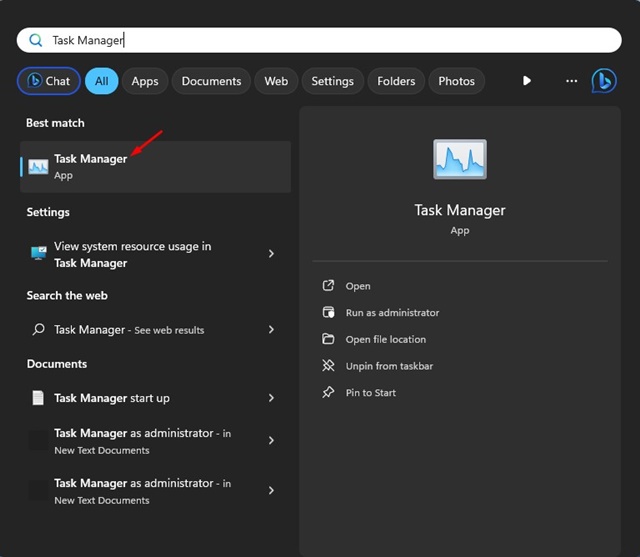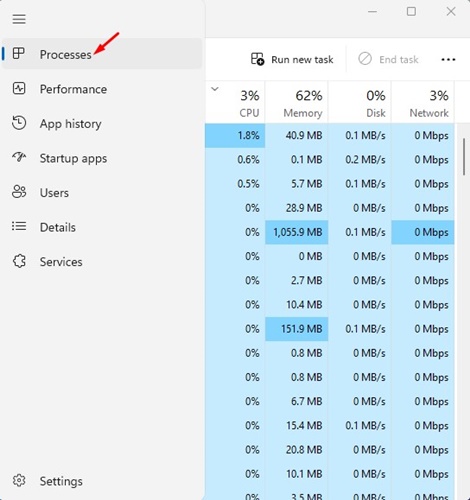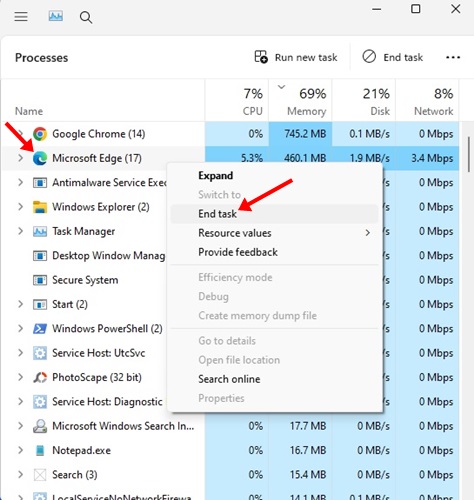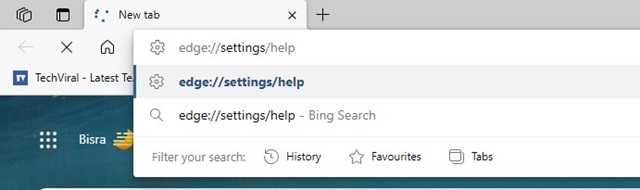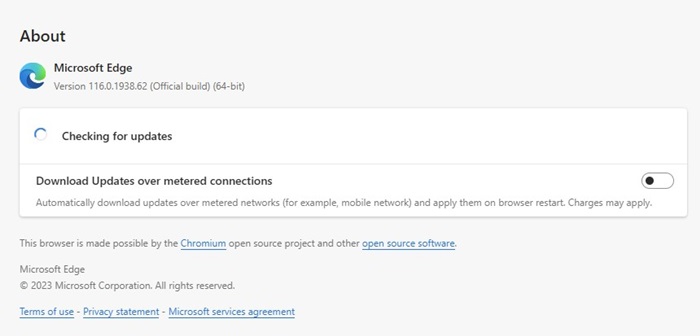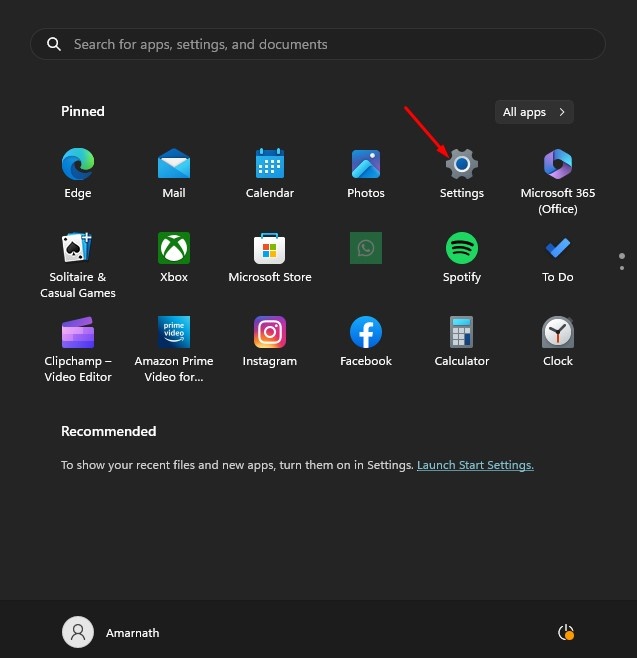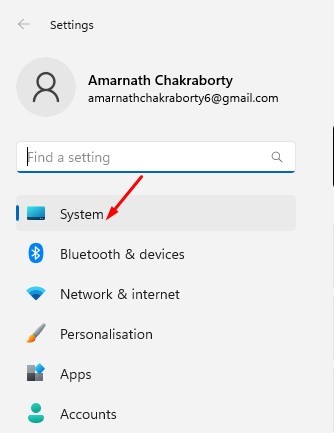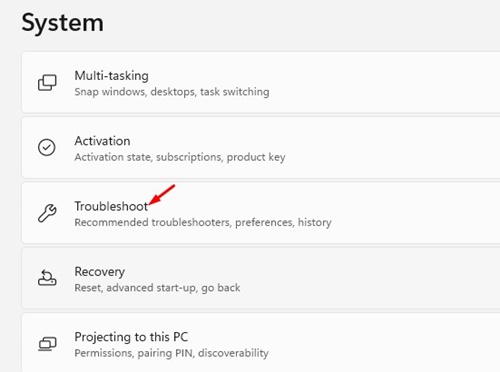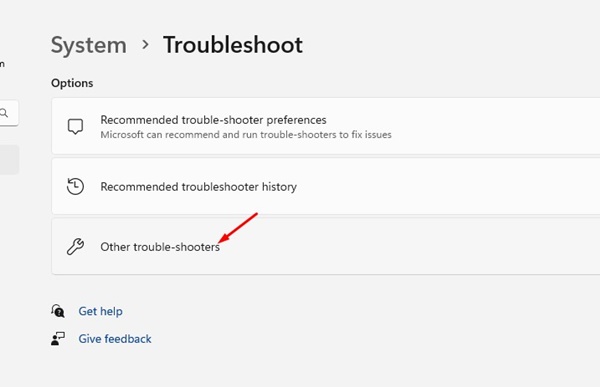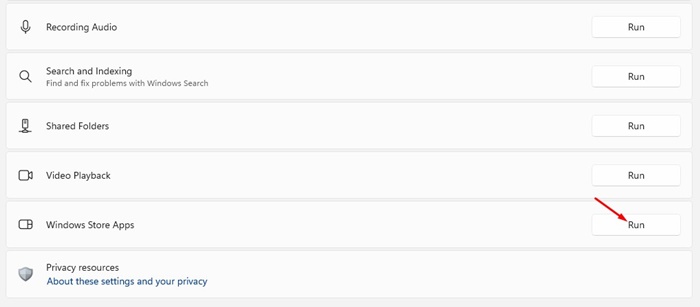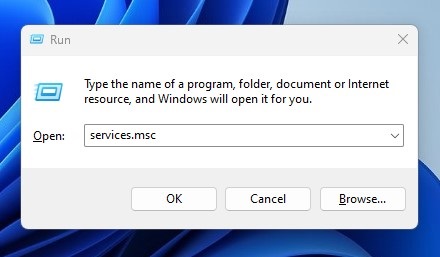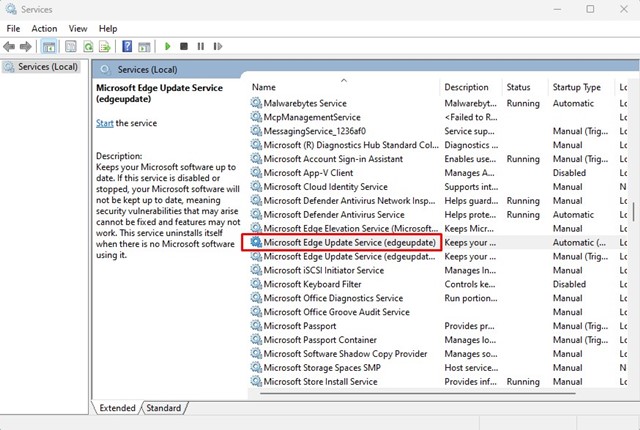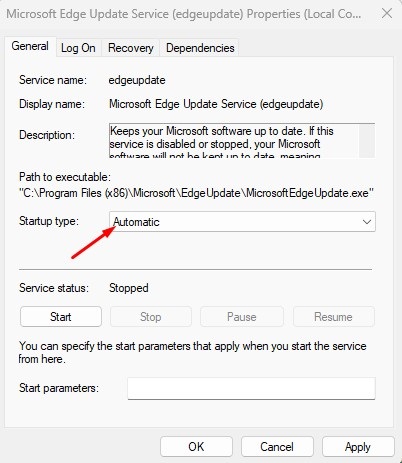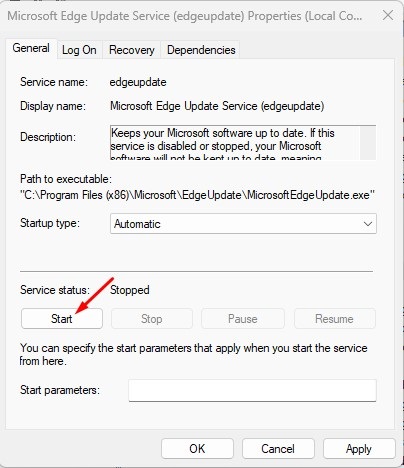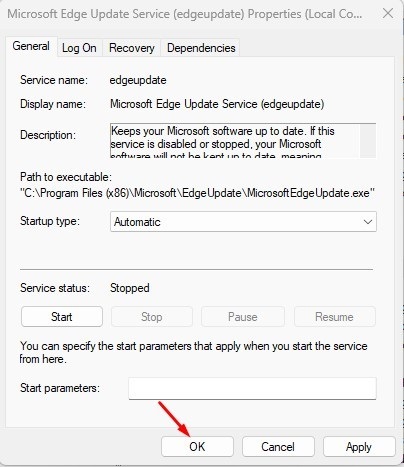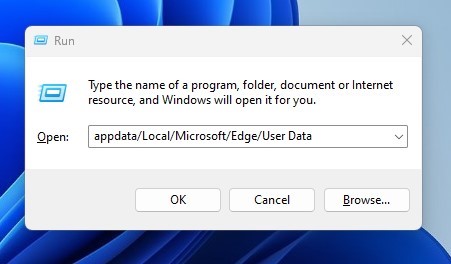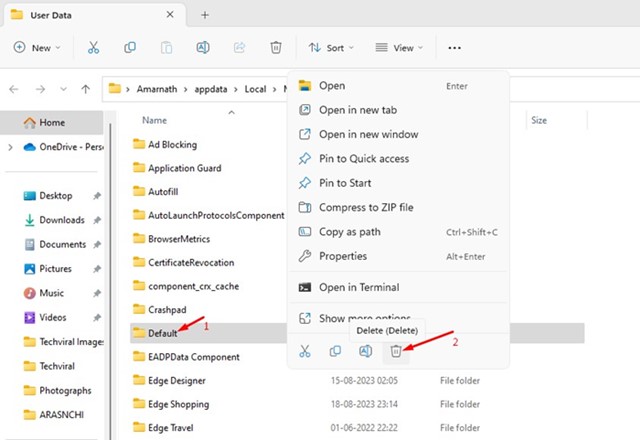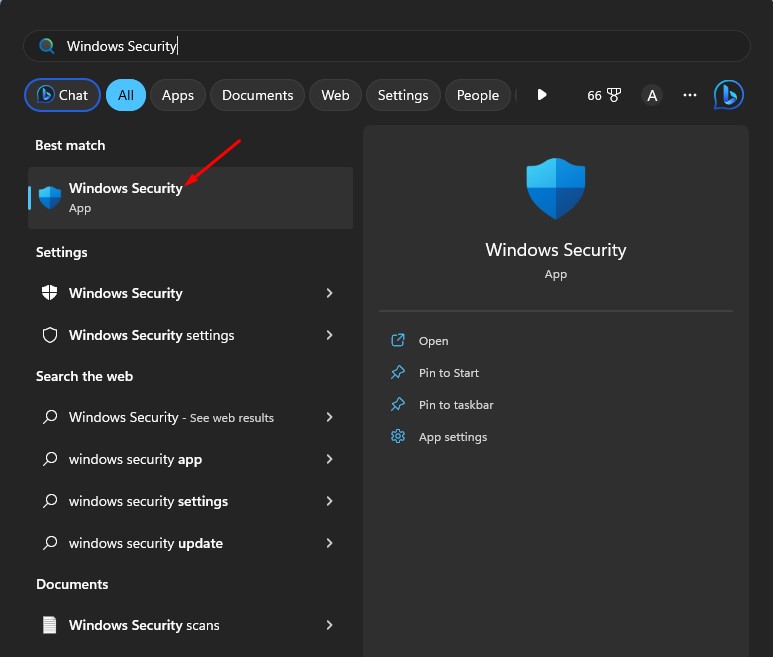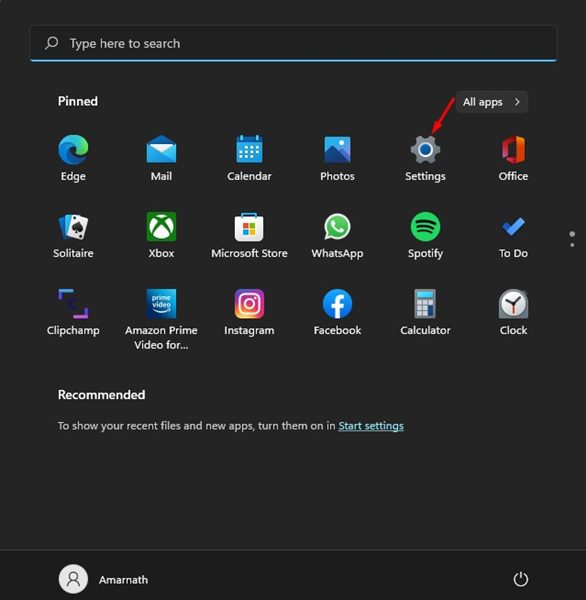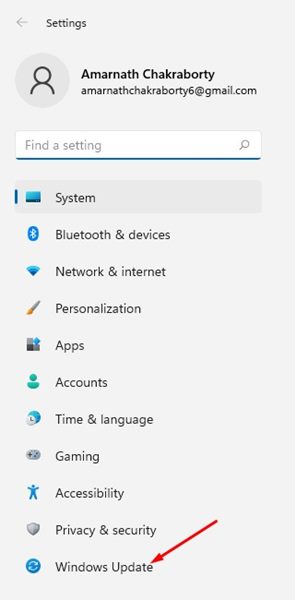¿Microsoft Edge no se actualiza en Windows 11? 🖥️ Prueba estas 10 Soluciones.
Microsoft Edge es un navegador rápido con muchas características únicas, pero a veces puede carecer de estabilidad. 😅 En ciertas ocasiones, pueden aparecer errores al navegar por diferentes sitios web o al intentar acceder a funciones específicas. Recientemente, un problema que preocupa a muchos usuarios es que Microsoft Edge no se actualiza en Windows 11. Edge suele actualizarse automáticamente en segundo plano, pero a veces, debido a errores y problemas técnicos, este proceso puede fallar. Si ya estás lidiando con estos inconvenientes, seguí leyendo este artículo. 📖
Microsoft Edge no se actualiza en Windows 11: ¿cuáles son los motivos? 🤔
Existen varias razones por las cuales Microsoft Edge podría no actualizarse. Generalmente, el problema está relacionado con una mala conexión a Internet 🌐, pero también hay otros posibles motivos. Algunas otras causas importantes que impiden que Microsoft Edge se actualice en Windows 11 son:
- Uso de VPN/Proxy 🔐
- Datos de usuario de Microsoft Edge dañados 🗃️
- . Aquí te contamos qué podés hacer. 💡
1. Reinicie el navegador Edge 🚀
Reiniciar el navegador web es lo primero que debes hacer para solucionar el problema de que Microsoft Edge no se actualice en Windows 11. A veces, fallas temporales o errores en el navegador pueden impedir que el proceso de actualización de Edge se ejecute correctamente, lo que provoca estas fallas. Así que, si seguís recibiendo errores de actualización en Edge, reiniciá el navegador y probá de nuevo. 🔄
2. Verifique su conexión a Internet

🔄 Si reiniciar no ayudó, es fundamental que verifiques si tu Internet está funcionando correctamente. 🌐 Microsoft Edge se conecta con los servidores de Microsoft para descargar las actualizaciones en tu computadora. Si tu Internet no está operativo, la conexión con el servidor fallará y aparecerán errores. 📡 Asegúrate de contar con una conexión a Internet activa y estable. 🚀
Incluso si crees que tu Internet está funcionando bien, es recomendable verificar y descartar posibles problemas de pérdida de conexión. 🔍 Podés visitar el sitio web fast.com para comprobar el estado actual y la velocidad de tu conexión a Internet. 🏎️💨
3. Reinicie el proceso de Microsoft Edge 🚀
Si uno de los procesos del navegador tiene problemas al instalar las actualizaciones, todo el proceso de actualización de Microsoft Edge fallará y devolverá un error. 😫 No importa cuántas veces intentes actualizar el navegador Edge manualmente, todo será en vano.
Pero no te preocupes, ¡tenemos la solución! Para resolver este inconveniente, es necesario reiniciar todos los procesos relacionados con Edge desde el Administrador de tareas. 🔄
1. Busque el Administrador de tareas en la búsqueda de Windows. Abra la aplicación Administrador de tareas de la lista.

2. Cuando se abra el Administrador de tareas, cambie a la Procesos pestaña.

3. Busque y haga clic derecho en Borde de Microsoft procesos y seleccionar Finalizar tarea.

4. Ahora abra el navegador Microsoft Edge y escriba borde://configuración/ayuda en la barra de direcciones.

5. Esto ejecutará el Herramienta de actualización de Microsoft Edge.

4. Ejecutá el solucionador de problemas de aplicaciones de la Tienda Windows 🚀
Si descargaste Microsoft Edge desde la Microsoft Store, es importante que ejecutes el solucionador de problemas de aplicaciones de la Tienda Windows para resolver el problema de que Edge no se actualiza 🔄.
Muchos usuarios han señalado que Microsoft Edge dejó de actualizarse en Windows 11 al correr el Solucionador de problemas de aplicaciones de la Tienda Windows. Esto es lo que tenés que hacer 👇:
1. Seleccione el Ajustes aplicación desde el menú Inicio de Windows 11.

2. Cuando se abra la aplicación Configuración, cambie a la Sistema pestaña.

3. En el lado derecho, haga clic en el Solucionar problemas.

4. Ahora haga clic en el Otros solucionadores de problemas.

5. Encuentra Aplicaciones de la Tienda Windows. Haga clic en el Correr botón al lado.

5. Asegúrese de que el servicio de actualización de Microsoft Edge se esté ejecutando 🚀
Si no podés actualizar el navegador Microsoft Edge, es importante que verifiques si los servicios de Microsoft Edge están habilitados. 📈 Acá te contamos cómo hacerlo para que siempre estés al día:
1. Presione el Tecla Windows + R botón en su teclado. Esto abrirá el cuadro de diálogo EJECUTAR. En el cuadro de diálogo EJECUTAR, escriba servicios.msc y presione Ingresar.

2. En Servicios, haga doble clic en el Servicio de actualización de Microsoft Edge.

3. Seleccione Automático bajo el Tipo de inicio.

4. Sobre el Estado del serviciohaga clic en el Comenzar.

5. Después de realizar los cambios, haga clic en el DE ACUERDO botón.

6. Reparar el navegador Microsoft Edge 🛠️
Si nada funcionó a tu favor, la próxima mejor opción es reparar el navegador Microsoft Edge desde Configuración. Para hacerlo, seguí estos sencillos pasos que compartimos a continuación. 👇
1. Abra Configuración en su Windows 11 y cambie a Aplicaciones.
2. En el lado derecho, haga clic en el Aplicaciones instaladas.

3. Ahora haga clic en el tres puntos al lado de Microsoft Edge.

4. En el menú que aparece, seleccione Modificar.

5. Esto iniciará la herramienta de reparación de Microsoft Edge. Haga clic en el Reparar botón para continuar.

7. Restablecer el navegador Edge
Si reparar el navegador no funcionó, ¡no te preocupes! 🙌 Podés intentar restablecerlo para ver si eso soluciona el problema. Aquí te explicamos cómo hacerlo paso a paso para que tu navegador Edge vuelva a funcionar sin problemas. 🚀
1. Abra el navegador Edge en su PC con Windows 11.

2. Cuando se abra el navegador, haga clic en el tres puntos en la esquina superior derecha.
3. En el menú Edge, haga clic en Ajustes.

4. En Configuración, cambie a Restablecer configuración.

5. En Restablecer configuración, haga clic en Restaurar la configuración a sus valores predeterminados.

6. A continuación, cuando se le solicite Restablecer configuración, haga clic en Reiniciar.

8. Eliminar datos de usuario de Microsoft Edge 🗑️
Muchos usuarios han comentado que lograron resolver el inconveniente de que Microsoft Edge no se actualizaba en Windows simplemente eliminando los datos de usuario existentes de Edge. 🌐
A continuación, te explicamos cómo eliminar los datos de usuario de Microsoft Edge paso a paso. ✅
1. Presione el Tecla Windows + R botón en su teclado. Esto iniciará el cuadro de diálogo EJECUTAR; pega la siguiente ruta y presiona Ingresar.
appdata/Local/Microsoft/Edge/User Data

2. En la carpeta de datos del usuario, borrar el Por defecto carpeta.

Ahora, inicie el navegador Microsoft Edge; instalará automáticamente las actualizaciones en segundo plano.
9. Ejecutá un análisis antimalware 🛡️
Si nada te ha funcionado hasta ahora, la última opción que te queda es ejecutar un análisis antimalware. Podés utilizar la aplicación de seguridad nativa de Windows para eliminar malware y virus ocultos que pueden estar impidiendo que se ejecute la herramienta de actualización de Microsoft Edge. Así es como podés buscar malware en Windows 11:
1. Busque Seguridad de Windows en la Búsqueda de Windows. Abre el Aplicación de seguridad de Windows de la lista.

2. Cuando se abra la aplicación Seguridad de Windows, seleccione Protección contra virus y amenazas.

3. En Amenazas actuales, haga clic en el Opciones de escaneo enlace.

4. Seleccione Análisis completo y haga clic en el Escanear ahora botón.

Si cree que su PC está infectada con malware que Seguridad de Windows no puede eliminar, puede intentar utilizar otros programas antimalware como Malwarebytes.
Malwarebytes es superior a Windows Security en muchos aspectos, ya que también puede escanear rootkits.
10. Instale las actualizaciones pendientes de Windows 11 🖥️
Es fundamental mantener tu sistema operativo al día para asegurar un rendimiento óptimo. Muchas de las actualizaciones más importantes de Edge se incluyen con las actualizaciones de Windows. Por lo tanto, si tenés alguna actualización pendiente de Windows, ¡no esperes más para instalarla! 🔄 Además, siempre podés buscar actualizaciones manualmente para asegurarte de que tenés lo último en seguridad y funcionalidades. 🔍✨
1. Haga clic en el botón Inicio de Windows 11 y seleccione Ajustes.

2. Cuando se abra la aplicación Configuración, cambie a la Actualización de Windows.

3. En el lado derecho, haga clic en el Buscar actualizaciones botón.

Estos son algunos métodos simples para solucionar el problema de que Microsoft Edge dejó de actualizarse en Windows 11. 🚀 Si estás enfrentando este inconveniente, seguí todos estos pasos y solucioná el problema. Además, ¡contanos cuál de estos métodos te funcionó para resolverlo! 🤔💬
- . Aquí te contamos qué podés hacer. 💡