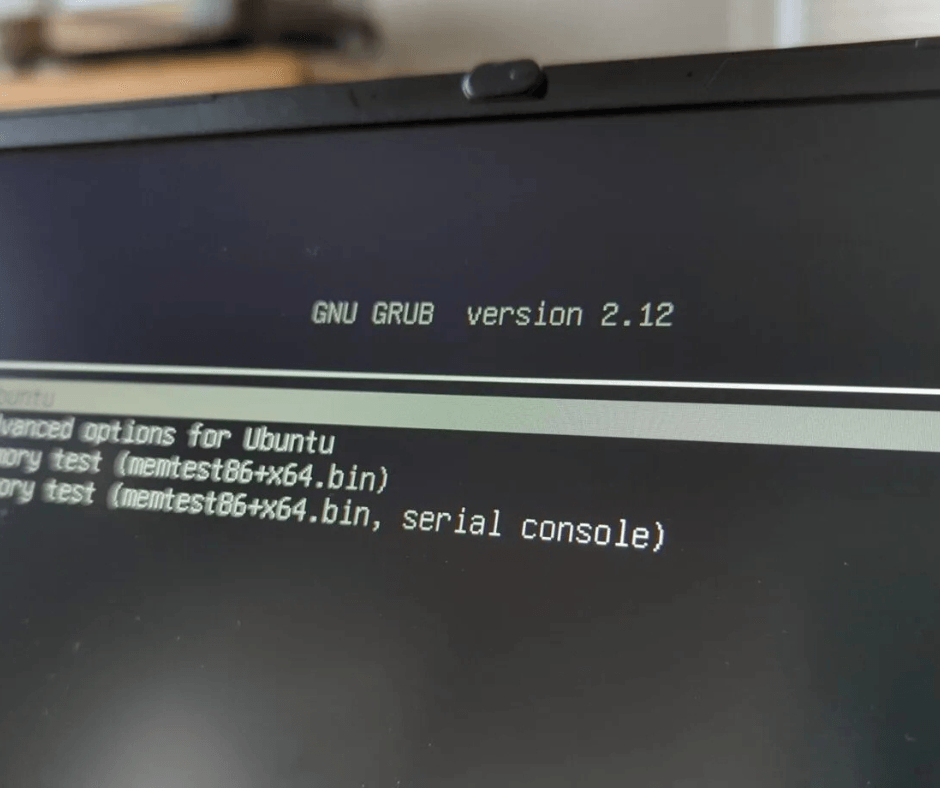¿Ubuntu no inicia? 💻 Descubre Soluciones Rápidas 2025.
Con los años, me he encontrado con diferentes problemas de arranque en Ubuntu, desde pantallas negras hasta bucles de carga interminables. Afortunadamente, he descubierto varios métodos confiables para hacer que Ubuntu vuelva a funcionar. Aquí te comparto lo que me ha servido. 🚀
Las siguientes no son las únicas posibles soluciones. La flexibilidad de Ubuntu significa que a menudo hay más de una forma de resolver un problema. Dependiendo de tu configuración y preferencias, un método puede funcionar mejor que otro. Si te quedas atascado, la clave es mantener la curiosidad, experimentar y apoyarte en los recursos de la comunidad. 🤔
Usando Modo de Recuperación para Solucionar Problemas de Arranque
He tenido momentos en que Ubuntu simplemente se negaba a iniciar—algunas veces quedándose en una pantalla negra, otras eternamente cargando. Sin embargo, si puedes acceder al menú GRUB, ¡estás de suerte! Simplemente mantén presionada la tecla Shift o Esc justo después de que desaparezca el logo de BIOS/UEFI (no te sorprendas si te toma un par de intentos acertar en el momento). Una vez que aparezca GRUB, selecciona «Opciones avanzadas para Ubuntu» y luego elige una de las entradas de Modo de Recuperación.
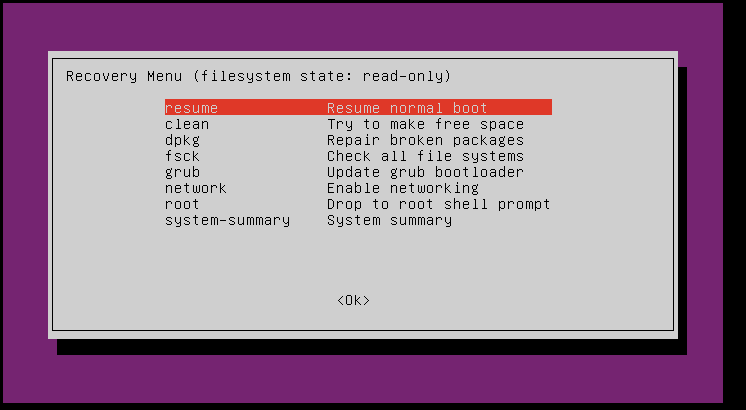
He encontrado que las siguientes dos opciones son las más útiles para problemas de arranque comunes:
- clean: Esto intenta liberar espacio en disco, lo cual a veces puede impedir que Ubuntu inicie si tu unidad está demasiado llena. 🗑️
- dpkg: Este intenta reparar paquetes de software dañados, que pueden causar problemas de arranque.
Usa las teclas de flecha para navegar por el menú y presiona Enter para seleccionar una opción. Es buena idea intentar primero clean y luego dpkg. Después de cada operación, intenta reiniciar el sistema seleccionando resume. Si estas opciones no resuelven el problema, procede a usar la herramienta Boot-Repair como se describe a continuación. 🛠️
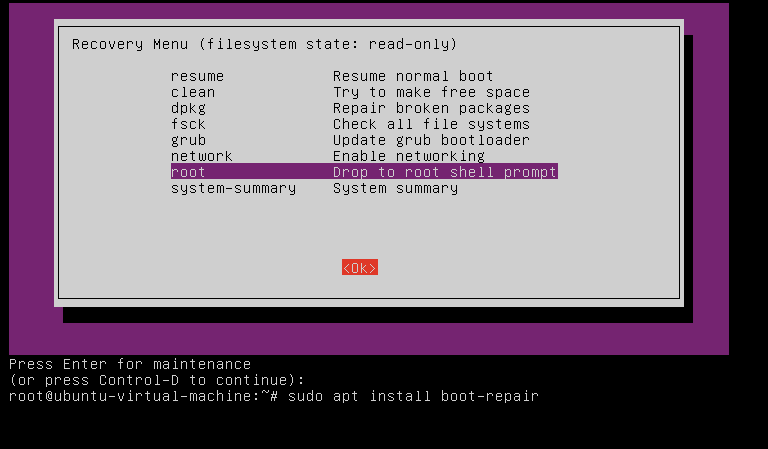
En el menú de modo de recuperación, navega a root y presiona Enter. En el terminal que aparece, escribe:
sudo apt install boot-repair
boot-repairSi ves “No se puede localizar el paquete boot-repair”, significa que Boot-Repair no está en las fuentes de software predeterminadas de tu sistema. Necesitas agregar un Archivo de Paquete Personal (PPA) que contenga Boot-Repair. En el terminal, escribe:
sudo add-apt-repository ppa:yannubuntu/boot-repair
sudo apt update
sudo apt install boot-repairAhora, ejecuta Boot-Repair escribiendo boot-repair en el terminal. Sigue las instrucciones en pantalla. 💻
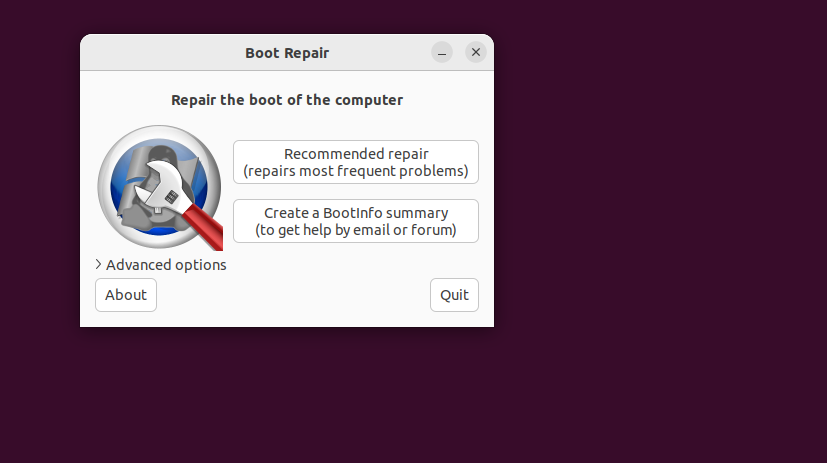
¿Aún Atascado? Usa los Registros para Encontrar el Problema
Si los otros pasos no funcionan, puedes revisar los registros del sistema para encontrar pistas—yo he tenido que hacerlo cuando nada más parecía resolver el problema. Desde el terminal raíz en Modo de Recuperación, ejecuté:
journalctl -xb
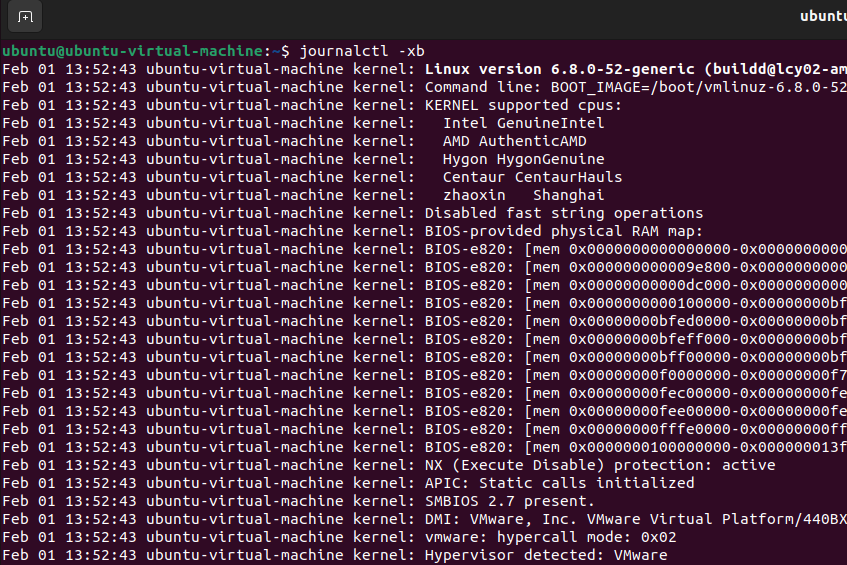
Este comando me permitió examinar registros detallados de arranque, descubriendo un paquete dañado como el culpable detrás de mi fallo en el arranque de Ubuntu. Luego utilicé dpkg en Modo de Recuperación para reparar el paquete, resolviendo el problema. ✅
Otro comando útil es:
sudo dmesg | tail -50
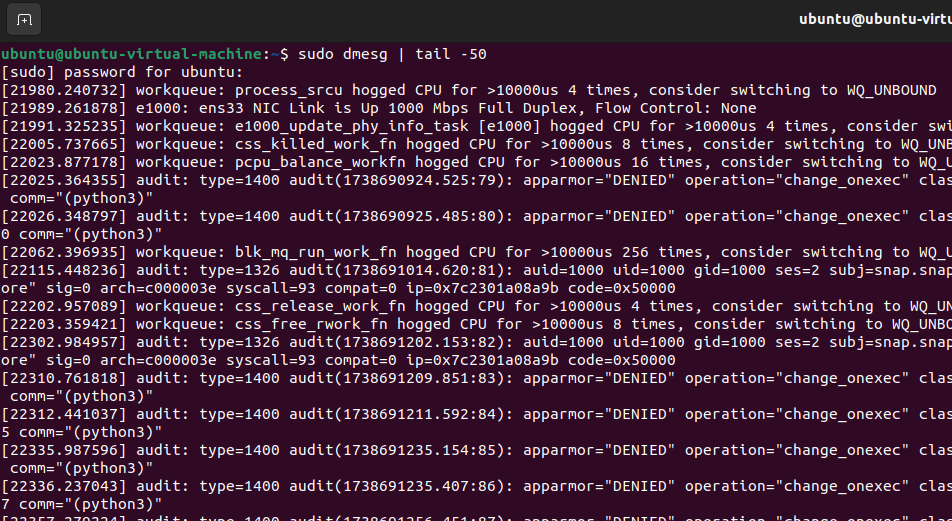
Esto muestra los mensajes del sistema más recientes, lo que puede ser útil para detectar fallos de controladores o problemas de hardware. Si estás atascado y no estás seguro de lo que está mal, registros como estos pueden darte una mejor idea de qué es lo que necesitas reparar. 🔍
Si no puedes acceder a GRUB en absoluto, necesitarás usar un USB/DVD en vivo.
Usa otra computadora para crear una unidad USB booteable de Ubuntu. Puedes descargar el ISO de Ubuntu desde la página oficial de Ubuntu y usar una herramienta como Rufus (en Windows) o Creador de Discos de Arranque (en Ubuntu) para crear el USB booteable. 💾
Arranca tu computadora problemática desde la USB en vivo. Abre un terminal. Sigue las instrucciones de instalación de Boot-Repair mencionadas arriba (incluyendo agregar el PPA). Luego, ejecuta boot-repair. Este proceso permite a Boot-Repair acceder y reparar el cargador de arranque de tu sistema Ubuntu instalado.
Enfrentarse a problemas de arranque en Ubuntu puede ser frustrante, pero casi siempre hay una forma de solucionarlos. Ya sea utilizando Modo de Recuperación, ejecutando Boot-Repair o revisando los registros del sistema, el enfoque correcto depende de qué está causando el problema. En mi experiencia, la clave es mantenerse paciente, intentar diferentes soluciones y utilizar las herramientas que Ubuntu proporciona. Y si todo falla, la comunidad de Ubuntu es un gran recurso para resolver problemas más profundos. 🤗