Tips para consola de Windows
Tips para consola de Windows.
20 comandos que detallan la herramienta de la consola de Windows
La consola de Windows puede parecer trasnochada, bien difícil de utilizar o superflua en una temporada donde las interfaces gráficas dominan completamente la interacción con S.O. y apps.
No obstante, todavía es realmente útil a fin de que gestores de sistemas o clientes avanzados efectúen tareas de forma mucho más maleable y rápida, a veces donde se inhabilita la interfaz, para administrar ciertos elementos o entrar a determinada información que no está libre de ninguna otra forma.
La consola de Windows es una herramienta semejante a la Terminal de Linux o a la pertinente consola de macOS.
Y pese a las noticias de la interfaz de los recientes sistemas como Windows 11, Microsoft no se ha olvidado de ella.
Mucho más bien al revés, la ha reforzado con la publicación de Windows Terminal, una herramienta creada de forma sin dependencia a Windows, gratis y liberada como código abierto.
Microsoft quiere transformar Terminal en la consola de Windows determinante, pero convive con las otras 2 apps instaladas predeterminado en Windows, el símbolo del sistema (Command prompt – CMD) y la versión mucho más avanzada para gestores de sistemas, PowerShell.
Se puede entrar a ellas de diferente formas.
La mucho más simple:
- Símbolo de sistema: Redacta ‘CMD’ en el buscador de Windows. Puedes escoger su ejecución en modo usuario (con limite) y asimismo en modo gestor con ingreso a todo el aparato.
- PowerShell: Redacta ‘PowerShell’ en el buscador de Windows.
- Windows Terminal: Descarga la app desde su página de GitHub. Desde Terminal, puedes utilizar tanto el CMD como el PowerShell en pestañitas diferentes. Y en Windows 11, puedes seleccionarla como app de línea de comandos predeterminado.

20 comandos de la consola de Windows
Emplees una app de consola u otra, se ejecutan en modo artículo.
El diseño recordará a un sistema como MS-DOS y no es tan deducible como una interfaz, si bien puede personalizarse en diseño, colores o fuentes, en especial el nuevo Windows Terminal que te aconsejamos evaluar.
Su desempeño en sí es simple: escribimos el comando (y sus modificadores en su caso) y estas apps van a hacer de intérprete para su ejecución.
Existen muchos comandos que tenemos la posibilidad de usar para una extensa pluralidad de tareas.
Te dejamos con varios de los mucho más esenciales:
Help. Una aceptable forma de empezar es a través de el comando “help” que nos mostrará una lista con todos y cada uno de los comandos libres. “Help + nombre de comando” nos mostrará información sobre un comando concreto al tiempo que “Nombre de comando + /?” nos mostrará todos y cada uno de los modificadores y opciones del comando.
Systeminfo. Otro de los en general exhibe información de la configuración del S.O. de un aparato local o recóndito, introduciendo escenarios de Service Paquete.
Comunica del procesador instalado, la memoria RAM física y virtual utilizada y libre, la BIOS, el desarrollador de la placa base, tal como la versión del S.O. usada y todas y cada una de las actualizaciones instaladas.
Assoc. La mayor parte de los ficheros de Windows están socios con un programa concreto asignado para abrir el fichero predeterminado.
Este comando exhibe o altera las asociaciones de las extensiones de ficheros.
Chkdsk. Verifica el estado de un disco duro/partición/volumen y exhibe un informe de estado.
Soluciona fallos del disco o halla campos dañados y recobra información.
CMD. Comienza una exclusiva instancia del intérprete de comandos de Windows.
Dir y Del. Exhibe la lista de ficheros y subdirectorios de una carpeta.
Suprime uno o mucho más ficheros, útil con esos archivos rebeldes que no se tienen la posibilidad de remover desde la interfaz.
Driverquery. Los controladores de gadgets están entre el programa más esencial instalado en el PC.
Su supresión o mala instalación es incesante fuente de inconvenientes.
Este comando lista todos y cada uno de los que tienes en la máquina, su nombre, género de controlador, fecha de vínculo o directorio donde está instalado.
Diskpart. Una superutilidad para dirigir entidades de almacenaje, sean internas o ajenas, y con aptitud para conducir discos, particiones, volúmenes o discos duros virtuales.
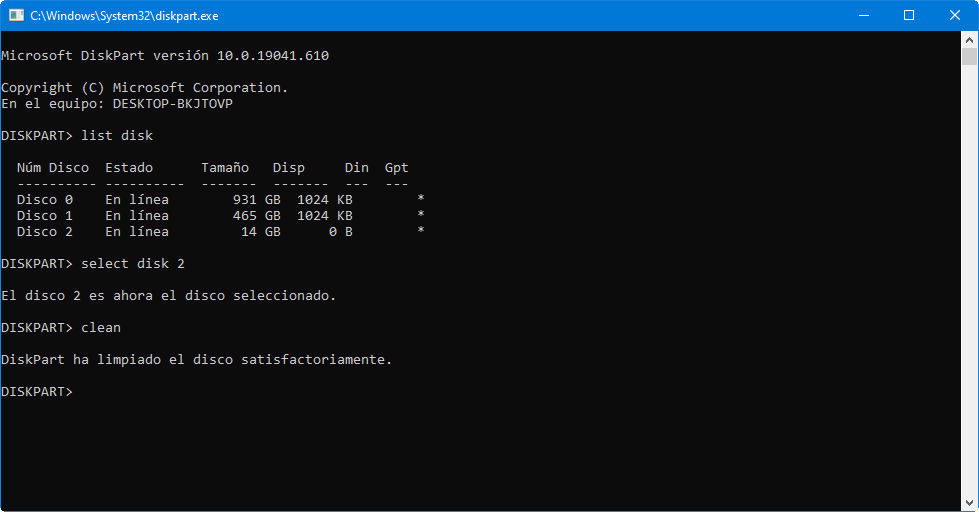
Format. Formatea un disco de adentro o de afuera para su empleo en Windows.
Powercfg. Fuerte comando para la administración energética del aparato.
Estados de ahorro energético, suspensión o hibernación.
Crea un informe detallado del consumo de energía en un PC que deja entender un fallo por esta razón.
Windows 8 ha añadido un modificador que da un análisis detallado del empleo de la batería de un portátil, aptitud, estado de carga o ciclos de recarga.
Shutdown. Apaga, reinicia o hiberna el aparato local.
Tiene un montón de modificadores para planear en tiempo el apagado o reinicio, un cierre de sesión aparte de forzar el apagado de apps.
Asimismo se utiliza para documentar un cierre inesperado del sistema.
Sfc. Examina la integridad de todos y cada uno de los ficheros de sistema protegidos y sustituye las ediciones incorrectas por las adecuadas de Microsoft.
El comando corrobora ficheros dañados o que falta, reemplazándolos de forma automática usando copias en caché del sistema.
Ipconfig. Se encuentra dentro de los comandos para redes mucho más útiles.
Comunica de los valores de configuración de red TCP/IP recientes y actualiza la configuración del protocolo DHCP y el sistema de nombres de dominio (DNS).
Ping. Prueba el estado de la comunicación del host local con uno o múltiples equipos recónditos de una red IP.
Por medio del envío de packs ICMP, diagnostica el estado, agilidad y calidad de una red cierta.
Tracert. Deja entender los packs que vienen desde un host (punto de red).
Asimismo se consigue una estadística del RTT o latencia de red de esos packs, ofertando una estimación de la distancia a la que están los extremos de la comunicación.
Pathping. Combina la herramienta de ping y tracert.
Es mucho más informativo, con lo que tarda mucho más tiempo para realizar.
Tras mandar los packs a un destino preciso, se examina la ruta tomada y se calcula la pérdida de packs y da datos entre 2 host.
Getmac. Consigue la mac del aparato donde se ejecuta. La dirección MAC es un identificador de 48 bits preciso y configurado por el IEEE y el desarrollador (24 bits cada uno de ellos).
Famosa asimismo como dirección física es única para cada dispositivo.
Nslookup. Se usa para comprender si el DNS está resolviendo apropiadamente los nombres y las IPs.
Asimismo nos deja saber la dirección IP tras un preciso nombre de dominio.
Si quieres transformar una dirección IP en un nombre de dominio, solo debes escribirlo en el navegador y ver a dónde conduce.
Netstat. Comando fuerte que exhibe estadísticas de la red y deja diagnósticos y análisis.
Predeterminado, exhibe un catálogo de las conexiones activas de una PC, tanto entrantes como salientes.
Incluye el protocolo en empleo, las tablas de ruteo, las estadísticas de las interfaces y el estado de la conexión.
Netsh. Homónimo de shell de red, deja cambiar, regentar y hacer un diagnostico la configuración de una red, con mucho más aspecto y capacidad que los precedentes.
Un comando adelantado que proporciona un montón de opciones usando sus modificadores y que como un ejemplo, deja mudar el DNS primario y secundario de un aparato.
Microsoft proporciona este fichero PDF con todos y cada uno de los comandos libres y también información agregada | Windows Commands Reference

diez trucos para la consola de Windows
Los comandos precedentes solo son una exhibe de las opciones de esta línea de comandos de Windows, cuyo manejo tenemos la posibilidad de impulsar con una sucesión de trucos como los que te garantizamos ahora.
1. Utiliza las teclas de función. La mayor parte de las teclas de función (F1 a F9) cumplen una función en la consola de Windows:
- F1: Regresa a redactar el último comando usado, carácter por carácter por pulsación.
- F2: Pregunta por un carácter, entonces regresa a redactar el último comando empleado hasta la primera aparición de ese carácter.
- F3: Regresa a redactar totalmente el último comando usado.
- F4: Pide un carácter, entonces borra todos y cada uno de los letras y números en el comando de hoy, empezando desde la situación del cursor hasta la primera aparición del carácter pedido.
- F5: Regresa a redactar absolutamente los comandos empleados previamente, pero no se activa.
- F6: Tipos ^ Z en el comando de hoy.
- F7: Muestra un menú de comandos usados previamente.
- F8: Reescribe absolutamente los comandos utilizados ??previamente.
- F9: Regresa a redactar absolutamente un comando usado antes, que corresponde al número en el menú anunciado por F7.
2. Ve el historial de comandos. En el momento en que desees ver todos y cada uno de los comandos que has escrito desde el principio de la sesión, puedes usar la orden “doskey /history”. Doskey es una herramienta proporcionada por Microsoft con múltiples funcionalidades, entre las cuales es el historial de comandos.
Esencialmente es exactamente lo mismo que apretar F7, pero además de esto, deja almacenar, dar de comer o manejar la salida de información.
3. Reitera un comando previo. Si precisa recobrar un comando previo, así sea para repetirlo o editarlo, todo cuanto debe llevar a cabo es apretar la tecla de flecha hacia arriba de tu teclado.
Si sigues presionándolo, proseguirá repitiendo comandos precedentes comenzando por el mucho más reciente.
Funcionalmente es semejante a usar la tecla F8 salvo por una diferencia: la flecha arriba pone el cursor en el final del comando al tiempo que F8 pone el cursor al comienzo del comando.
4. Ejecuta múltiples comandos al unísono. Si precisas realizar múltiples comandos, pero cada uno necesita un buen tiempo de ejecución, puedes adelantarte con la orden “cd C: && echo…”.
Los comandos se ejecutarán en el orden en que los escribiste, empezando desde la izquierda hasta la derecha de la consola.
Los nuevos comandos no se ejecutan hasta el momento en que van finalizando los precedentes.
5. Cancela un comando en ejecución.
Si en algún momento ejecutas un comando y tarda bastante tiempo en ejecutarlo, puedes detenerlo pulsando “Ctrl + C”. Una función asimismo útil en el momento en que deseas parar una app o servicio.

6. Visualiza información, página por página.
La mayor parte de los comandos de Windows generan salida de información en la pantalla. En ocasiones, exhibe una proporción de información colosal que aun queda inalcanzable si bien te desplaces hacia arriba.
Con la orden “[command with output] | more” logramos que la consola exhibe la información página por página, pasando de una a otra con la pulsación de la tecla de barra espaciadora.
7. Filtra la salida de un comando.
Si el resultado de un comando es detallado y precisas hallar una línea o instancia especial de una palabra, puedes filtrar el resultado con la orden “[command with output] | find “query”.
El filtro de búsqueda se aplica línea por línea, con lo que va a devolver todas y cada una de las líneas que integren el artículo de la solicitud.
8. Copia la salida de un comando.
Si estas buscando asistencia para arreglar un inconveniente del sistema, puedes requerir sacar la información a una herramienta externa.
Y es molesto si no usas una orden como “[command with output] | clip” que copia la información al portapapeles. Desde ahí, con la orden habitual “Control + V”, puedes copiarla donde desees.
9. Almacena la salida de un comando.
Si tu intención es almacenar el resultado de un comando en un fichero, puede utilizar el procedimiento previo o de manera directa mandarlo a un fichero con la función “[command with output] > filename.txt”.
El fichero de artículo se guardará en la localización del símbolo del sistema que estés utilizando, si bien puedes guardarlo en otra fijando la ruta completa “… C:\folder\filename.txt)”.
diez. Arrastra y suelta ficheros.
Si andas haciendo un trabajo con ficheros en un directorio intensamente anidado y precisas sus nombres de ruta terminados para un comando, tienes ciertas opciones.
Puede escribirlos de forma manual.
Puedes copiar la ruta desde la barra de direcciones del Explorador de ficheros y después redactar el nombre del fichero.
O sencillamente puede arrastrar y dejar caer el fichero de forma directa en el símbolo del sistema.
















