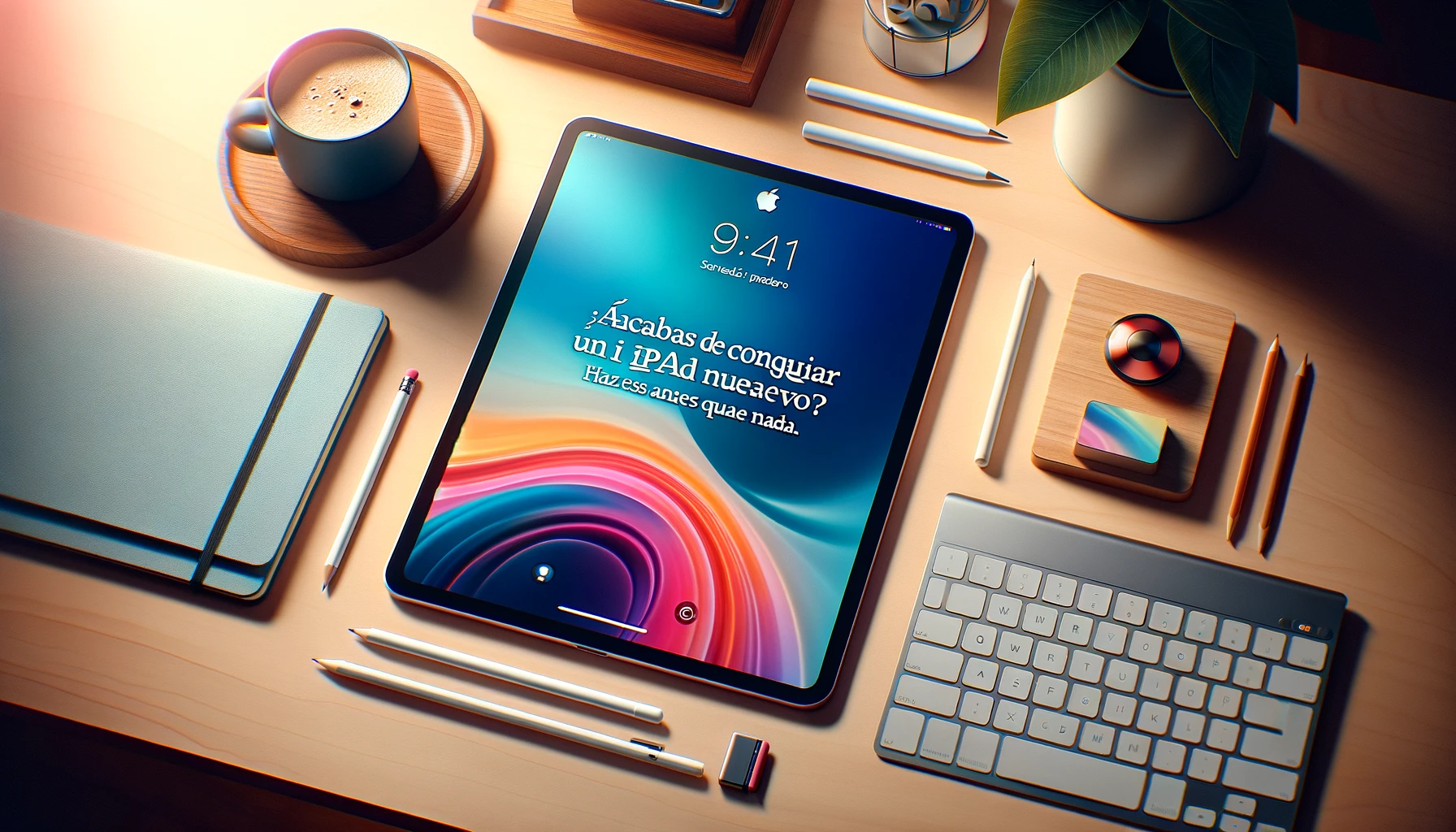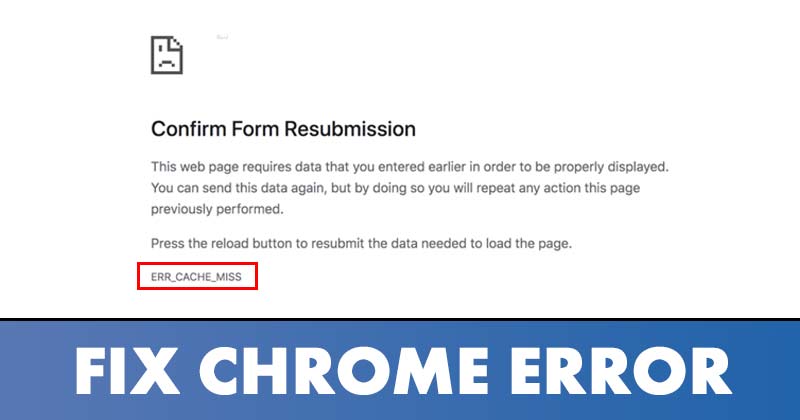¿Acabas de conseguir un iPad nuevo? Haz esto ya y sorpréndete! 🔥🚀
¿Acabas de conseguir un iPad nuevo? 🎉 ¡Felicidades! Ahora empieza la emoción. Antes de sumergirte en la experiencia, hay 10 cosas que debes hacer para sacarle el máximo provecho. Desde configuraciones esenciales hasta trucos que te sorprenderán, este es tu camino al éxito con tu nuevo dispositivo. 🚀
¡. Aquí te dejamos una lista rápida de cosas que deberías revisar antes de empezar a usar tu nueva tablet.
1 Restaura o Sincroniza Datos Desde Otras Tablets
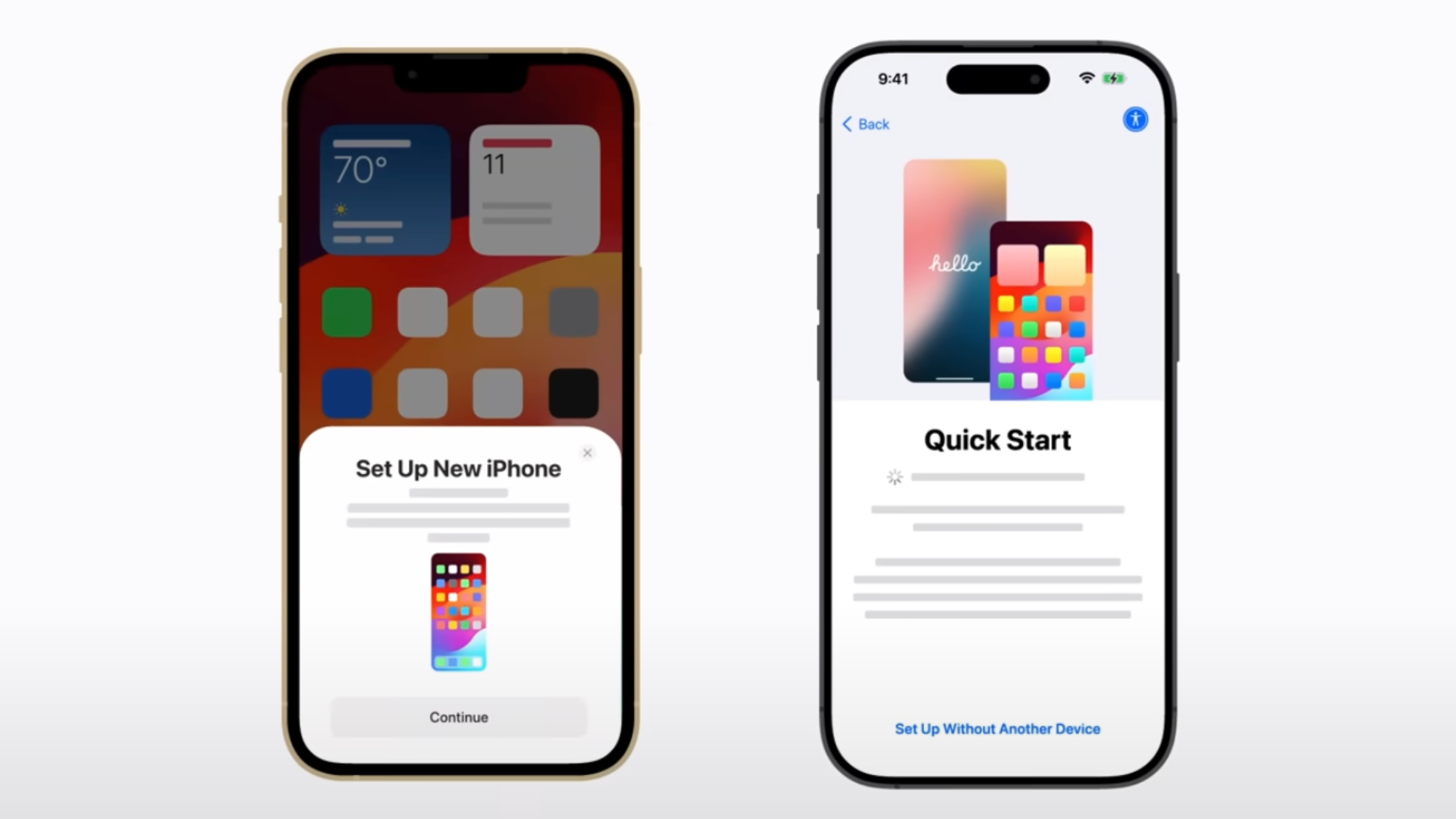
Lo primero que deberías hacer al recibir tu nuevo iPad es restaurar o sincronizar datos de otro dispositivo, como un iPad anterior o una tablet Android. Obviamente, esto no se aplica si este es tu primer iPad, así que ¡sigue leyendo! 😊
Si necesitas restaurar datos desde un iPad viejo, usa la función Quick Start que aparece al configurar el nuevo iPad. Quick Start funciona tanto en un iPhone nuevo como en un iPad, dándote la opción de restaurar datos directamente desde tu iPad anterior o descargar y restaurar un backup de iCloud.
Alternativamente, podés usar una conexión por cable con tu iPad anterior o una computadora (Mac o Windows PC) para sincronizar los datos a partir de una copia de seguridad previa. Sea cual fuere tu elección, tu nuevo iPad debería estar listo para usarse en aproximadamente 20 a 30 minutos (o más si la copia de seguridad es enorme).
2 Verifica Actualizaciones de Software

Generalmente, el proceso de configuración implica actualizar a la última versión de iPadOS. Sin embargo, en el raro caso de que tu iPad no lo haya hecho, deberías verificar manualmente si hay actualizaciones y descargarlas si están disponibles. Así asegurarás que tu dispositivo esté al día con las últimas funciones, parches de seguridad y correcciones de errores, y funcione de la mejor manera. 🔄
Después de restaurar la copia de seguridad en tu nuevo iPad, ve a Configuración > General > Actualización de Software y verifica si hay una actualización disponible. Si hay una nueva versión de iPadOS, considera descargarla e instalarla para disfrutar la mejor experiencia con tu iPad.
3 Empareja Tu Apple Pencil (y Otros Periféricos)

A continuación, lo que deberías hacer es emparejar tu Apple Pencil con tu nuevo iPad. Creo que Apple no recibe suficiente crédito por crear un lápiz tan útil y versátil como el Apple Pencil. Dependiendo de la versión de iPad y Apple Pencil que tengas, puedes seguir uno de los siguientes métodos.
Si tienes un Apple Pencil (1ª generación), conéctalo al puerto Lightning en los iPads con botón de inicio o al puerto USB-C de tu iPad (mediante un adaptador de USB-C a Apple Pencil). Por otro lado, si tienes un Apple Pencil (2ª generación), simplemente acércalo al conector magnético en el lateral de tu iPad.
El Apple Pencil (USB-C) puede conectarse directamente al puerto USB-C de un iPad compatible o a través de un cable de extensión. Si tu Apple Pencil no se empareja con tu iPad, intenta dejarlo conectado para cargarlo un rato y luego intenta el proceso nuevamente.
Emparejar los periféricos de Apple, como el Magic Keyboard o los AirPods, es muy sencillo. Conecta el teclado directamente y abre los AirPods cerca del iPad para comenzar el proceso (se emparejarán automáticamente si ya los configuraste con tu iPhone).
Conectar accesorios de terceros, como altavoces Bluetooth o controladores de juegos, implica abrir el menú de configuración de Bluetooth, poner tu accesorio en modo de emparejamiento y luego tocarlo cuando aparezca en la lista de dispositivos Bluetooth.
4 Configura Touch ID o Face ID
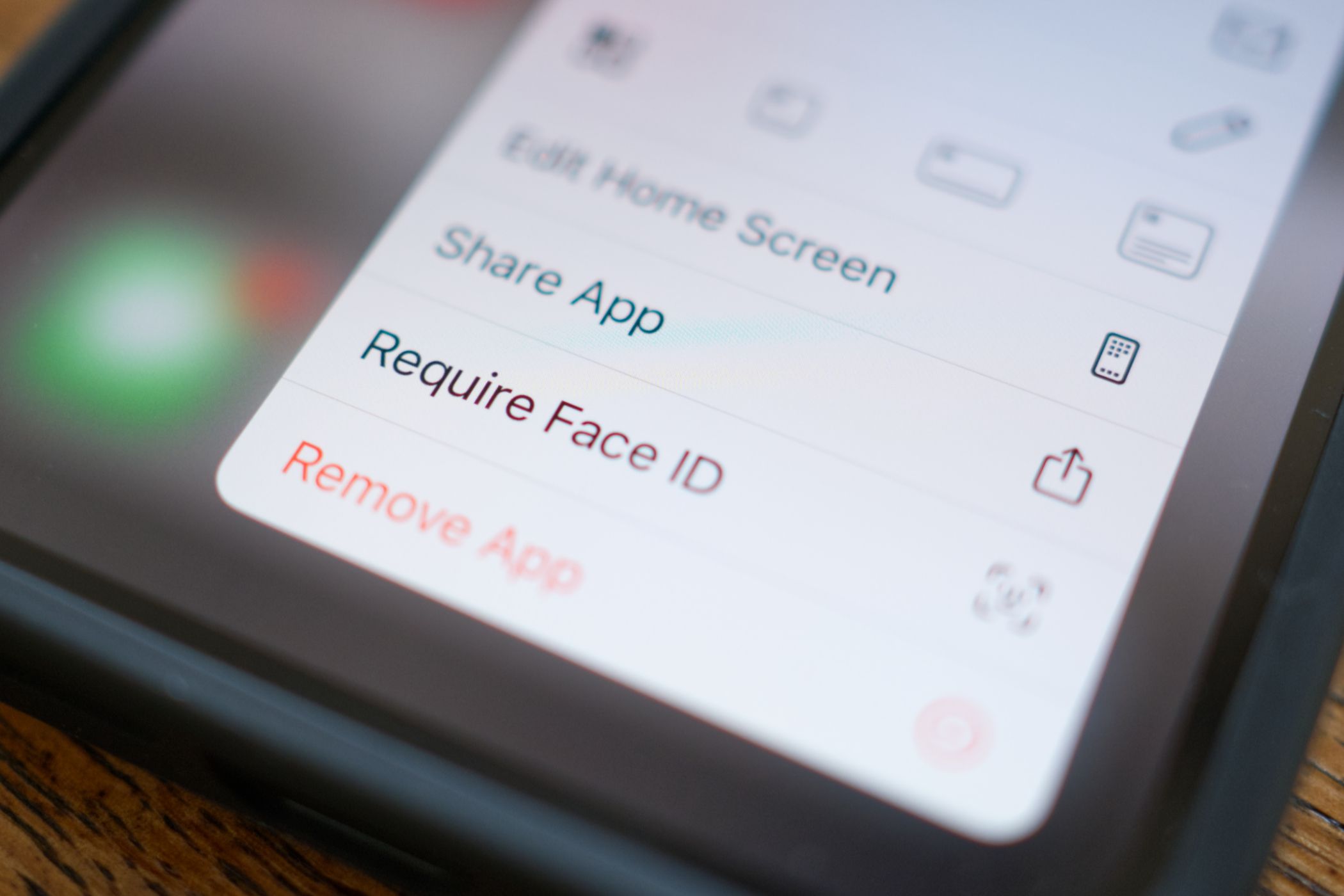
Si no configuraste Touch ID o Face ID durante el proceso de instalación, deberías hacerlo al comenzar a usar tu nuevo iPad. Esto añade una capa de seguridad y conveniencia a tu dispositivo, ya que podrás desbloquearlo, descargar apps o autorizar pagos mediante autenticación biométrica. 🔐
Para activar Touch ID, ve a Configuración > Touch ID & Passcode y configura la función escaneando tu dedo. Si deseas usar Face ID en tu nuevo iPad, dirígete a Configuración > Face ID & Passcode > Configurar Face ID, y sigue las instrucciones en pantalla para completar el proceso.
5 Personaliza el Fondo de Pantalla
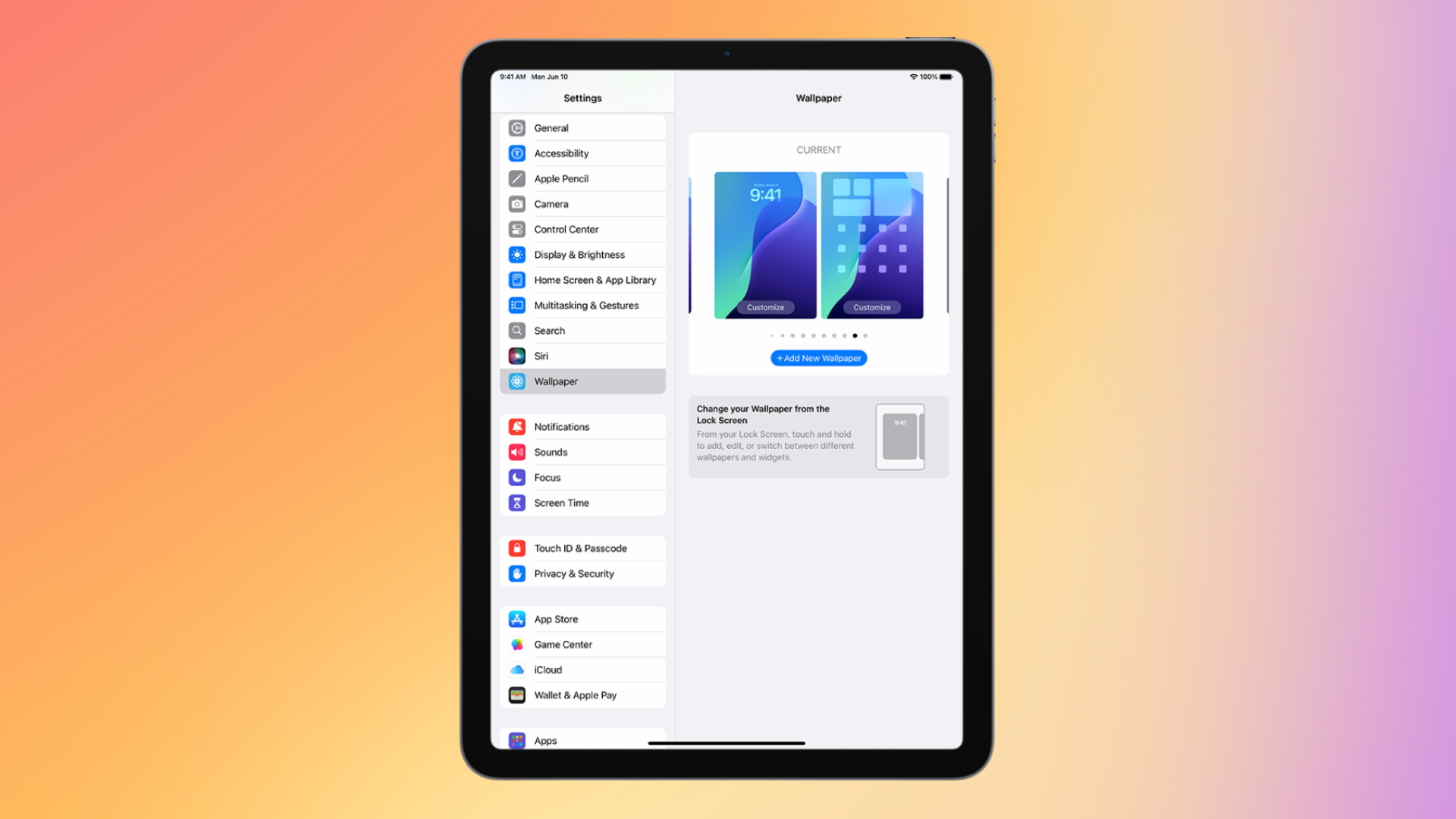
Los fondos de pantalla nativos de iPadOS son buenos, pero eso no debería detenerte de personalizar tu tablet como más te guste. Para hacerlo, puedes cambiar el fondo de pantalla yendo a Configuración > Fondo de Pantalla > Agregar Nuevo Fondo de Pantalla y seleccionando las opciones disponibles.
Al seleccionar un nuevo fondo de pantalla para tu iPad, puedes elegir entre Fotos, Secuencia de Fotos y Live Photos, entre otras opciones, para basar tu fondo. Alternativamente, puedes crear un patrón con emojis, una foto del clima local o elegir entre uno de los conjuntos destacados, que incluyen Colecciones, Astronomía, y Clima. Nuestra guía para cambiar automáticamente el fondo de pantalla de tu iPhone también debería funcionar en el iPad. 🎨
6 Configura la Pantalla de Inicio a Tu Gusto
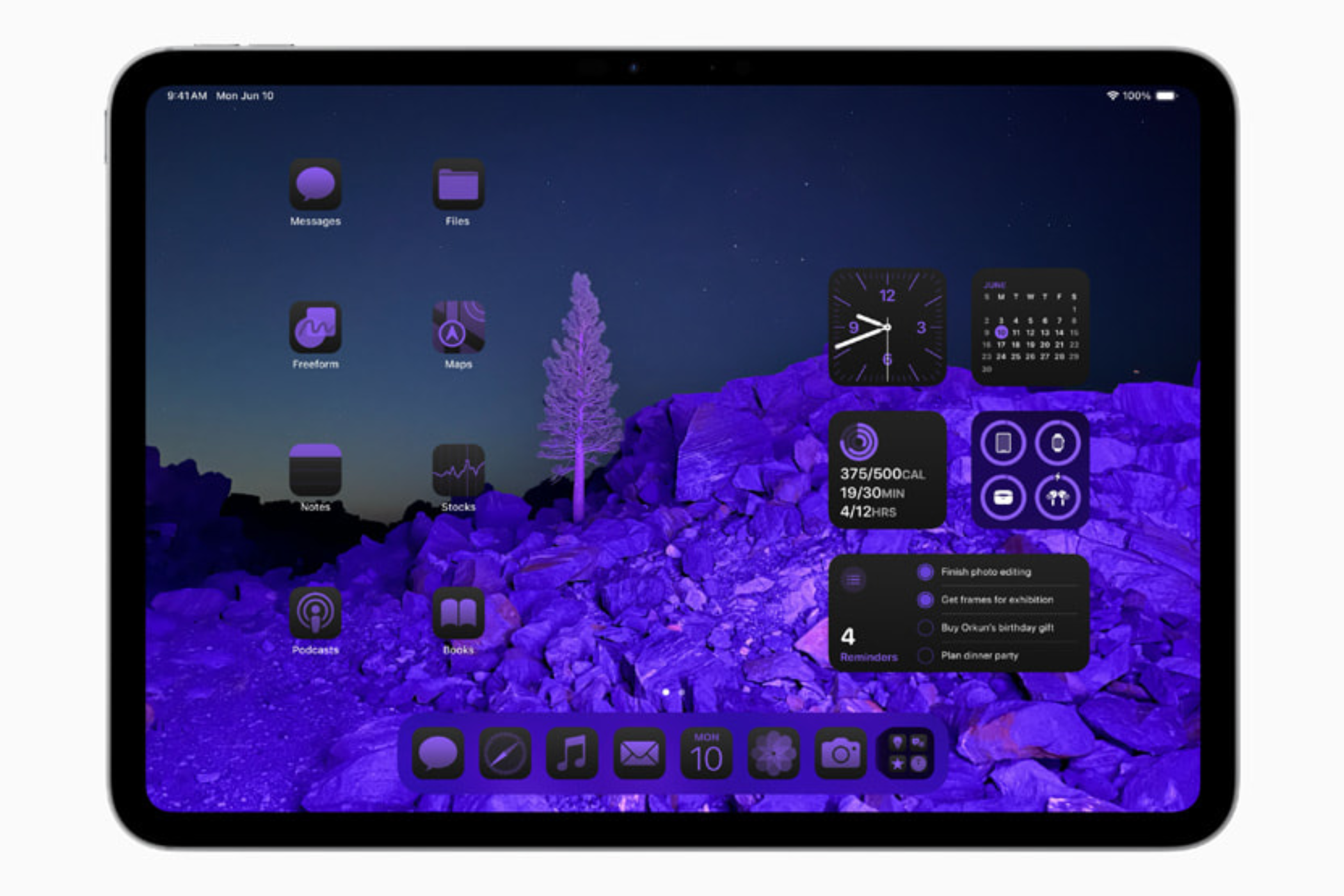
Personalmente, prefiero tener una Pantalla de Inicio limpia y minimalista con solo los íconos de las apps necesarias. Si sos como yo, considera ocultar las aplicaciones innecesarias de la Pantalla de Inicio de tu iPad manteniendo presionado el ícono de la app y usando el botón «Eliminar App.
Las apps que se quitan de la Pantalla de Inicio siguen apareciendo en la Biblioteca de Apps. Para ocultar completamente una app en tu nuevo iPad, toca y mantén su ícono, selecciona «Requerir Face ID» (o Touch ID o Código). Esto hará que parezca como si la app no estuviera en tu dispositivo, ideal para ocultar apps de miradas curiosas. 🤫
Para ver la lista de apps ocultas, dirígete a la Biblioteca de Apps, desplázate hasta el final y toca en la categoría «Ocultas». Puedes volver a mostrar una app tocando y manteniendo su ícono aquí y revirtiendo el proceso.
7 Personaliza el Centro de Control
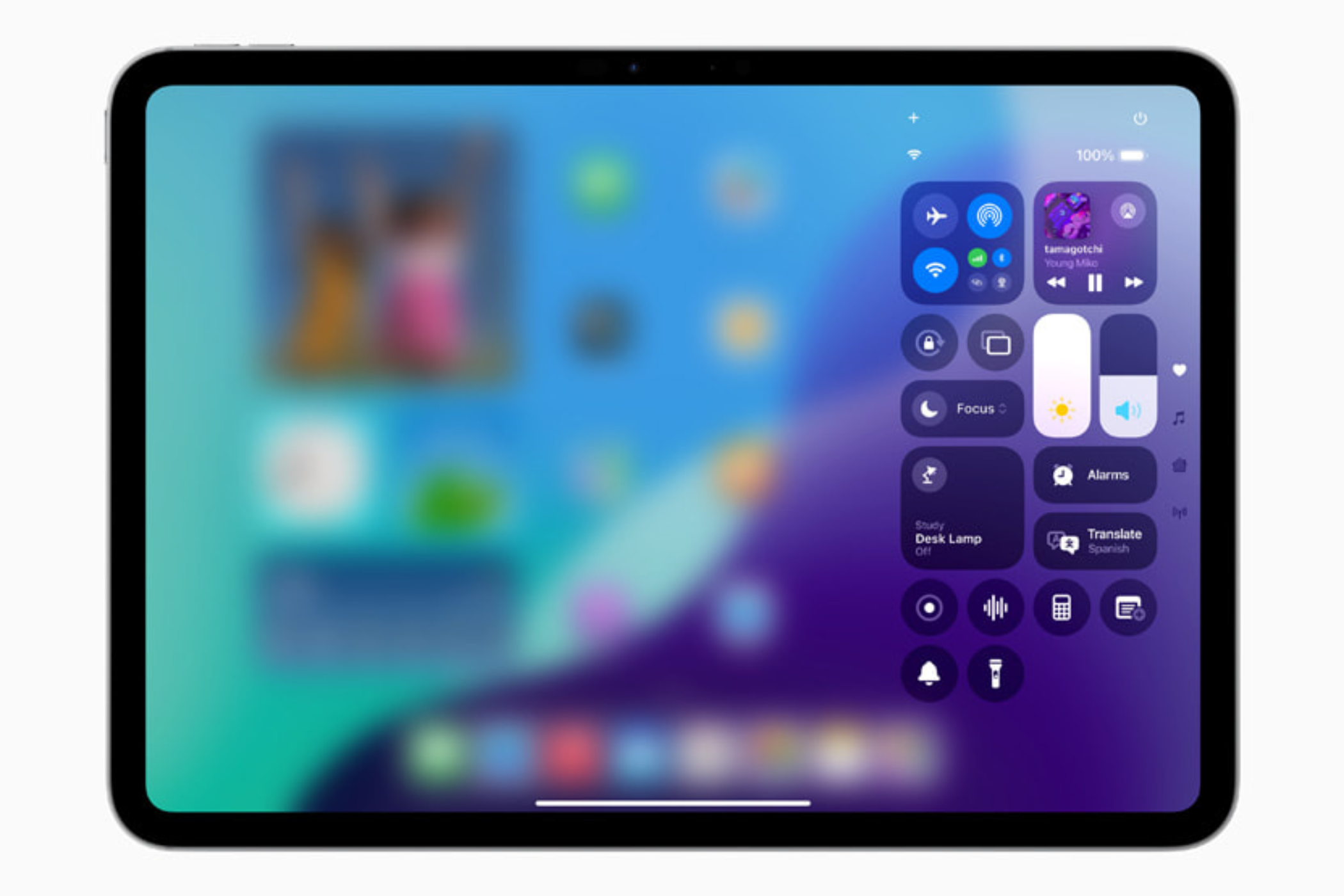
Con iPadOS 18, Apple renovó el Centro de Control para favorecer una mayor personalización. Aunque luce y se siente diferente del Centro de Control en versiones anteriores de iPadOS, los tiles y controles son familiares. Aunque la configuración de control predeterminada es bastante buena, puedes reorganizar, eliminar, redimensionar y agregar más controles o páginas enteras al Centro de Control.
Para personalizar el Centro de Control en tu nuevo iPad, ábrelo deslizando hacia abajo desde la esquina superior derecha de la pantalla y toca el ícono más en la parte superior izquierda de la interfaz del Centro de Control. Ahora puedes arrastrar un control para cambiar su posición, tocar el signo menos en la esquina superior derecha del control para quitarlo o arrastrar el mango en la esquina inferior derecha para redimensionar un control.
Puedes agregar más controles seleccionando «Agregar Control» y eligiendo uno de las opciones disponibles. Si lo deseas, puedes agregar una página completa del Centro de Control con los controles que quieras incluir. Simplemente toca el ícono más en la parte superior derecha, selecciona el ícono circular en el lado derecho de los controles y agrega los controles que consideres adecuados. 🛠️
8 Cambiar la Resolución de la Pantalla
Aunque no puedes cambiar directamente la resolución nativa de la pantalla de tu iPad, hay una función en el iPad Air (5th generation), iPad Pro (11 pulgadas, 1ra generación o posterior) y iPad Pro (12.9 pulgadas, 3ra generación o posterior) que permite a los usuarios expandir su espacio de trabajo para acomodar más ventanas y contenido en la pantalla.
La función se llama Zoom de Pantalla y está situada en Configuración > Pantalla & Brillo > Zoom de Pantalla. Una vez dentro, selecciona la función «Más Espacio». Esta función escala todos los elementos visuales en la pantalla (los hace más pequeños en proporción), haciendo que parezca que aumentaste la resolución. ⚙️
9 Configura Perfiles en Safari
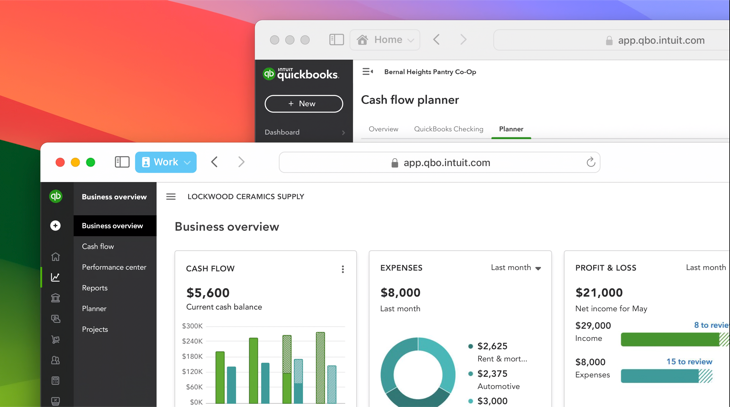
Si deseas diferenciar entre los grupos de pestañas en Safari, como los de trabajo, estudio o personales, considera crear Perfiles en Safari. Cada perfil tiene su propio historial de búsqueda, cookies, datos de sitios web y extensiones. Para crear uno, ve a Safari > Crear Perfil o Safari > Configuración > Perfiles.
Toca la opción «Comenzar a Usar Perfiles», luego añade los detalles básicos como nombre, símbolo, color y favoritos. Finalmente, clic en el botón «Crear Perfil». Al crear un perfil, la barra de herramientas de Safari mostrará un botón con su nombre. Si creas múltiples perfiles, podrás tocar este botón para cambiar a otro perfil. 🖥️
10 Habilita el Límite de Carga al 80%
En los últimos iPad Pro (M4) y el iPad Air (M2), puedes establecer un límite de carga en 80%, lo que ayuda a prolongar la vida útil de la batería. Esta función funciona de manera similar a los nuevos iPhones.
Cuando la batería alcanza el 80%, el iPad deja de cargarse, pero reanuda la carga si el nivel baja al 75%, volviéndolo a cargar hasta el 80%. Para habilitar la función, ve a Configuración > Batería > Salud de la Batería y activa el límite del 80%.
Esta es una excelente manera de prolongar la salud de la batería, aunque siempre puedes desactivarla para esas ocasiones en las que necesites carga al 100% (como en un vuelo largo). ✈️
Recientemente, Apple lanzó un nuevo iPad mini con el chip A17 Pro que soporta Inteligencia Artificial de Apple. Aprende más sobre las nuevas funciones de IA que han llegado con iPadOS 18.2.