Mac Teclas de Arranque: ¡Guía Definitiva para Resolver Problemas en tu Mac! 🖥️✨
¿Tu Mac no arranca correctamente? 😱 No te preocupes, Apple ha diseñado una serie de combinaciones de teclas especiales, conocidas como teclas de arranque , para ayudarte a solucionar problemas rápidamente. Desde iniciar en modo seguro hasta restaurar la NVRAM, estas combinaciones son herramientas esenciales para cualquier usuario de Mac.
🎯 Objetivo: Aprende a usar las teclas de arranque para diagnosticar y resolver problemas en tu Mac.
💡 Consejo PRO: Mantén esta guía a mano para emergencias. ¡Es un salvavidas cuando tu Mac no responde!
¿Qué Son las Teclas de Arranque del Mac? 🔑💻
Las teclas de arranque son combinaciones específicas que, al presionarse inmediatamente después de encender tu Mac, permiten acceder a funciones avanzadas del sistema. Estas incluyen:
- Modos seguros para reparar errores.
- Herramientas de diagnóstico para verificar el hardware.
- Selección de unidades de arranque alternativas.
🌟 Importante: Para usarlas correctamente, mantén presionadas las teclas indicadas justo después de encender o reiniciar tu Mac. Desconecta todos los periféricos excepto el teclado y el ratón para evitar interferencias.
Teclas de Arranque Organizadas por Función 🛠️
1️⃣ Inicio Seguro y Diagnóstico Básico
- Shift (⇧): Inicia en modo seguro . Ideal para reparar errores temporales o eliminar cachés corruptos. 💻🔒
- Command (⌘) + R: Accede a la partición de recuperación . Usa esta opción para reinstalar macOS, restaurar desde Time Machine o reparar discos con Disk Utility. 🔄🔧
- Command (⌘) + S: Arranca en modo usuario único . Útil para usuarios avanzados que necesitan ejecutar comandos en la terminal. ⌨️💻
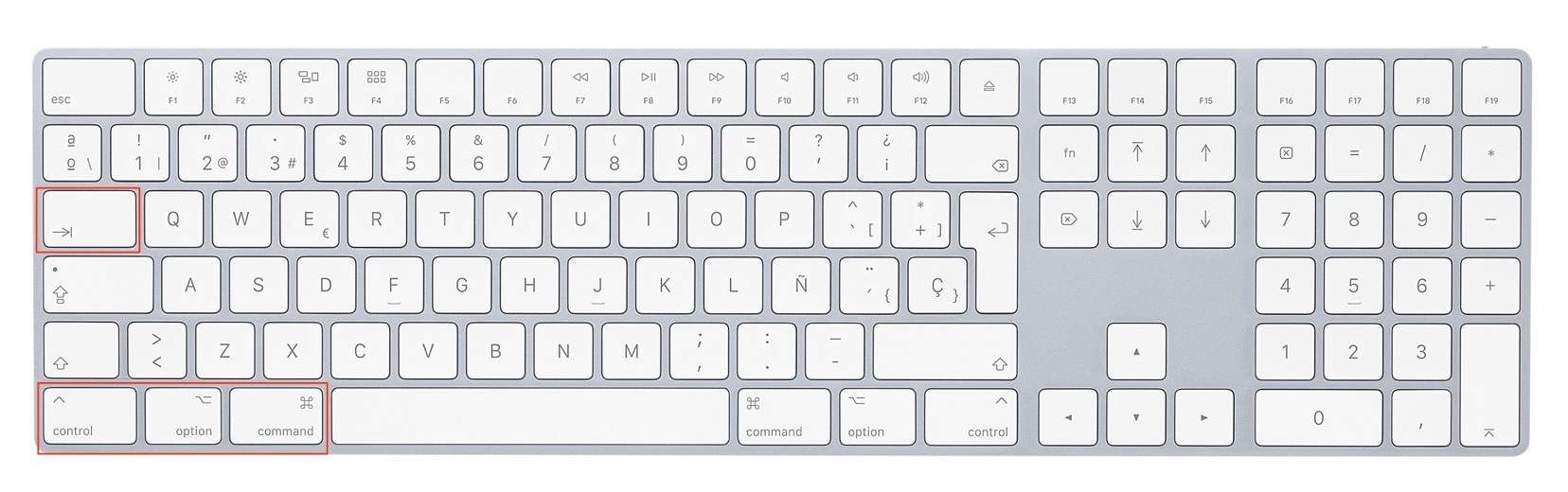
2️⃣ Selección de Unidades de Arranque
- Alt u Opción (⌥): Abre el Administrador de Arranque . Muestra todas las unidades disponibles para iniciar el sistema. Perfecto si tienes múltiples sistemas operativos instalados. 🖱️💽
- C: Arranca desde un DVD de instalación o unidad externa con la imagen del sistema. 📀✨
- T: Activa el modo objetivo de disco . Convierte tu Mac en un disco externo para transferir archivos a otro equipo. 💾🔗
3️⃣ Diagnóstico y Restablecimiento de Configuraciones
- D: Ejecuta Apple Hardware Test o Diagnóstico Apple . Verifica el estado del hardware de tu Mac. 🔧📊
- Alt u Opción (⌥) + D: Realiza el mismo diagnóstico, pero a través de internet. 🌐📡
- Alt u Opción (⌥) + Command (⌘) + P + R: Restablece la PRAM/NVRAM . Soluciona problemas relacionados con configuraciones básicas del sistema, como la resolución de pantalla o el volumen. 🔄⚙️
4️⃣ Arranque desde Red o Servidores
- N: Arranca desde un servidor NetBoot (solo modelos compatibles). 🖧💻
- Alt u Opción (⌥) + N: Usa la imagen del servidor para iniciar el sistema. 🖥️🌐
5️⃣ Expulsión de Medios y Emergencias
- Eject (⏏), F12 o Botón del Ratón/Trackpad: Expulsa medios externos, como DVDs o discos USB. 📼🖱️
- Command (⌘) + Option (⌥) + Control (⌃) + Power: Fuerza el apagado en caso de emergencia. ⚡🛑
Teclas de Arranque en Mac con Apple Silicon (M1, M2 y posteriores) 🖥️✨
Los Mac con Apple Silicon (M1, M2 y posteriores) simplifican el proceso de arranque gracias a su arquitectura moderna y eficiente. Estas combinaciones de teclas y pasos son esenciales para diagnosticar problemas o acceder a funciones avanzadas del sistema.
🎯 Objetivo: Aprende cómo usar las opciones de arranque en Mac con Apple Silicon para solucionar problemas o personalizar tu experiencia.
💡 Consejo PRO: Mantén esta guía a mano para emergencias. ¡Es un salvavidas cuando tu Mac no responde!
Pasos para Usar las Teclas de Arranque en Mac con Apple Silicon 🛠️
1️⃣ Mantén presionado el botón de encendido inmediatamente después de encender tu Mac. Sigue presionándolo hasta que aparezca la pantalla de opciones de inicio
2️⃣ Selecciona «Opciones» para acceder al modo de recuperación . Desde aquí, puedes realizar tareas como reinstalar macOS, reparar discos con Disk Utility o restaurar desde una copia de seguridad de Time Machine.
3️⃣ Desde esta pantalla, también puedes:
- Iniciar en modo seguro: Ideal para reparar errores temporales o eliminar cachés corruptos.
- Seleccionar discos de arranque: Elige entre diferentes unidades de arranque disponibles.
- Acceder a utilidades de recuperación: Usa herramientas como Terminal o Safari para resolver problemas avanzados
![]()
¿Por Qué Son Importantes las Teclas de Arranque en Mac con Apple Silicon? 🤔
Las teclas de arranque en Mac con Apple Silicon son herramientas poderosas que permiten:
- Diagnosticar problemas de hardware o software.
- Acceder a funciones avanzadas sin necesidad de herramientas externas.
- Personalizar el proceso de arranque según tus necesidades.
🌟 Importante: Si tu Mac tiene una contraseña de Firmware, asegúrate de introducirla cuando se solicite.
Conclusión: ¡Las Teclas de Arranque Son Tu Mejor Amiga! 🌟
Las teclas de arranque en Mac, ya sea con procesadores Intel o Apple Silicon, son herramientas esenciales que pueden salvar tu día cuando enfrentas problemas técnicos. Organizadas por función, estas combinaciones son fáciles de recordar y aplicar. ¡No esperes a que ocurra un problema para aprenderlas!
Recuerda que algunas combinaciones pueden variar según el modelo y año de tu Mac. Para más detalles, visita el soporte oficial de Apple.
🚀 ¡Actúa ahora y conviértete en un experto en el uso de las teclas de arranque de Mac!
#MacTips #TechSupport














