Ajustes Rápidos Windows 11: Cómo restaurar y evitar fallos 🔧⚡
Con los Ajustes Rápidos de Windows 11, los usuarios pueden manejar fácilmente configuraciones comunes de la PC, como ajustar el volumen, el brillo, Bluetooth, WiFi, Configuración de enfoque, Ajustes de accesibilidad y más. Aunque los Ajustes Rápidos son muy útiles, están generando problemas a muchos usuarios de Windows. 😟
Algunos usuarios han reportado que falta el ícono de lápiz para editar las opciones de Ajustes Rápidos. Además, muchos han afirmado que los Ajustes Rápidos de Windows 11 no se abren en absoluto. Si tú también enfrentas problemas relacionados con los Ajustes Rápidos en Windows 11, aquí te contamos qué hacer. 🔍
Agregar/Eliminar opciones de Ajustes Rápidos en Windows 11
Si deseas agregar nuevas opciones a los Ajustes Rápidos en Windows 11, sigue esta guía.
1. Primero, abre el panel de Ajustes Rápidos en Windows 11. Puedes presionar la tecla Windows + A para abrir el panel.
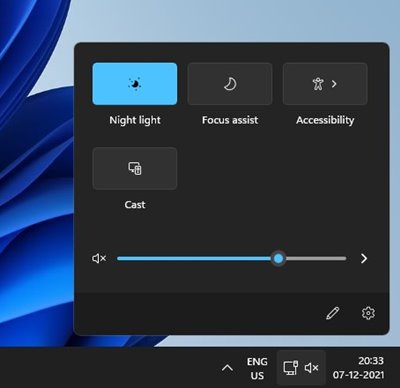
2. En la parte inferior, haz clic en el botón editar ajustes rápidos (ícono de lápiz).
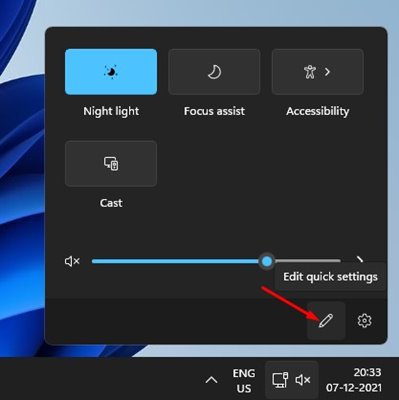
3. Luego, haz clic en el botón + Agregar para añadir nuevas funciones a los Ajustes Rápidos.
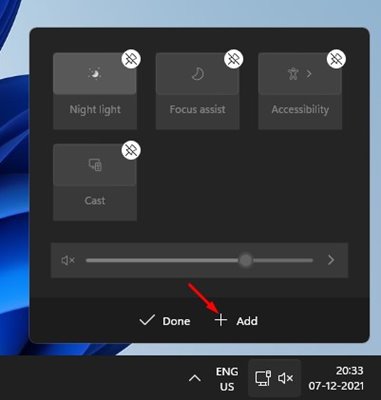
4. Para eliminar una función, haz clic en la opción desanclar en la parte superior de cada función.
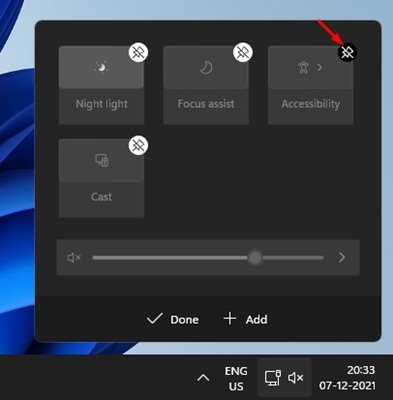
Así puedes agregar o eliminar nuevas funciones en los Ajustes Rápidos de Windows 11.
Solucionar el ícono de lápiz que falta en los Ajustes Rápidos de Windows 11
Como se mencionó anteriormente, muchos usuarios han afirmado que el botón de lápiz no aparece en el panel de Ajustes Rápidos. Si te enfrentas al mismo problema, necesitarás eliminar una clave del Registro. Aquí están los pasos a seguir.
1. Presiona la tecla de Windows + R para abrir el cuadro de diálogo RUN. En el cuadro de RUN, escribe Regedit y presiona la tecla Enter.
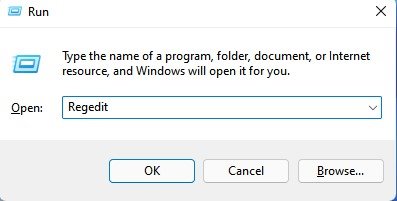
2. Esto abrirá el Editor del Registro. Aquí, debes navegar hasta la siguiente ruta:
HKEY_CURRENT_USER\Control Panel\Quick Actions\Control Center\Unpinned
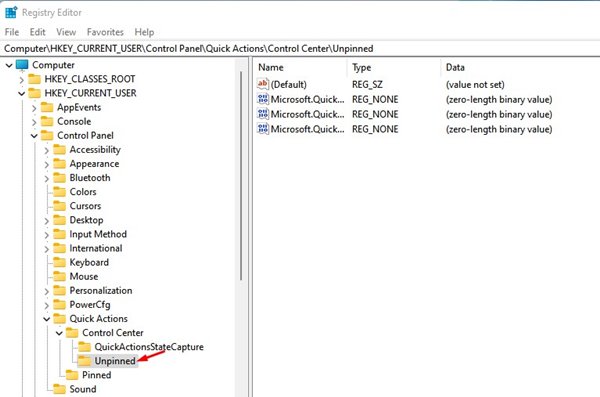
3. En el panel derecho, haz clic derecho sobre Microsoft.QuickAction.Edit y selecciona la opción Eliminar.
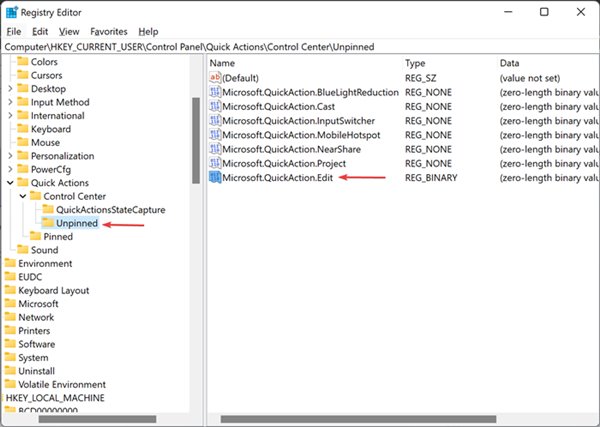
Después de borrar la clave, reinicia tu computadora. Luego del reinicio, el botón de lápiz en los ajustes rápidos de Windows 11 debería aparecer de nuevo. 👍
Restablecer los Ajustes Rápidos de Windows 11
Si sigues teniendo problemas con los Ajustes Rápidos, necesitas restablecer la función. Aquí te mostramos cómo hacerlo en Windows 11.
1. Primero, abre un Bloc de notas en tu computadora con Windows 11.
2. En el Bloc de notas, ingresa las siguientes líneas.
REG DELETE "HKCU\Control Panel\Quick Actions" /Ftaskkill /f /im explorer.exestart explorer.exe

3. Haz clic en la opción Archivo y selecciona Guardar como.
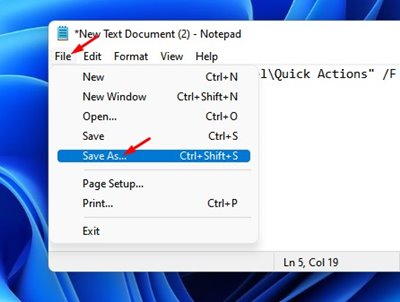
4. En el cuadro de tipo de archivo, guarda el archivo con un nombre y agrega la extensión .bat. Por ejemplo, ResetQuickSettings.bat.
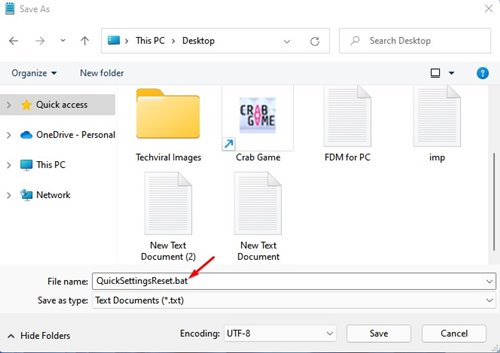
5. Para restablecer los ajustes rápidos, haz clic derecho sobre el archivo batch y selecciona la opción Ejecutar como administrador.
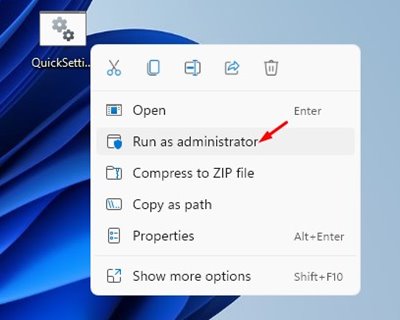
Los Ajustes Rápidos en Windows 11 son una excelente característica, y si tienes problemas, debes seguir estos métodos. ¡Espero que este artículo te haya ayudado! Comparte también con tus amigos. Si tienes alguna duda, háznoslo saber en el cuadro de comentarios a continuación. 😊














