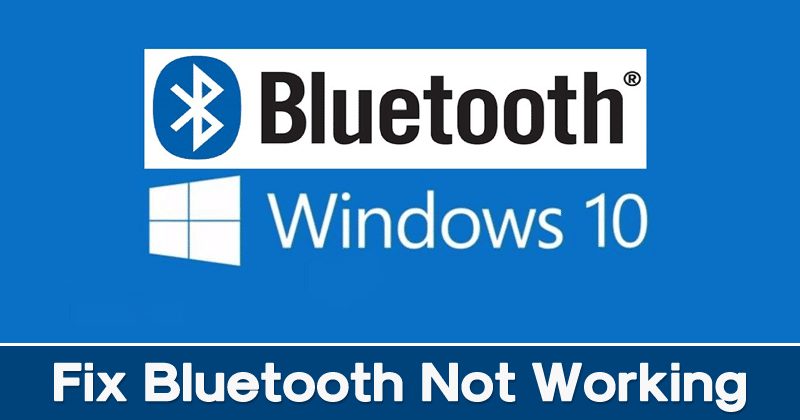🚀 5 خطوات لاستكشاف مشكلات البلوتوث على نظام التشغيل Windows وإصلاحها الآن!
تُستخدم تقنية البلوتوث اللاسلكية على نطاق واسع لتوصيل وإقران لوحات المفاتيح والهواتف ومكبرات الصوت وغيرها. ومع ذلك، كما هو الحال مع جميع التقنيات اللاسلكية، فإن تقنية البلوتوث ليست مثالية وقد تواجه في بعض الأحيان مشكلات في الاتصال. 🔧📱
إذا كنت تواجه صعوبة في توصيل الأجهزة عبر بلوتوثهناك بعض التعديلات التي يمكنك إجراؤها. إليك كيفية استكشاف مشكلات البلوتوث وإصلاحها ويندوز.
1. قم بإزالة جهاز البلوتوث ثم أعد إضافته
إذا كانت لديك أي مشاكل مع جهاز متصل بالفعل، فستحتاج إلى إزالته أولاً. وللقيام بذلك، اتبع الخطوات التالية.
1. افتح لوحة التحكم وحدد الأجهزة والطابعات.
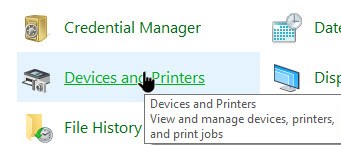
2. افعل انقر بزر الماوس الأيمن على الجهاز الذي تواجه مشاكل معه وحدد اِسْتَبْعَد.
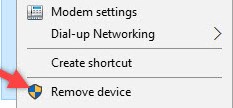
2. اسمح لجهاز البلوتوث بالبحث عن جهاز الكمبيوتر الخاص بك
إذا لم يظهر البلوتوث الخاص بجهاز الكمبيوتر الخاص بك في الأجهزة المحمولةقم بتشغيل اكتشاف البلوتوث. إليك كيفية السماح لأجهزة Bluetooth بالبحث عن جهاز الكمبيوتر الخاص بك.
1. افتح لوحة التحكم وحدد الأجهزة والطابعات.
2. انقر بزر الماوس الأيمن على الجهاز الذي تريد توصيله بجهاز الكمبيوتر الخاص بك وحدد إعدادات البلوتوث.
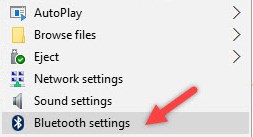
3. انقر فوق السماح لأجهزة البلوتوث بالعثور على هذا الكمبيوتر ثم انقر فوق موافق لحفظ التغييرات.
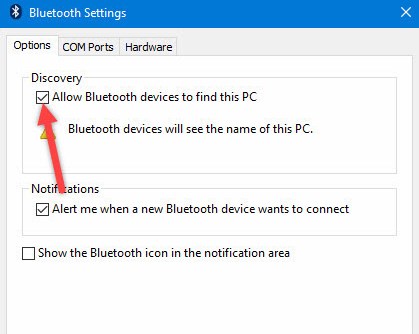
3. تحديث برنامج تشغيل البلوتوث
سبب آخر لخلل في البلوتوث في Windows 10 ربما يكون برنامج التشغيل قديمًا. إليك كيفية تحديث برامج تشغيل البلوتوث لديك.
1. اضغط على الزر ويندوزثم اكتب وحدد مدير الجهاز. الآن سوف ترى جهاز بلوتوث. انقر بزر الماوس الأيمن فوقه وحدد ملكيات.
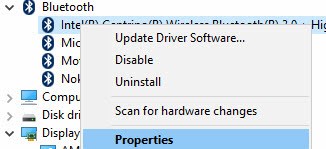
2. الآن، انقر فوق علامة التبويب وحدة التحكم وحدد الخيار تحديث برنامج التشغيلوسيتم تحديث برنامج التشغيل.
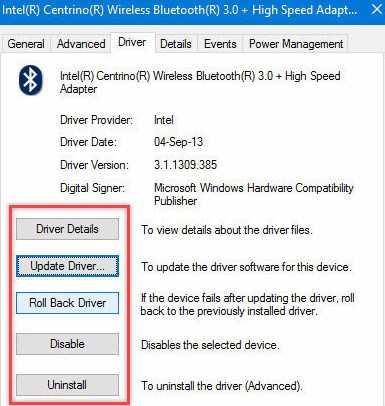
4. استخدم مستكشف أخطاء الأجهزة في نظام التشغيل Windows
إذا كنت تستخدم كمبيوتر محموليمكنك أيضًا استخدام مستكشف أخطاء الأجهزة في نظام التشغيل Windows لاستكشاف الأخطاء وإصلاحها المتعلقة بتقنية Bluetooth. اتبع الخطوات البسيطة التالية.
1. اضغط على الزر Windows ثم اكتب وحدد Solver من المشاكل.
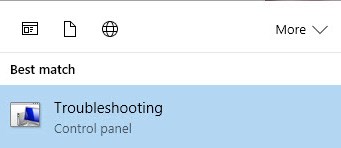
2. هناك، حدد الأجهزة والصوت.
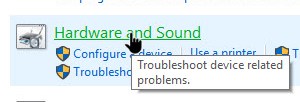
هناك سوف ترى مستكشف أخطاء Windows ومصلحها، والذي سيقوم بمسح جميع الأخطاء ومحاولة إصلاحها.
5. تحقق مما إذا كانت خدمة البلوتوث تعمل
إذا فشلت الطريقة المذكورة أعلاه في استكشاف الأخطاء المتعلقة بالبلوتوث وإصلاحها على جهاز الكمبيوتر الخاص بك، ستحتاج إلى التحقق من عمل خدمة البلوتوث. اتبع هذه الخطوات البسيطة للتحقق من ذلك.
1. اضغط على مفاتيح فوز + R ويدخل services.msc.
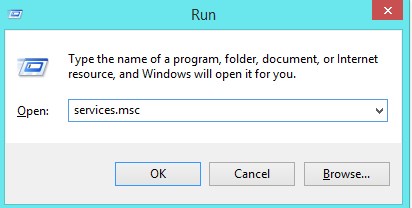
2. عليك أن تجد خدمة دعم البلوتوث وتحقق ما إذا كانت الحالة قيد التشغيل.
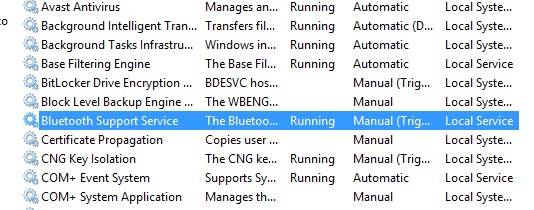
إذا لم يعمل، انقر بزر الماوس الأيمن فوقه وحدد يبدأ.
ركزت المناقشة السابقة على استكشاف مشكلات البلوتوث على الكمبيوتر الشخصي وإصلاحها. استخدم هذه الطرق لحل جميع أخطاء البلوتوث على جهاز الكمبيوتر الخاص بك بسهولة ويندوز. آمل أن ينجح معك؛ لا تتردد في مشاركتها مع الآخرين! اترك لنا تعليقًا أدناه إذا كان لديك أي أسئلة ذات صلة. 💬✨