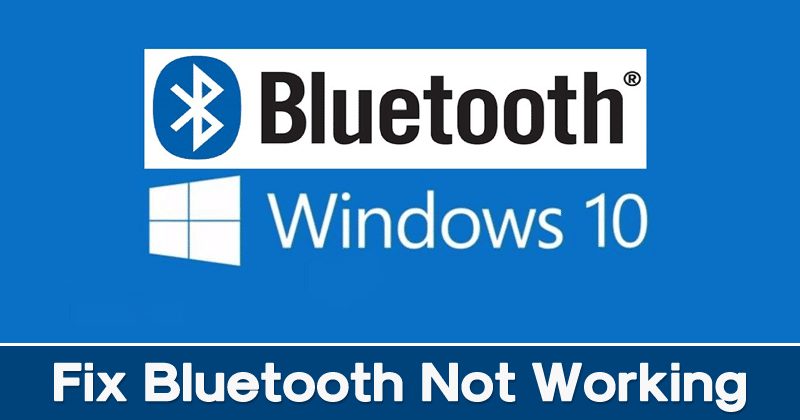🚀 विंडोज़ पर ब्लूटूथ समस्याओं का निवारण करने के लिए 5 कदम!
ब्लूटूथ, एक वायरलेस तकनीक है, जिसका उपयोग कीबोर्ड, फोन, स्पीकर आदि को जोड़ने और जोड़ने के लिए व्यापक रूप से किया जाता है। हालाँकि, सभी वायरलेस तकनीकों की तरह, ब्लूटूथ भी संपूर्ण नहीं है और आपको कभी-कभी कनेक्टिविटी संबंधी समस्याओं का सामना करना पड़ सकता है। 🔧📱
यदि आपको डिवाइस कनेक्ट करने में कठिनाई हो रही है ब्लूटूथ, आप कुछ समायोजन कर सकते हैं। ब्लूटूथ समस्याओं का निवारण करने का तरीका यहां बताया गया है विंडोज़.
1. ब्लूटूथ डिवाइस को निकालें और पुनः जोड़ें
यदि आपको पहले से कनेक्टेड डिवाइस में कोई समस्या है, तो आपको पहले उसे हटाना होगा। ऐसा करने के लिए, नीचे दिए गए चरणों का पालन करें।
1. खोलें कंट्रोल पैनल और चुनें डिवाइस और प्रिंटर.
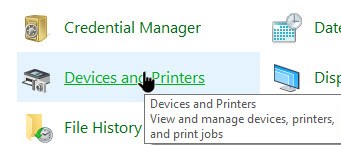
2. करें उस डिवाइस पर राइट क्लिक करें जिसमें आपको समस्या आ रही है और चुनें हटाना.
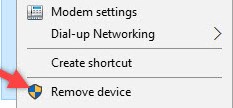
2. ब्लूटूथ डिवाइस को अपने पीसी को खोजने की अनुमति दें
यदि आपके पीसी का ब्लूटूथ आपके कंप्यूटर में दिखाई नहीं देता है, तो कृपया नीचे दिए गए चरणों का पालन करें: मोबाइल उपकरणोंब्लूटूथ डिस्कवरी चालू करें. ब्लूटूथ डिवाइस को अपने पीसी की खोज करने की अनुमति देने का तरीका यहां बताया गया है।
1. खोलें कंट्रोल पैनल पर जाएं और चुनें डिवाइस और प्रिंटर.
2. उस डिवाइस पर राइट-क्लिक करें जिसे आप अपने पीसी से कनेक्ट करना चाहते हैं और चुनें ब्लूटूथ सेटिंग्स.
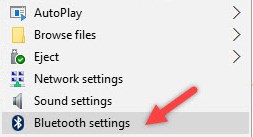
3. पर क्लिक करें ब्लूटूथ डिवाइस को यह PC ढूंढने की अनुमति दें और फिर परिवर्तनों को सहेजने के लिए OK दबाएं।
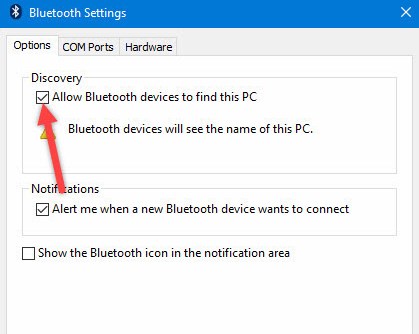
3. ब्लूटूथ ड्राइवर को अपडेट करें
खराबी का एक और कारण विंडोज़ 10 में ब्लूटूथ यह कोई पुराना ड्राइवर हो सकता है। अपने ब्लूटूथ ड्राइवर्स को अपडेट करने का तरीका यहां बताया गया है।
1. बटन दबाएँ विंडोज़, फिर टाइप करें और चुनें डिवाइस मैनेजर. अब, आप देखेंगे ब्लूटूथ डिवाइस. इस पर राइट क्लिक करें और चुनें गुण.
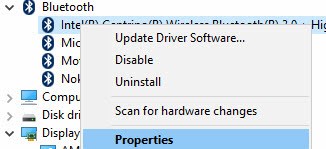
2. अब, टैब पर क्लिक करें नियंत्रक और विकल्प चुनें ड्राइवर अपडेट करें, और ड्राइवर अपडेट हो जाएगा.
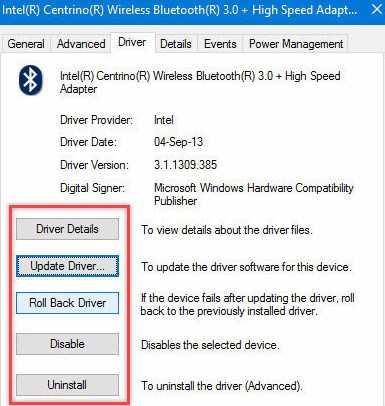
4. विंडोज हार्डवेयर समस्या निवारक का उपयोग करें
यदि आप एक का उपयोग करें लैपटॉपआप ब्लूटूथ से संबंधित समस्याओं के निवारण के लिए विंडोज हार्डवेयर समस्या निवारक का भी उपयोग कर सकते हैं। नीचे दिए गए सरल चरणों का पालन करें।
1. बटन दबाएँ Windows और फिर Solver टाइप करें और चुनें समस्याओं का.
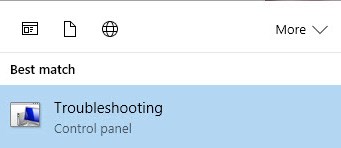
2. वहां, चुनें हार्डवेयर और ध्वनि.
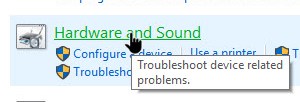
वहां आप देखेंगे विंडोज़ समस्या निवारक, जो सभी त्रुटियों को स्कैन करेगा और उन्हें ठीक करने का प्रयास करेगा।
5. जांचें कि ब्लूटूथ सेवा काम कर रही है या नहीं
यदि उपरोक्त विधि असफल हो जाए तो ब्लूटूथ से संबंधित त्रुटियों का निवारण करें आपको अपने कंप्यूटर पर यह जांचना होगा कि ब्लूटूथ सेवा काम कर रही है या नहीं। इसकी जांच के लिए इन सरल चरणों का पालन करें।
1. दबाएँ चाबियाँ विन + आर और प्रवेश करता है सेवाएँ.msc.
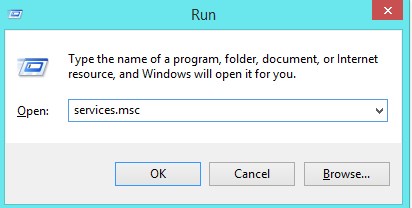
2. आपको ढूंढना होगा ब्लूटूथ समर्थन सेवा और जाँचें कि क्या स्थिति चल रही है।
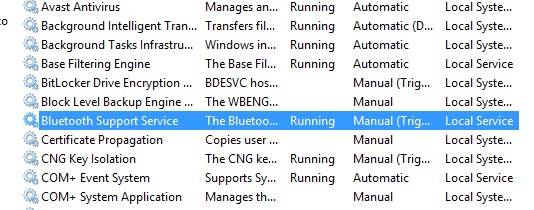
यदि यह काम नहीं कर रहा है, तो इस पर राइट क्लिक करें और चुनें शुरू.
पिछली चर्चा पीसी पर ब्लूटूथ समस्याओं के निवारण पर केंद्रित थी। अपने पीसी पर सभी ब्लूटूथ त्रुटियों को आसानी से हल करने के लिए इन तरीकों का उपयोग करें विंडोज़. आशा है कि ये आपके काम आएगा; इसे दूसरों के साथ साझा करने में संकोच न करें! यदि आपके पास कोई संबंधित प्रश्न हो तो कृपया नीचे टिप्पणी करें। 💬✨