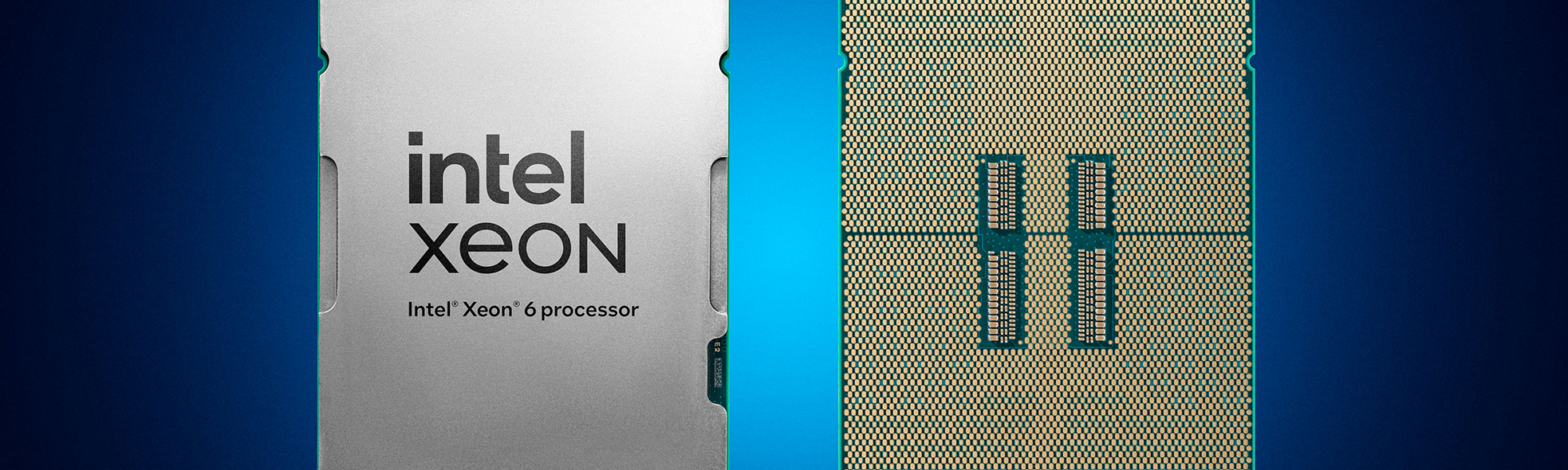🔍 كيفية التحقق من صحة جهاز الكمبيوتر المحمول الذي يعمل بنظام Windows في 7 خطوات بسيطة.
نظرًا لأن أجهزة الكمبيوتر المحمولة التي تعمل بنظام التشغيل Windows تعمل بلا كلل، فقد تظهر المشكلات تدريجيًا. إذا تركت هذه المشاكل دون علاج، فقد تؤدي إلى إصلاحات باهظة الثمن أو حتى الحاجة إلى الاستبدال. لضمان بقاء الكمبيوتر المحمول الخاص بك في حالة مثالية، من الضروري إجراء فحوصات صحية دورية. نشارك هنا بعض النصائح البسيطة لمساعدتك على تحقيق ذلك. 💻✨
1 تحقق من صحة البطارية الخاصة بك
بمرور الوقت، تصبح البطارية يتدهور الكمبيوتر المحمول ويفقد قدرته على الاحتفاظ بالشحنة، مما يؤثر على أداء جهازك وعمره وموثوقيته. إن تجاهل العلامات المبكرة للتآكل يمكن أن يؤدي إلى تسريع ذلك عمليةمما يؤدي إلى استنزاف البطارية بشكل أسرع. يمكن أن يؤدي أيضًا إلى ارتفاع درجة الحرارة مما يؤثر على المكونات الداخلية الأخرى. 🔋🔥
لتجنب هذه المضايقات، فمن المستحسن شاشة قم بفحص حالة بطارية الكمبيوتر المحمول الخاص بك بانتظام. إذا لاحظت أي مشاكل، قم بمعايرة البطارية وتجنب شحنها بشكل زائد لتقليل التآكل. يمكنك إنشاء تقرير عن صحة البطارية للمتابعة تفاصيل البيانات المهمة، مثل دورات الشحن، وسجل السعة، ووقت الاستخدام المقدر. 📊
لإنشاء تقرير عن صحة البطارية، افتح باورشيل، يكتب powercfg / تقرير البطارية واضغط على Enter. ثم، انتقل إلى "C:UsersYOUR_USERNAMEbattery-report.html" لعرض التقرير.
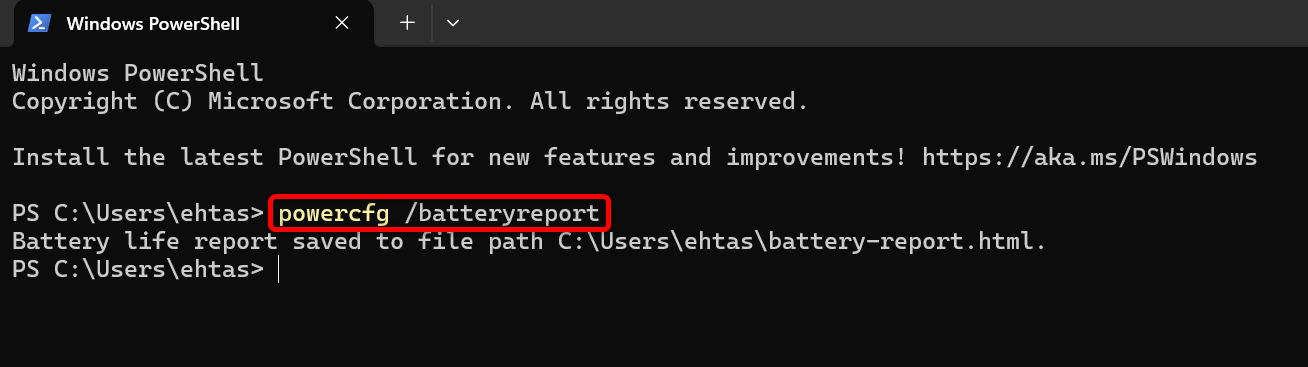
2 تقييم حالة SSD أو HDD الخاص بك
إن محركات التخزين التي تخزن بياناتك القيمة معرضة للفشل. إذا تآكلت وتجاهلت علامات التحذير، فقد تفشل، مما يتسبب في فقدان الملفات الهامة. قم بفحص حالة محرك الأقراص لديك بانتظام لاكتشاف الأخطاء أو القطاعات التالفة أو المشكلات المحتملة الأخرى في وقت مبكر، مما يتيح لك فرصة عمل نسخة احتياطية لبياناتك قبل حدوث أي فشل. 📂💔
معلومات كريستال ديسك هي أداة مفيدة لمراقبة صحة القرص لديك. يشير إلى حالة وحدتك: الأزرق لـ "جيد"، والأصفر لـ "حذر"، والأحمر لـ "سيئ". ويظهر أيضا درجة حرارة التشغيل وإحصائيات أخرى. من اجل محركات أقراص SSDيتم إدراج "إجمالي عمليات قراءة المضيف" و"إجمالي عمليات الكتابة المضيفة"، والتي يمكنك مقارنتها بتقييم تيرابايت المكتوبة (TBW) على القرص. 🔍
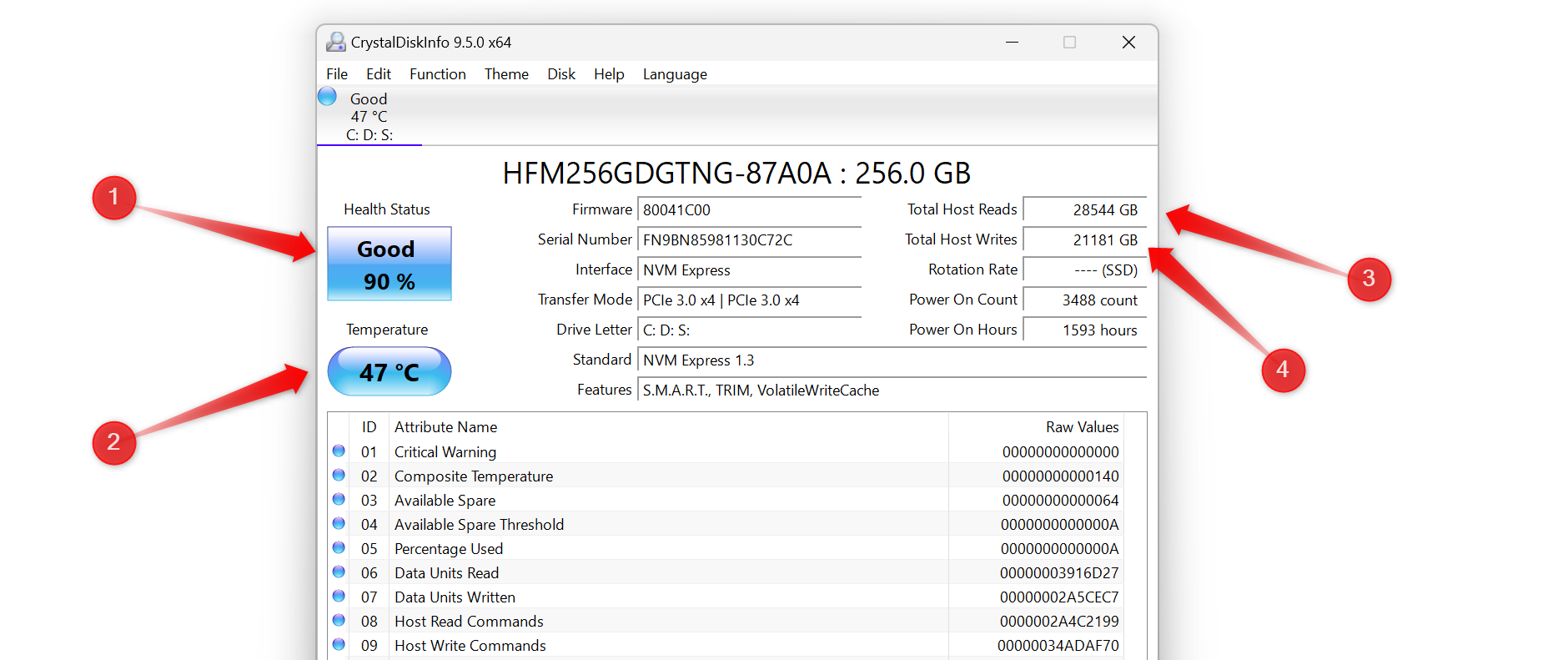
3 تحقق من ذاكرة الوصول العشوائي (RAM) لديك بحثًا عن مشاكل
أ فشل ذاكرة الوصول العشوائي (RAM) قد يتسبب في حدوث أعطال وتجميد وعدم استقرار النظام. حتى لو فشلت وحدة واحدة فقط، ستلاحظ أداء أبطأ. يساعدك اختبار ذاكرة الوصول العشوائي (RAM) على تحديد المشكلات في وحدة واحدة أو أكثر، مما يسمح لك باستبدالها في الوقت المناسب وتجنب المشكلات غير المبررة مثل شاشة الموت الزرقاء (BSOD). 😱💾
هناك طريقتان للتحقق من وجود مشاكل في ذاكرة الوصول العشوائي (RAM). أولاً، يمكنك استخدام أداة تشخيص الذاكرة المضمنة ويندوز، الذي يكتشف مشاكل الذاكرة ويعلمك بأية مشكلات، إما تلقائيًا أو من خلال عارض الأحداث.
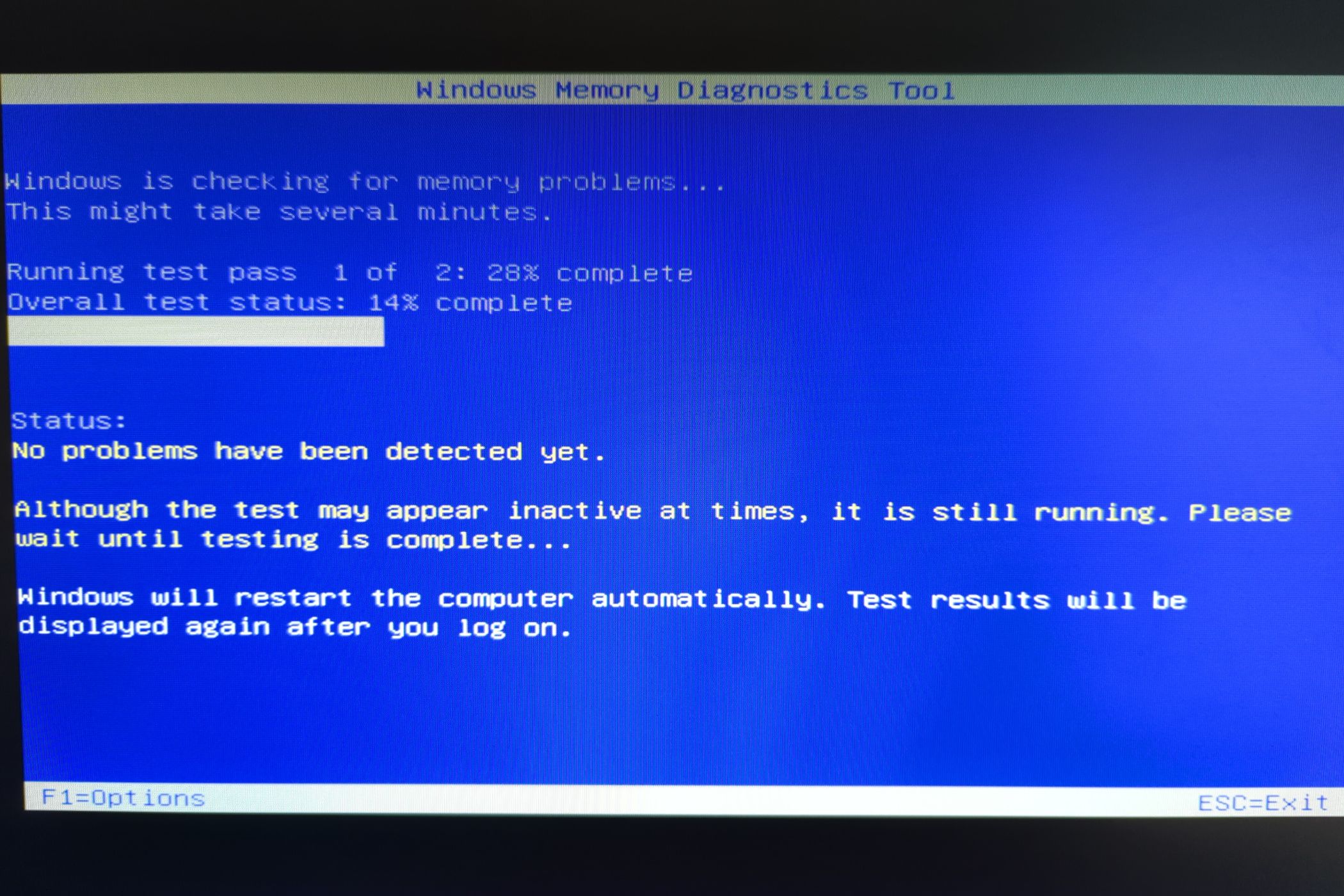
للحصول على تحليل أكثر شمولاً، يمكنك استخدام اختبار الذاكرة 86، والذي غالبًا ما يحدد مشكلات ذاكرة الوصول العشوائي (RAM) التي قد تفوتها الأداة المضمنة.
4 اختبار شاشة الكمبيوتر الخاص بك
بمرور الوقت، قد تواجه شاشتك مشكلات مثل البكسلات الميتة وتشويه الألوان ومشكلات أخرى تؤثر على تجربة المشاهدة ولكن يصعب اكتشافها بالعين المجردة. سيساعدك إجراء اختبار الشاشة في تحديد ما إذا كانت هذه المشكلات مرتبطة بشاشة الكمبيوتر المحمول أو ما إذا كانت تأتي من وحدة معالجة الرسومات، برامج تشغيل الرسومات أو الإعدادات الأخرى التي يمكن تصحيحها بسهولة. 📺🔧
إذا كان الكمبيوتر المحمول الخاص بك لا يوفر اختبار LCD مدمجًا، مثل تشخيصات BIST من Dell، فيمكنك زيارة موقع EIZO لإجراء الاختبار.
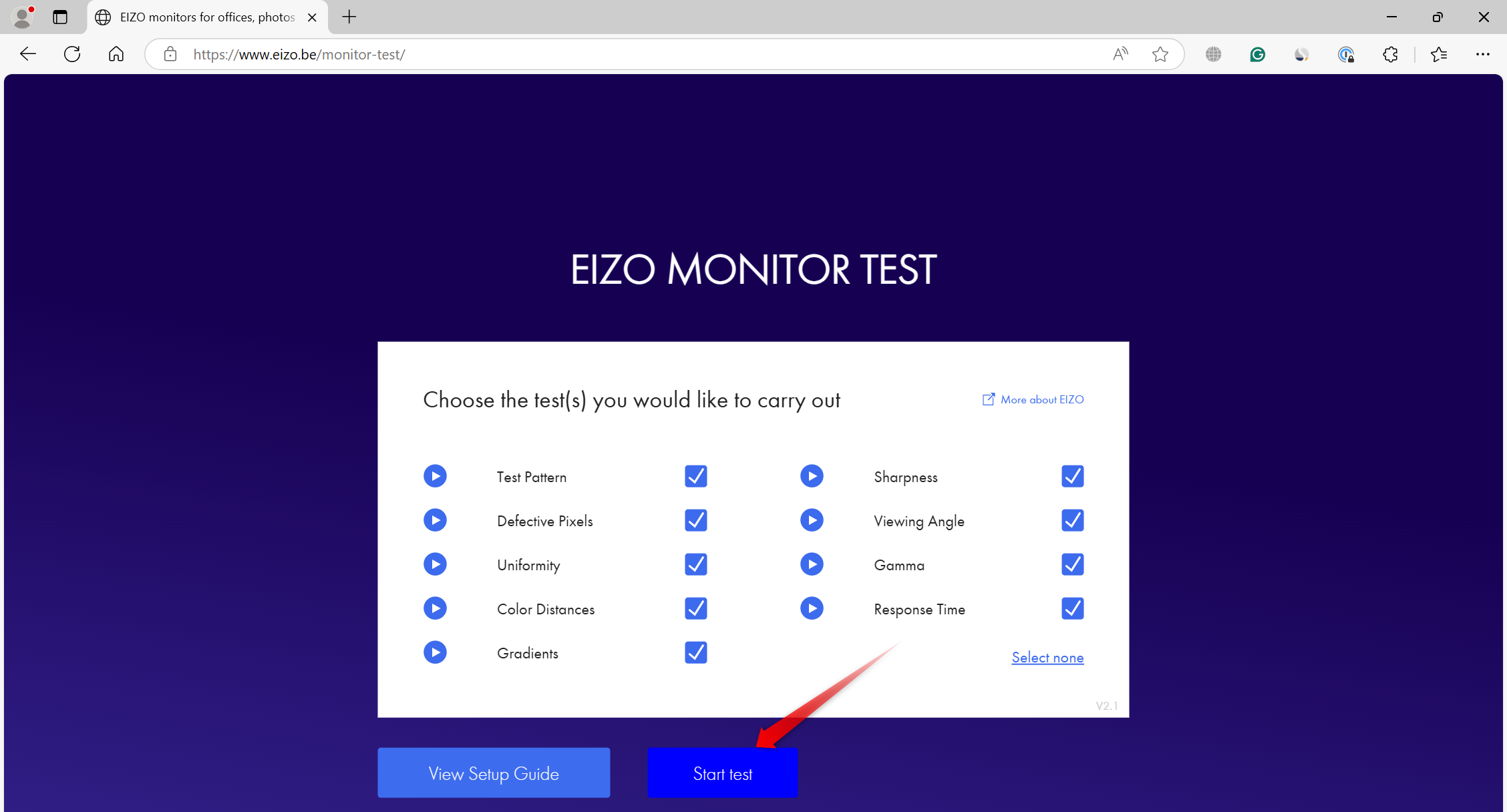
قم بمراجعة جميع الخيارات المتاحة أثناء الاختبار للكشف مشاكل الشاشة. إذا لاحظت وجود تشوهات مثل البكسلات الميتة (النقط التي لا يتغير لونها)، أو الإضاءة غير المتساوية عند الحواف، أو الوميض، فهذا يشير إلى وجود مشكلة في شاشتك. 🧐📉
في هذه الحالة، يجب عليك أن تطلب من فني فحص جهازك. جهاز إذا كان المنتج لا يزال تحت الضمان أو ابحث عن مركز خدمة قريب إذا انتهت صلاحية الضمان.
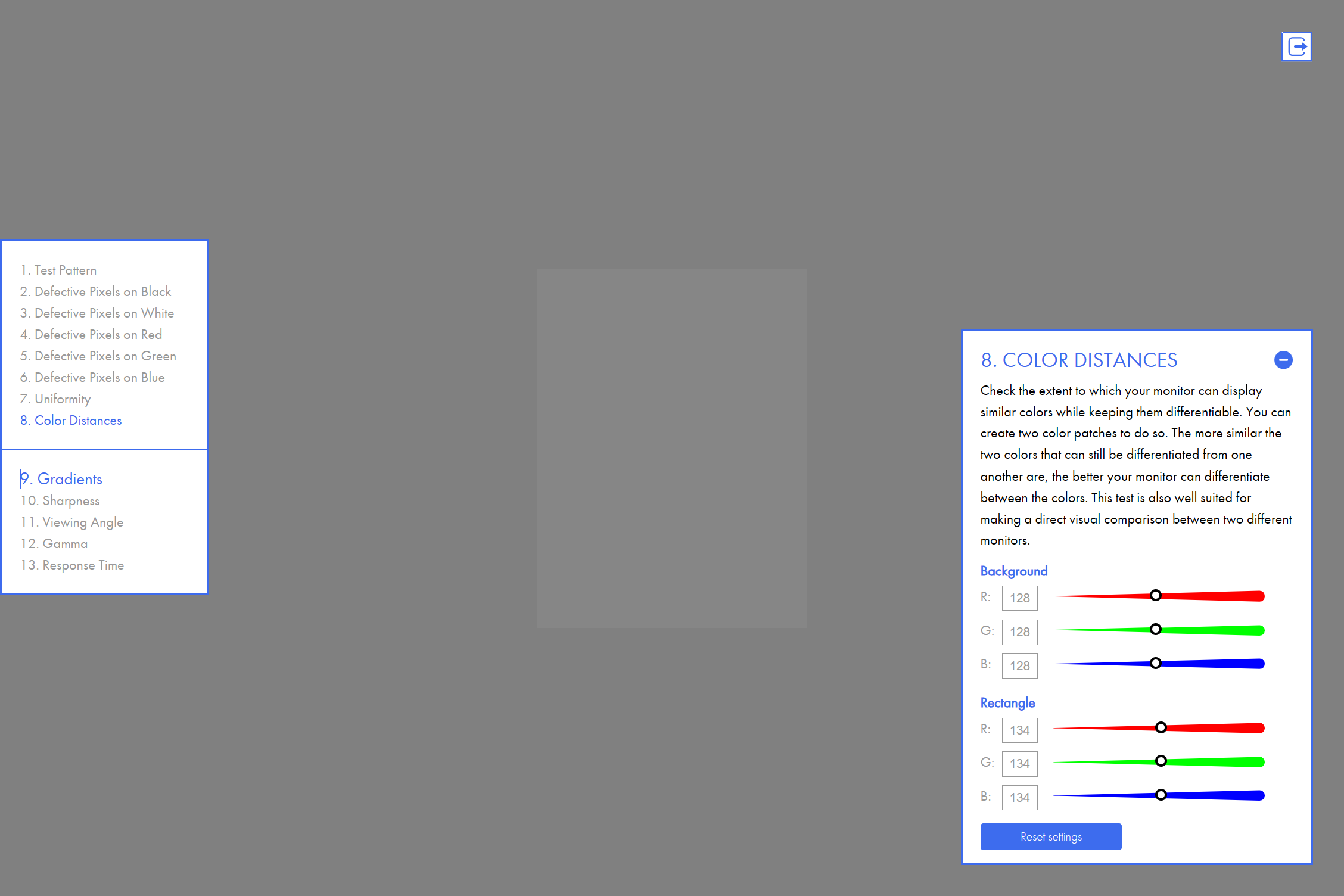
إذا لم تظهر أي مشكلات أثناء الاختبار، فمن المحتمل أن تكون الصعوبات التي تواجهها مع الشاشة ناجمة عن مشكلة أخرى وتتطلب مزيدًا من التحقيق.
5 التحقق من كفاءة نظام التبريد
يمكن أن يؤدي ارتفاع درجة الحرارة إلى تقليل أداء الكمبيوتر المحمول، وإذا ترك دون علاج، فقد يتسبب في حدوث أضرار مادية. لذلك، فمن الضروري قم بمراقبة فعالية نظام التبريد الخاص بك بانتظام لضمان تنظيم الحرارة الداخلية بشكل صحيح. الطريقة السهلة للقيام بذلك هي التحقق من درجات حرارة المكونات الرئيسية مثل وحدة المعالجة المركزية و وحدة معالجة الرسومات أثناء المهام الصعبة. 🥵❄️
أدوات مثل جهاز مراقبة يمكن أن يساعدك في مراقبة درجات حرارة المكونات. إذا تجاوزوا النطاقات الآمنة، نظام التبريد إنه لا يعمل بشكل جيد. لإصلاح ذلك، ضع الكمبيوتر المحمول على سطح صلب بدلاً من السرير أو الأريكة، تنظيف فتحات التهوية المغطاة بالغبارلا تفرط في تحميل المكونات واستخدم الكمبيوتر المحمول في غرفة ذات درجة حرارة معتدلة.
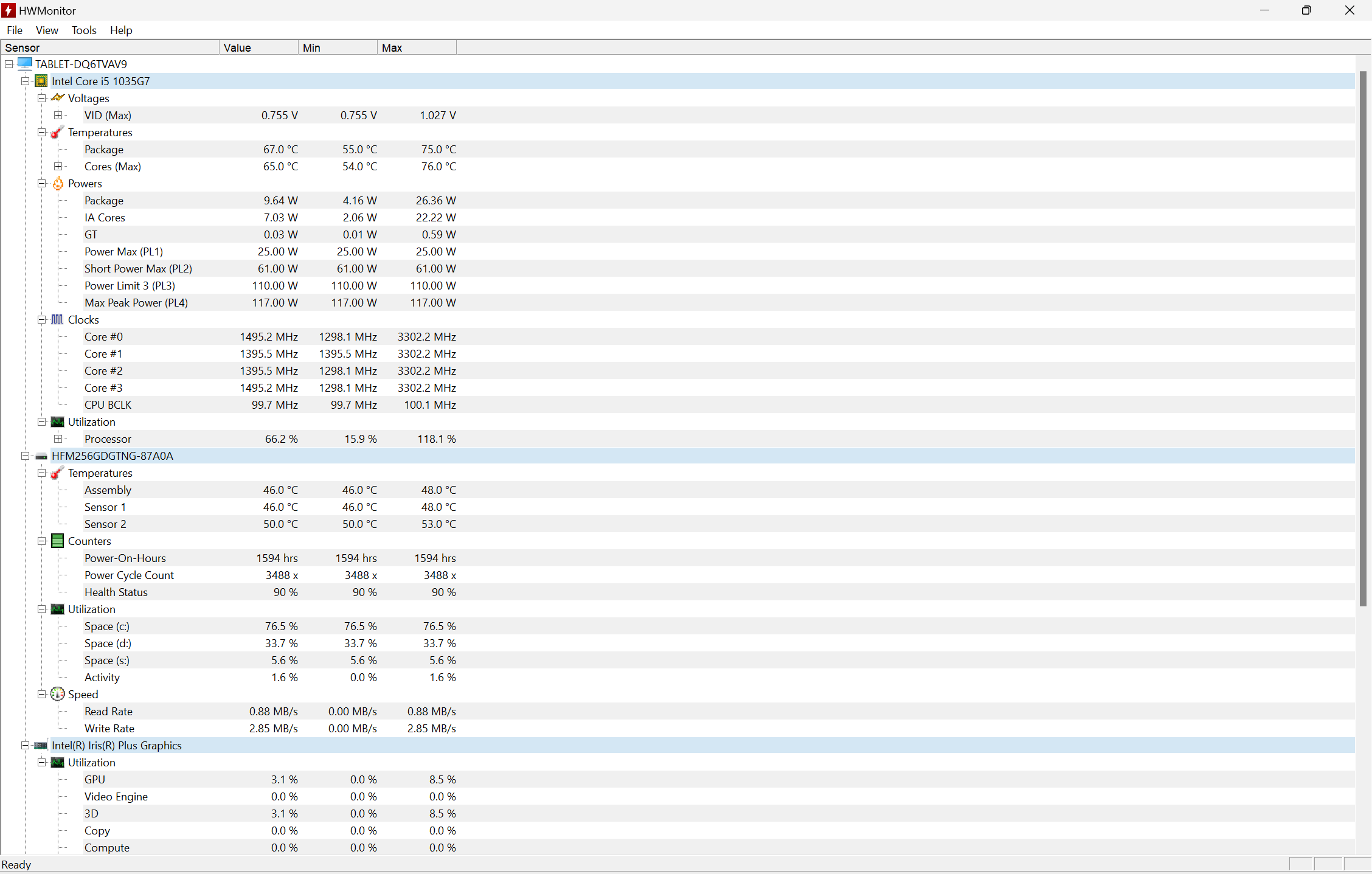
إذا فشلت هذه التدابير في خفض درجات الحرارة، استخدم مبردًا واستكشف خيارات أخرى لخفض الحرارة. يمكنك تفويت هذه المشكلات الحرجة إذا لم تختبر نظام التبريد الخاص بك.
6 تشغيل تقرير تشخيص النظام
يعد إجراء تشخيص النظام طريقة رائعة لتقييم صحة وأداء الكمبيوتر المحمول الخاص بك. هذا الاختبار يتحقق تكوينات الأجهزة والبرمجيات واختبار القرص والشبكة ووحدة المعالجة المركزية وبرامج التشغيل والذاكرة العشوائية والمزيد. ثم قم بإنشاء تقرير مفصل عناصر أنها تعمل بشكل صحيح وتشير إلى أي مشاكل تم اكتشافها. 📝🖥️
في اختبار واحد، يمكنك تقييم أداء الأجهزة، اكتشف مشاكل تكوين النظام واكتشف الاختناقات التي تتطلب التحسين.
لتوليد تقرير تشخيص النظام، اكتب "شاشة "الأداء" وافتح التطبيق. في الشريط الجانبي الأيسر، انتقل إلى مجموعات جامع البيانات > النظام > تشخيصات النظام، وانقر فوق انقر على زر التشغيل الأخضر في القائمة أرقى.
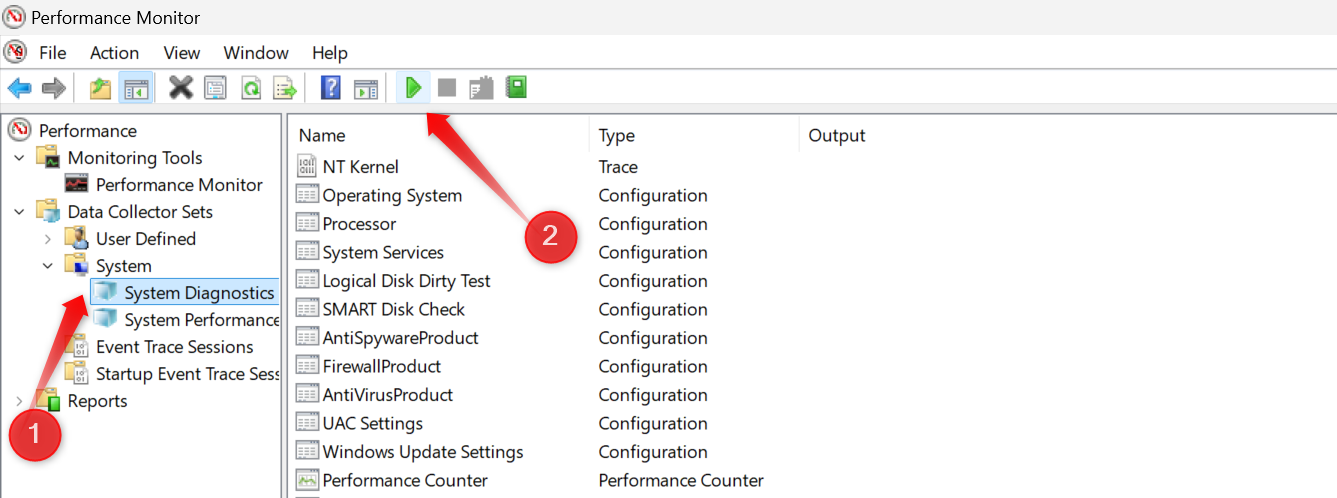
انتظر لحظة، ثم قم بتوسيع فئة "التقارير"، وانتقل إلى "النظام"، ثم قم بتوسيع قائمة "تشخيصات النظام"، وافتح التقرير الذي تم إنشاؤه مؤخرًا. قم بمراجعة نتائج التشخيص عبر جميع الفئات لتحديد المشكلات المتعلقة بمكونات الكمبيوتر المحمول أو إعدادات النظام التشغيلية وتصحيحها وفقًا لذلك. 🕵️♂️📈
7 تحقق من تاريخ موثوقية الكمبيوتر المحمول الخاص بك
يوفر سجل الموثوقية ملخصًا للمشكلات التي واجهها جهازك خلال الأيام والأسابيع القليلة الماضية. يعرض مؤشر الاستقرار، ويصنف صحة جهازك على مقياس من 1 إلى 10. تشير الدرجة المثالية 10 إلى عدم وجود مشكلات، بينما يشير الانخفاض إلى وجود مشكلات. يمكنك عرض تفاصيل هذه المشكلات ومعالجتها لتحسين استقرار النظام. 📊🔍
للوصول إلى سجل الموثوقية، اكتب "الموثوقية" في بحث ويندوز وانقر على "عرض سجل الموثوقية". سيؤدي هذا إلى فتح صفحة تحتوي على مؤشر الاستقرار. تشير العلامات الحمراء إلى الأيام التي تحتوي على أخطاء، في حين تسلط العلامات التحذيرية الضوء على مشاكل خطيرة. انقر على يوم محدد لرؤية تفاصيل الأخطاء الحرجة. لرؤية ملخص أسبوعي للقضايا، قم بالتبديل إلى العرض الأسبوعي.
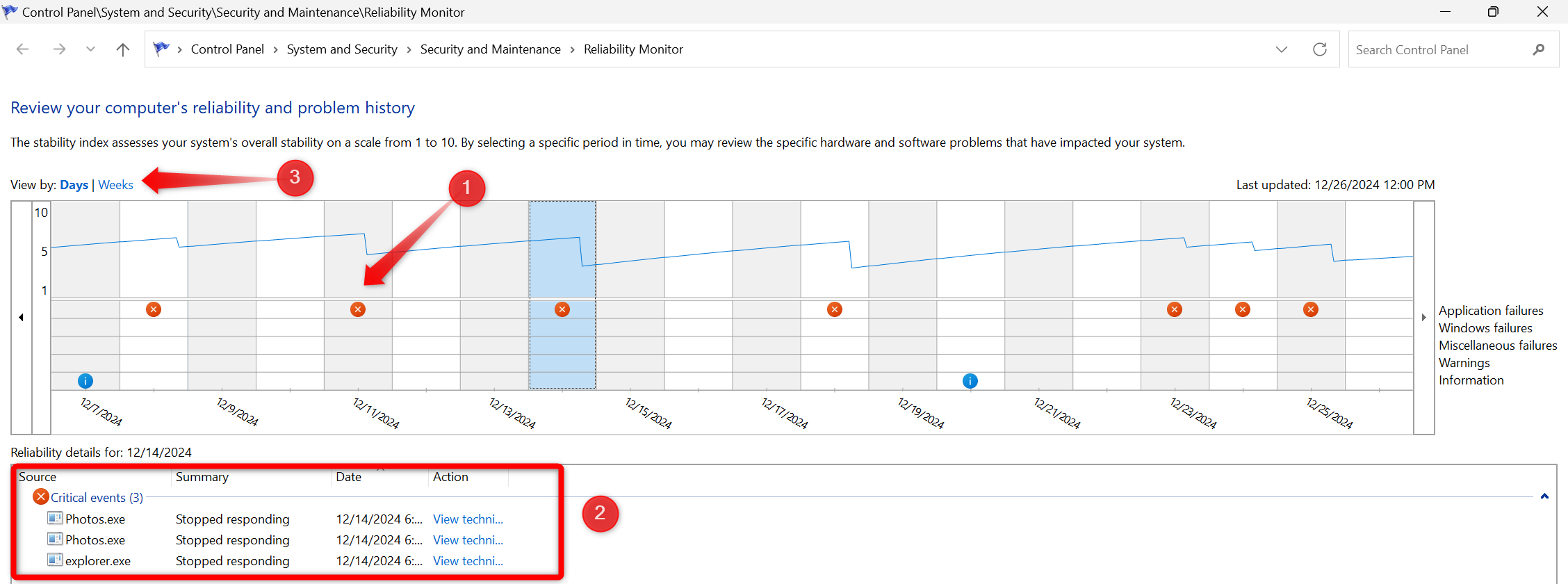
يمكنك أيضًا ملاحظة التاريخ والوقت لأي مشكلات تم اكتشافها والبحث عن مزيد من التفاصيل في عارض الأحداث.
ستساعدك فحوصات الحالة هذه على تحديد المشكلات المحتملة في الكمبيوتر المحمول لديك مبكرًا، مما يسمح لك بإصلاحها قبل أن تتفاقم وتتسبب في أضرار جسيمة. على الرغم من أنك لست بحاجة إلى إجراء هذه الفحوصات يوميًا، فإن إنشاء روتين، مثل مرة كل أسبوعين، يمكن أن يضمن بقاء نظامك في حالة مثالية. إذا لاحظت أي مشكلة، قم بحلها بسرعة ودون تأخير. ⚡🔧