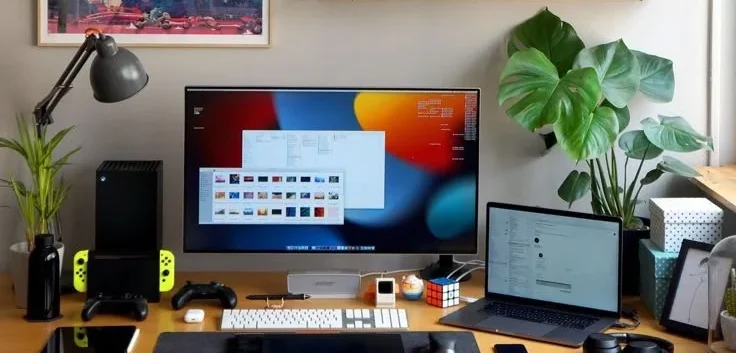كيفية تثبيت البرامج على أوبونتو: 5 خطوات سريعة وسهلة! 🚀
قد يبدو العثور على البرامج وتثبيتها على Ubuntu Linux أمرًا معقدًا بعض الشيء في البداية. سيوضح لك هذا الدليل كيفية تثبيت وتحديث وإزالة أي تطبيق تحتاجه على نظام Ubuntu الخاص بك! 🐧✨
نظام أوبونتو البيئي للبرمجيات
تم بناء النظام البيئي لبرمجيات Ubuntu حول المستودعات، وهي مواقع مركزية تحتوي على حزم برامج تم فحصها مسبقًا. مستودعات البرامج الخاصة بـ أوبونتو يتم تقسيمها إلى أربع فئات متميزة:
- رئيسي:برمجيات مفتوح المصدر مدعومة رسميًا.
- الكون:برنامج مفتوح المصدر يتم صيانته من قبل المجتمع.
- الكون المتعدد:البرامج التي قد يكون لها قيود ترخيص.
- مقيد: برامج التشغيل الملكية والبرامج الأخرى الضرورية للوظائف.
تضمن المستودعات استقرار وأمان البرامج، من خلال إنشاء البنية الأساسية الأساسية التي تجعل مركز برمجيات أوبونتو ممكنًا.
تنسيقات الحزمة في أوبونتو: DEB وSnap
يدعم Ubuntu تنسيقين رئيسيين للحزمة: DEB وSnap. حزم DEB هي التنسيق التقليدي لنظام Ubuntu، حيث توفر تثبيتات سريعة وسهلة. فعال. حزم Snap هي مصممة لتكون أكثر أمانًا وقابلية للحمل. تأتي تطبيقات Snap مزودة بكل ما تحتاجه للتشغيل (لا توجد تبعيات). وهذا يجعلها أسهل في الإدارة، ولكن في بعض الأحيان يمكن أن تكون أكبر و/أو أكثر أبطأ من نفس التطبيق المثبت من خلال الحزم ديب.
تثبيت البرامج من خلال مركز برمجيات أوبونتو
يوفر مركز برمجيات أوبونتو واجهة رسومية لـ إدارة البرنامج، مما يجعله مثاليًا للمستخدمين الذين يفضلون تجربة النقر والنقر. سيسمح لك بتثبيت وتحديث وإزالة البرامج بتنسيقات DEB وSnap.
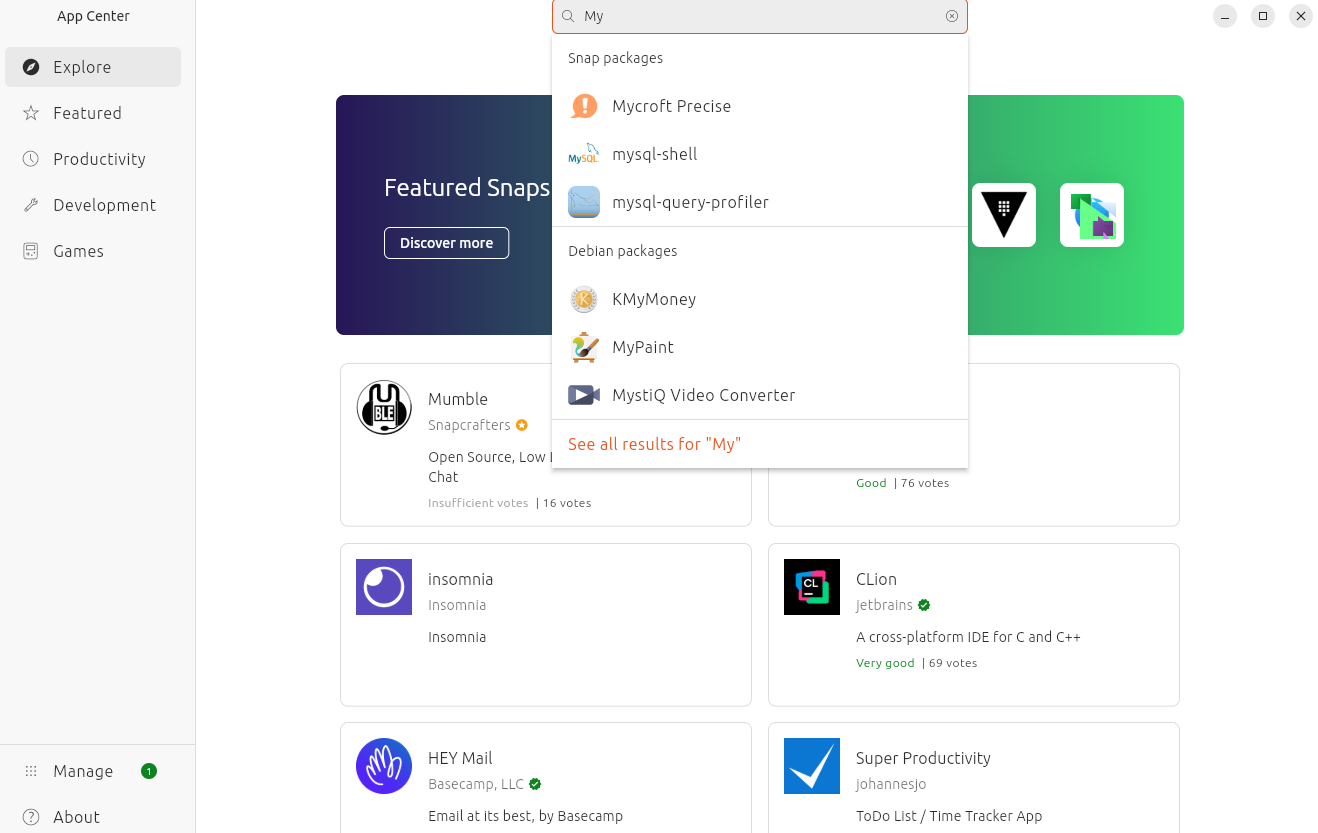
يمكنك تصفح مركز البرامج عبر فئات مختلفة، أو إجراء بحث مباشر عن طريق كتابة اسم البرنامج أو نوع البرنامج الذي تبحث عنه. يمكنك أيضًا البحث عن اسم البرنامج الذي قمت بتثبيته بالفعل إذا كنت تريد إلغاء تثبيته. يقع شريط البحث في مكان مناسب في الجزء العلوي الأوسط من النافذة.
النتائج الموجودة تحت "حزم اللقطات" هي، بالطبع، لقطات. النتائج الموجودة تحت "حزم Debian" هي حزم DEB.
لتثبيت البرنامج أو إزالته، انقر فوق عنوان البرنامج، ثم انقر فوق "تثبيت" أو "إزالة"، حسب الاقتضاء. إنه بهذه البساطة! 😄
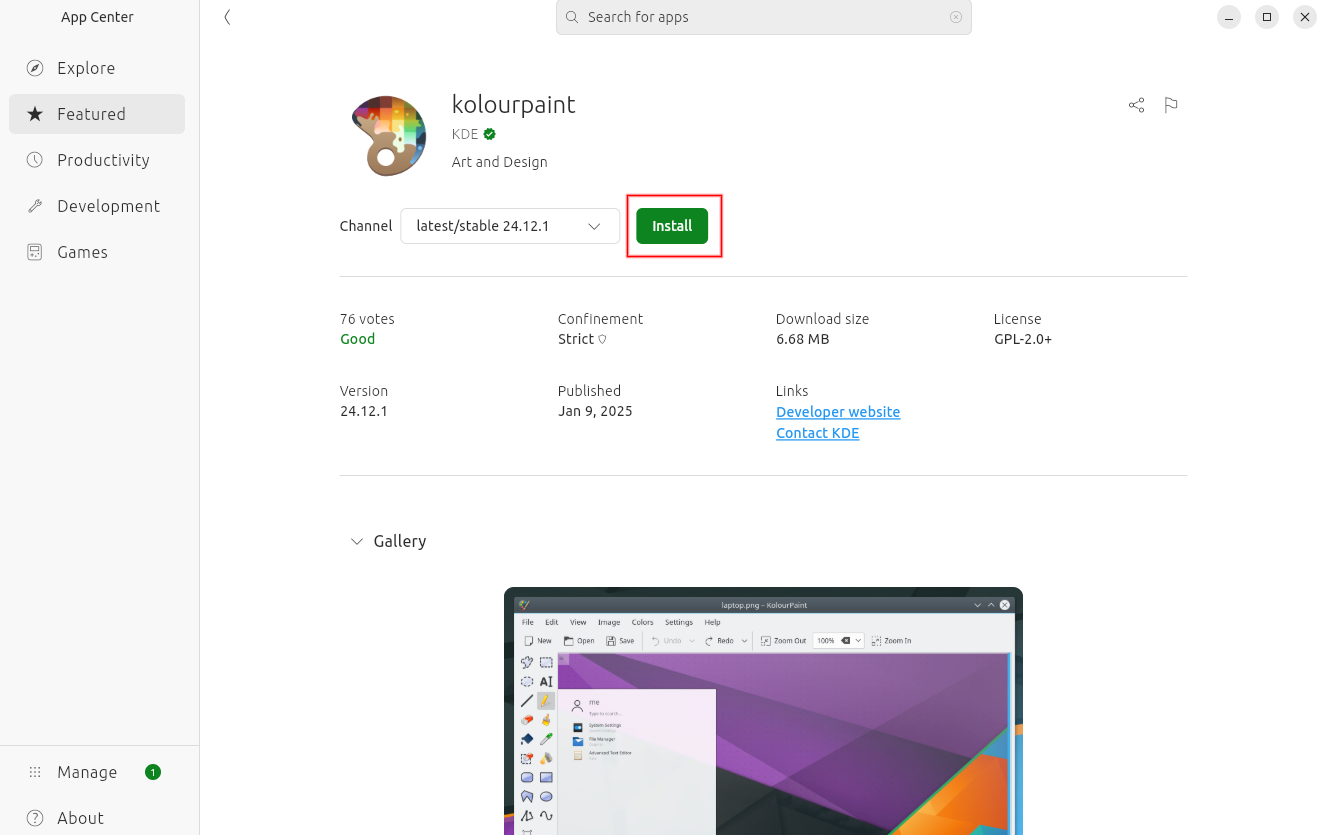
هو سيقوم مركز البرامج بالتنزيل والتثبيت تلقائيًا (أو قم بإزالة) حزم Snap، وحزم DEB، وأي تبعيات ضرورية دون تدخل إضافي منك. بعد تثبيت البرنامج الجديد، سوف يقوم Ubuntu سيتم التحديث تلقائيًا عند توفر إصدارات جديدة متاح.
تثبيت البرامج عبر سطر الأوامر باستخدام Snap
بشكل عام، سوف يقوم مركز البرامج بكل ما تحتاج إلى فعله باستخدام اللقطات. ومع ذلك، يمكنك إدارة حزم snap من سطر الأوامر إذا كنت تريد المزيد من التحكم. مفصل. فيما يلي بعض الأوامر السريعة لمساعدتك على البدء. 🚀
للحصول على مساعدة أساسية بشأن أمر snap:
فرقعة يساعدللبحث عن حزم Snap محددة، أدخل:
العثور على المفاجئة اسم الحزمةلإدراج جميع حزم Snap المثبتة:
سودو سناب قائمةلتثبيت حزمة Snap محددة:
سودو سناب ثَبَّتَ اسم الحزمةلإزالة حزمة Snap:
sudo snap remove اسم الحزمةتثبيت البرامج عبر سطر الأوامر باستخدام APT
أداة الحزمة المتقدمة (APT) هي أداة سطر أوامر (طرفية) لإدارة حزم DEB. إنه يتعامل مع كل شيء بدءًا من التنزيلات وحل التبعيات للتطبيقات المعقدة وحتى تحديث جميع برامجك وحتى نظام التشغيل أوبونتو نفسها.
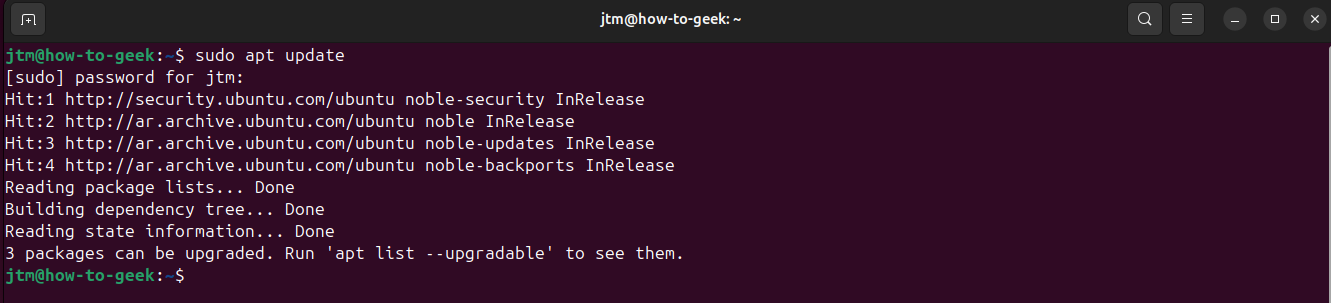
دليل سريع لـ APT
قبل تثبيت أي شيء، من الأفضل دائمًا تحديث قائمة الحزم لديك لضمان الوصول إلى أحدث الإصدارات:
سودو أبت تحديثلتثبيت الحزمة، استخدم الأمر التالي:
سودو أبت ثَبَّتَ اسم الحزمةعلى سبيل المثال، مشغل الفيديو الشهير في إل سي:
سودو أبت ثَبَّتَ في إل سيإذا لم تعد بحاجة إلى حزمة، فقم بإلغاء تثبيتها باستخدام:
sudo apt إزالة اسم الحزمةعلى سبيل المثال، لإزالة VLC:
sudo apt إزالة vlcيمكنك الحصول على بحث APT و تثبيت التحديثات لجميع الحزم على نظامك (بما في ذلك حزم نظام Ubuntu):
ترقية sudo aptستكون APT مسؤولة أيضًا عن التنظيف والحذف تلقائيًا الحزم التي لم تعد هناك حاجة إليها:
sudo apt الإزالة التلقائيةتثبيت البرامج من مصادر خارجية
في بعض الأحيان، قد تجد برامج موزعة من قبل مؤلفيها أو من قبل منظمة خارجية غير متوفرة في مركز برمجيات أوبونتو. يمكن أن يأتي هذا البرنامج في مجموعة متنوعة من التنسيقات، ولكن في أغلب الأحيان ستحتاج إلى تنزيل حزمة DEB أو إضافة موقع PPA إلى نظامك.
إضافة PPA (أرشيف الحزمة الشخصية)
PPAs هي مستودعات تم صيانتها من قبل المطورين لتوزيع أحدث إصدارات برامجها. إنها تعمل بنفس الطريقة تمامًا مثل مستودعات برامج Ubuntu، ولكنها تُدار بشكل خاص بواسطة جهة خارجية. بعد إضافة PPA، سوف يقوم APT تلقائيًا بتضمين المحتوى الخاص به في جميع العمليات المستقبلية. بإمكانك تثبيت البرامج من PPA باستخدام نفس الأوامر المذكورة أعلاه. أي برنامج سيتم تضمين ما قمت بتثبيته في التحديثات عند تشغيلها أيضًا. يمكنك إضافة PPA جديد و قم بتثبيت البرنامج منه بثلاثة أوامر سريعة فقط في المحطة:
لإضافة PPA جديد، استخدم الأمر التالي:
انا اتعرق إضافة مستودع apt ببا:اسم المستودعثم، يقوم بتحديث ذاكرة التخزين المؤقت لمعلومات البرنامج لتشمل البيانات من اتفاقية شراء الطاقة الجديدة:
سودو أبت تحديثأخيرًا، قم بتثبيت البرنامج كما تفعل مع أي حزمة أخرى:
سودو أبت ثَبَّتَ اسم الحزمة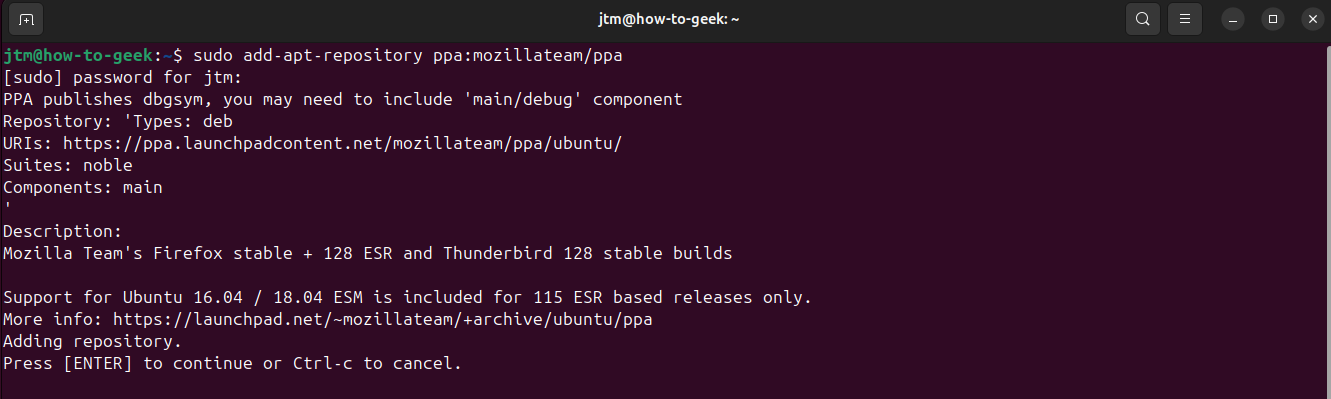
على سبيل المثال، إذا كنت تريد إضافة PPA الرسمي للتطبيق الشهير متصفح الويب ثم قم بتثبيت Firefox، وسوف تقوم بإدخال الأوامر التالية في المحطة الطرفية:
sudo add-apt-repository ppa:mozillateam/ppa sudo apt تحديث
سودو أبت ثَبَّتَ فايرفوكس
فايرفوكس هو سيتم التحديث تلقائيًا مع جميع برامجك عند تشغيل برنامج تحديث البرنامج. يأتي Firefox مثبتًا مسبقًا على Ubuntu، بالطبع، ولكن هذا المثال يوضح الخطوات اللازمة لإضافة PPA جديد إلى مستودعات نظام Ubuntu الخاص بك.
التثبيت من ملف DEB الذي تم تنزيله
توفر بعض التطبيقات ملفات DEB منفصلة. إليك كيفية تثبيتها من محطة Ubuntu:
تنزيل ملف DEB من المصدر أنك تثق به وتحفظه في مكان يسهل تذكره، مثل مجلد التنزيلات. في محطتك، انتقل إلى الدليل الذي قمت بحفظ الملف فيه واستخدم dpkg لتثبيته.
قرص مضغوط ~/التنزيلات
انا اتعرق حزمة البرامج -يو اسم الملف.debإذا أرجع dpkg أي خطأ يشير إلى مشاكل التبعيات، يجب أن تكون قادرًا على إصلاحها باستخدام الأمر التالي:
سودو أبت أفضل الممارسات لإدارة البرامج في أوبونتو
- حافظ على تحديث نظامك:يجب أن يتم تحديث اللقطات تلقائيًا عند توفر إصدارات جديدة. يمكنك أيضًا تشغيل "Software Updater" من المشغل من التطبيقات للتحقق والتحديث جميع حزم DEB على نظامك.
- استخدم مصادر موثوقة:إن تثبيت البرنامج قد يعني منحه إمكانية الوصول الكامل إلى كافة البيانات الموجودة على جهاز الكمبيوتر الخاص بك. حاسوب أو حتى إلى شبكتك. لا تقم بتثبيت أي شيء لا تعرفه. بالتأكيد. يجب عليك دائمًا التحقق من شرعية أي تطبيق تابع لجهة خارجية تجده.
- شعاع نسخ احتياطية لبياناتك: قبل تجربة أي برنامج جديد، تأكد من عمل نسخة احتياطية لمعلوماتك الهامة. الأخطاء الصغيرة قد تسبب خسائر كبيرة. 📂💾
أوبونتو لن يتم تشغيله؟ تحقق هنا.
أنت الآن مجهز جيدًا لاستكشاف العالم الواسع لنظام البيئة البرمجية. من أوبونتو. يجب أن يكون لديك القدرة على العثور على أي برنامج تحتاجه وتثبيته وإزالته بسهولة. من برامج تتبع المهام البسيطة إلى مجموعات المكاتب الوظيفية الكاملة والألعاب المثيرة، يوفر لك Ubuntu كل ما تحتاجه. 🌟