Jak zainstalować oprogramowanie w systemie Ubuntu: 5 szybkich i łatwych kroków! 🚀
Znajdowanie i instalowanie oprogramowania w systemie Ubuntu Linux może na początku wydawać się nieco skomplikowane. W tym przewodniku dowiesz się, jak zainstalować, zaktualizować i usunąć dowolną aplikację potrzebną w systemie Ubuntu! 🐧✨
Ekosystem oprogramowania Ubuntu
Ekosystem oprogramowania Ubuntu opiera się na repozytoriach, czyli scentralizowanych lokalizacjach zawierających wstępnie sprawdzone pakiety oprogramowania. Repozytoria oprogramowania Ubuntu Dzielą się na cztery odrębne kategorie:
- Główny:Oprogramowanie otwarte źródło oficjalnie wspierane.
- Wszechświat:Oprogramowanie typu open source utrzymywane przez społeczność.
- Multiwersum:Oprogramowanie, które może mieć ograniczenia licencyjne.
- Ograniczony: Sterowniki własnościowe i inne oprogramowanie niezbędne do działania.
Repozytoria zapewniają stabilność i bezpieczeństwo oprogramowania, tworząc podstawową infrastrukturę, na której opiera się działanie Centrum oprogramowania Ubuntu.
Formaty pakietów w Ubuntu: DEB i Snap
Ubuntu obsługuje dwa główne formaty pakietów: DEB i Snap. Pakiety DEB są tradycyjnym formatem dla Ubuntu, umożliwiającym szybką i łatwą instalację. wydajny. Pakiety Snap są zaprojektowane tak, aby były bezpieczniejsze i bardziej przenośne. Aplikacje Snap zawierają wszystko, czego potrzebują do działania (bez zależności). Dzięki temu łatwiej nimi zarządzać, ale czasami mogą być większe i/lub bardziej wolniejsza niż ta sama aplikacja zainstalowana za pomocą pakietów DEBATA.
Instalowanie oprogramowania za pośrednictwem Centrum oprogramowania Ubuntu
Centrum oprogramowania Ubuntu zapewnia graficzny interfejs użytkownika kierownictwo oprogramowanie, dzięki czemu idealnie nadaje się dla użytkowników preferujących obsługę typu „wskaż i kliknij”. Umożliwia instalację, aktualizację i usuwanie oprogramowania w formatach DEB i Snap.
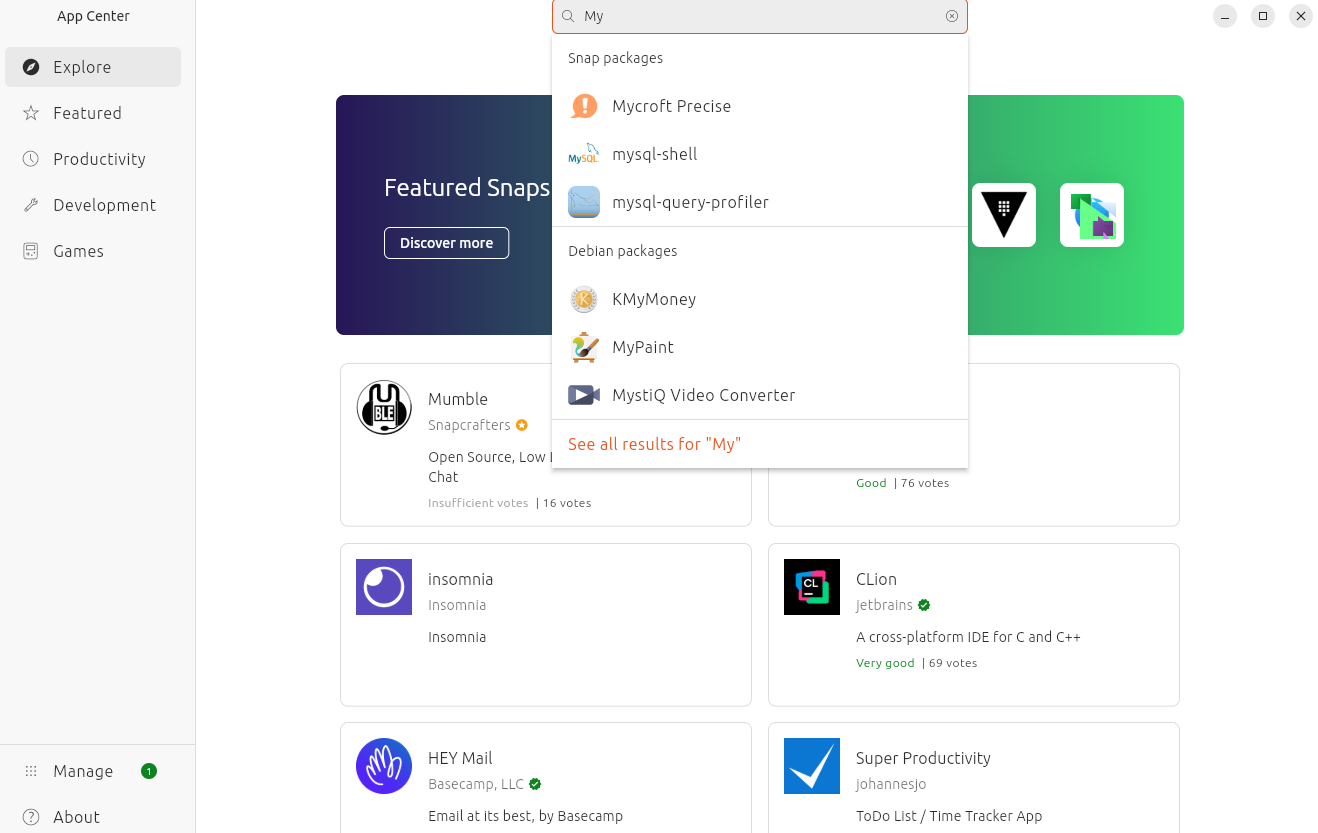
Centrum oprogramowania można przeglądać według różnych kategorii lub przeprowadzić bezpośrednie wyszukiwanie, wpisując nazwę lub typ programu, którego szukasz. Możesz również wyszukać nazwę zainstalowanego oprogramowania, jeśli chcesz je odinstalować. Pasek wyszukiwania jest wygodnie umieszczony w górnej środkowej części okna.
Wyniki w sekcji „Pakiety Snap” to oczywiście snapy. Wyniki w sekcji „Pakiety Debiana” to pakiety DEB.
Aby zainstalować lub usunąć oprogramowanie, kliknij tytuł oprogramowania, a następnie kliknij przycisk „Zainstaluj” lub „Usuń”, zależnie od sytuacji. To takie proste! 😄
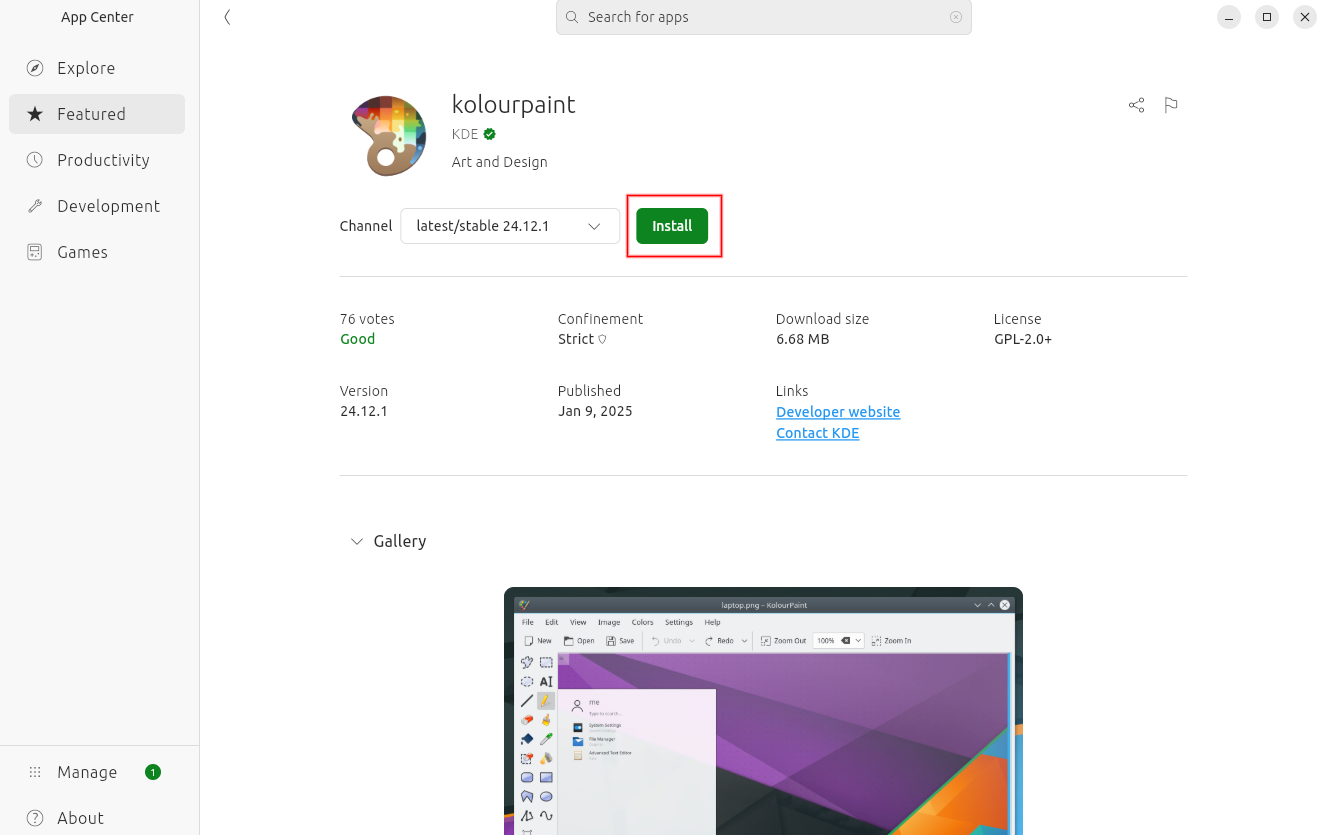
On Centrum oprogramowania zostanie automatycznie pobrane i zainstalowane (lub usuń) pakiety Snap, pakiety DEB i wszelkie niezbędne zależności bez dalszej ingerencji z Twojej strony. Po zainstalowaniu nowego oprogramowania Ubuntu zostanie automatycznie zaktualizowany, gdy pojawią się nowe wersje dostępny.
Instalowanie oprogramowania za pomocą wiersza poleceń przy użyciu Snap
Ogólnie rzecz biorąc, Centrum oprogramowania wykona wszystkie niezbędne czynności związane ze snapami. Jeśli jednak chcesz mieć większą kontrolę, możesz zarządzać pakietami snap z wiersza poleceń. szczegółowy. Oto kilka szybkich poleceń, które pomogą Ci zacząć. 🚀
Aby uzyskać podstawową pomoc dotyczącą polecenia snap:
pstryknąć pomocAby wyszukać konkretne pakiety Snap, wpisz:
znajdź szybko nazwa-pakietuAby wyświetlić listę wszystkich zainstalowanych pakietów snap:
sudo-snap listaAby zainstalować konkretny pakiet Snap:
sudo-snap zainstalować nazwa-pakietuAby usunąć pakiet Snap:
sudo snap usuń nazwa-pakietuInstalowanie oprogramowania za pomocą wiersza poleceń przy użyciu APT
Advanced Package Tool (APT) to narzędzie wiersza poleceń (terminal) służące do zarządzania pakietami DEB. Obsługuje wszystko, od pobierania i rozwiązywania zależności dla złożonych aplikacji po aktualizowanie całego oprogramowania, a nawet system operacyjny Samo Ubuntu.
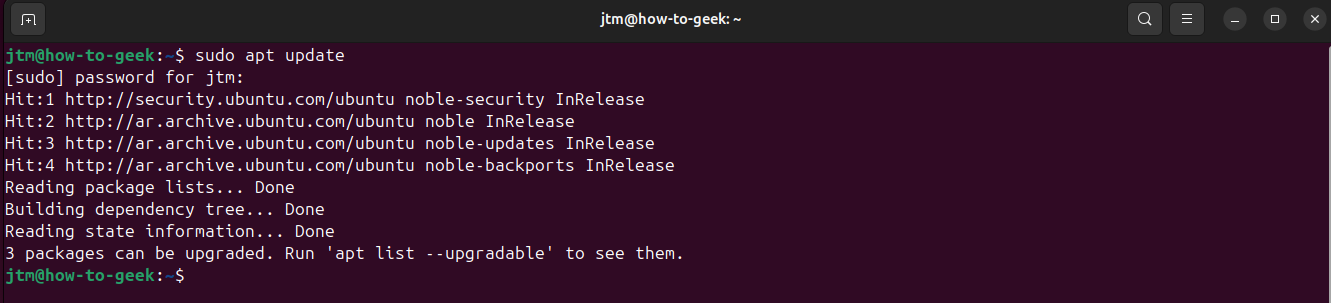
Krótki przewodnik po APT
Przed zainstalowaniem czegokolwiek zawsze warto zaktualizować listę pakietów, aby mieć pewność, że masz dostęp do najnowszych wersji:
sudo apt aktualizacjaAby zainstalować pakiet, użyj następującego polecenia:
sudo apt zainstalować nazwa-pakietuNa przykład popularny odtwarzacz wideo VLC:
sudo apt zainstalować vlcJeśli nie potrzebujesz już pakietu, odinstaluj go za pomocą:
sudo apt usuń nazwa-pakietuNa przykład, aby usunąć program VLC:
sudo apt usuń vlcMożesz mieć APT do wyszukiwania i zainstaluj aktualizacje dla wszystkich pakietów w twoim systemie (w tym pakietów systemowych Ubuntu):
sudo apt aktualizacjaAPT będzie również odpowiedzialne za wyczyść i usuń automatycznie pakiety, które nie są już potrzebne:
sudo apt autoremoveInstalowanie oprogramowania ze źródeł zewnętrznych
Czasami znajdziesz oprogramowanie rozpowszechniane przez jego autorów lub organizacje zewnętrzne, które nie jest dostępne w Centrum oprogramowania Ubuntu. Oprogramowanie to może występować w różnych formatach, ale najczęściej trzeba pobrać pakiet DEB lub dodać lokalizację PPA do systemu.
Dodawanie PPA (archiwum pakietów osobistych)
PPA to repozytoria utrzymywane przez programistów aby rozpowszechniać najnowsze wersje swojego oprogramowania. Działają one dokładnie tak samo jak repozytoria oprogramowania Ubuntu, ale są prywatnie zarządzane przez firmę zewnętrzną. Po dodaniu PPA, APT automatycznie uwzględni jego zawartość we wszystkich przyszłych operacjach. Oprogramowanie można zainstalować z PPA, korzystając z tych samych poleceń, które wymieniono powyżej. Jakiekolwiek oprogramowanie, które instalacja zostanie uwzględniona w aktualizacjach po ich uruchomieniu Również. Możesz dodać nowy PPA i Zainstaluj oprogramowanie za pomocą zaledwie trzech szybkich poleceń na terminalu:
Aby dodać nowy PPA, użyj następującego polecenia:
Pocę się dodaj-apt-repository PPA:nazwa-repozytoriumNastępnie, aktualizuje pamięć podręczną informacji oprogramowania, aby uwzględnić dane nowego PPA:
sudo apt aktualizacjaNa koniec zainstaluj oprogramowanie w taki sam sposób, jak każdy inny pakiet:
sudo apt zainstalować nazwa-pakietu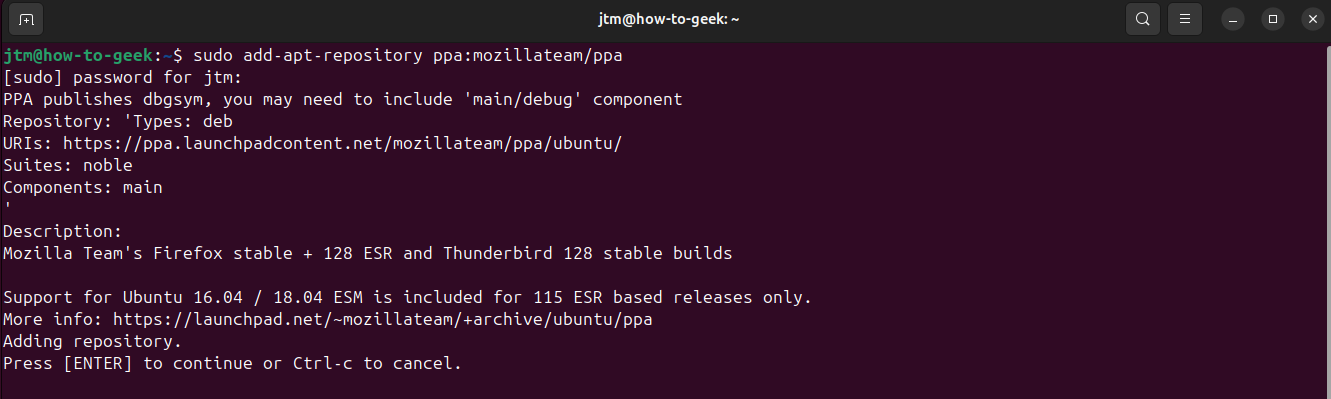
Na przykład, jeśli chcesz dodać oficjalny PPA dla popularnego przeglądarka internetowa Aby zainstalować przeglądarkę Firefox, wprowadź następujące polecenia w terminalu:
sudo dodaj-apt-repository ppa:mozillateam/ppa sudo apt aktualizacja
sudo apt zainstalować Firefox
Firefox jest automatycznie zaktualizuje się wraz z całym Twoim oprogramowaniem podczas uruchamiania programu aktualizującego oprogramowanie. Oczywiście przeglądarka Firefox jest domyślnie zainstalowana w systemie Ubuntu, ale ten przykład ilustruje procedurę dodawania nowego PPA do repozytoriów systemu Ubuntu.
Instalowanie z pobranego pliku DEB
Niektóre aplikacje udostępniają osobne pliki DEB. Oto jak zainstalować je z poziomu terminala Ubuntu:
Pobierz plik DEB ze źródła którym ufasz i zapisz je w łatwym do zapamiętania miejscu, np. w folderze Pobrane. W terminalu przejdź do katalogu, w którym zapisałeś plik i zainstaluj go za pomocą programu dpkg.
płyta CD ~/Pobieranie
Pocę się dpkg -Yo nazwa pliku.debJeśli dpkg zwróci jakikolwiek błąd wskazujący kwestie zależności, powinieneś być w stanie je naprawić za pomocą następującego polecenia:
sudo apt Najlepsze praktyki zarządzania oprogramowaniem w Ubuntu
- Utrzymuj swój system w stanie aktualnym:Snapy powinny aktualizować się automatycznie w miarę pojawiania się nowych wersji. Możesz również uruchomić „Aktualizator oprogramowania” z poziomu programu uruchamiającego aplikacji do sprawdzenia i aktualizacji wszystkie pakiety DEB w twoim systemie.
- Korzystaj z wiarygodnych źródeł:Instalacja oprogramowania potencjalnie oznacza udzielenie mu pełnego dostępu do wszystkich danych na komputerze. komputer lub nawet do Twojej sieci. Nie instaluj niczego, czego nie znasz. Jasne. Zawsze należy weryfikować legalność każdej aplikacji innej firmy, na którą trafisz.
- Belka kopie zapasowe Twoich danych: Zanim zaczniesz eksperymentować z nowym oprogramowaniem, upewnij się, że posiadasz kopię zapasową najważniejszych informacji. Małe błędy mogą być przyczyną dużych strat. 📂💾
Ubuntu się nie uruchamia? Sprawdź tutaj.
Jesteś teraz w pełni przygotowany do eksploracji rozległego świata ekosystemu oprogramowania. z Ubuntu. Powinieneś mieć możliwość łatwego znalezienia, zainstalowania i usunięcia dowolnego potrzebnego Ci oprogramowania. Od prostych programów do śledzenia zadań po w pełni funkcjonalne pakiety biurowe i ekscytujące gry, Ubuntu ma wszystko, czego potrzebujesz. 🌟


