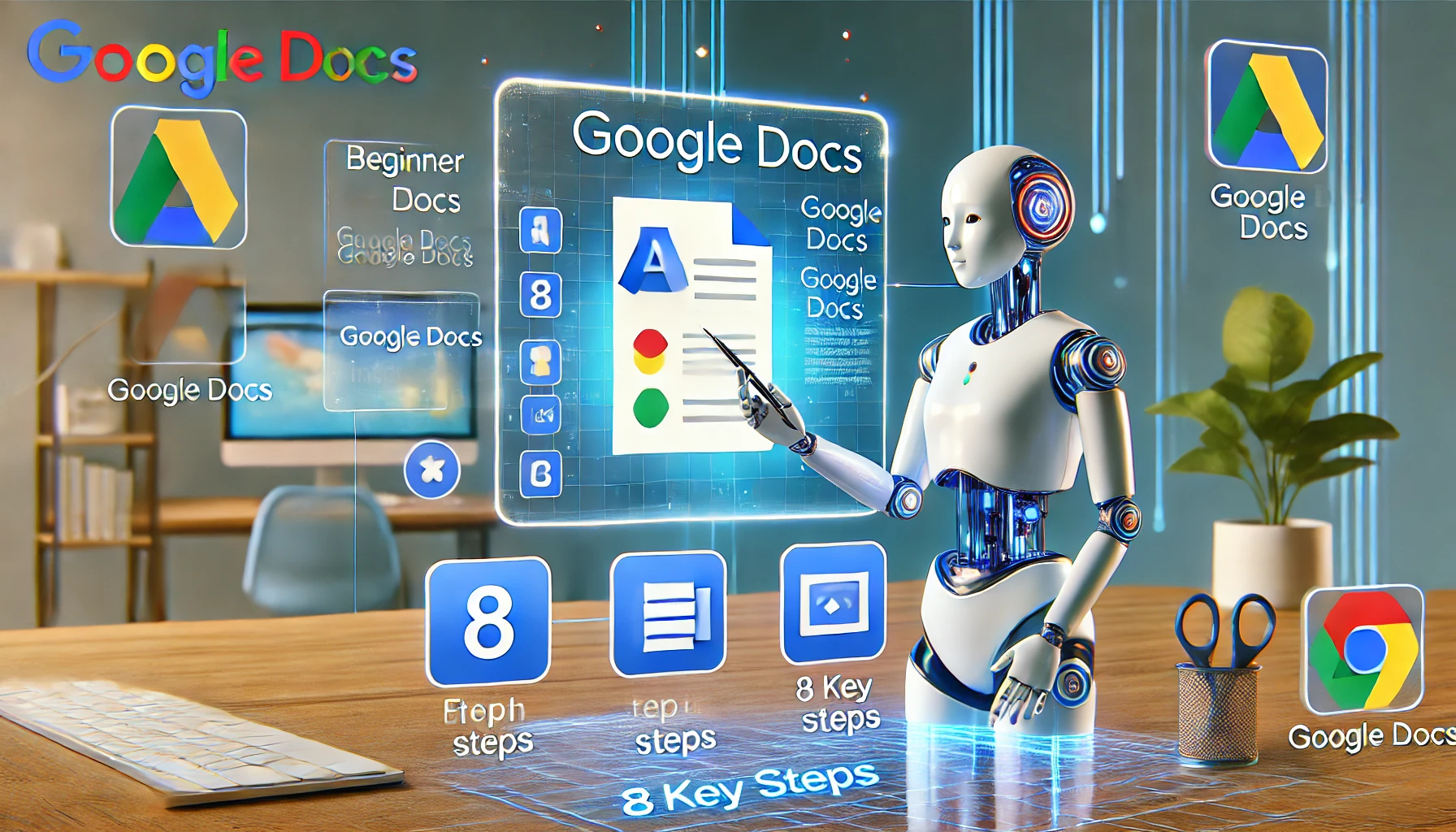مستندات جوجل للمبتدئين: أتقنها في 8 خطوات 🚀📝
يُعد Google Docs أداة متعددة الاستخدامات تسهل إنشاء المستندات وتحريرها ومشاركتها. ومع ذلك، للاستفادة الكاملة من إمكاناتها، يتعين عليك تجاوز الأساسيات وتعلم الميزات المفيدة التي من شأنها تحسين سير عملك. إذا كنت جديدًا على Google Docs، فإليك بعض الميزات الرئيسية التي قد ترغب في التعرف عليها. ✍️📄
1 يعرض عدد الكلمات أثناء الكتابة
إذا كنت محترفًا أو طالبًا يحتاج إلى مراقبة عدد كلماتك عن كثب، فقد يكون تمكين خيار عدد الكلمات المباشر في مستندات Google مفيدًا للغاية. على الرغم من أنه يمكنك التحقق من عدد الكلمات لديك باستخدام اختصار أو قائمة الأدوات، إلا أن هذا قد يعطل سير عملك. يتيح لك تمكين عداد الكلمات المباشر الحصول على شاشة صغيرة في الزاوية اليسرى السفلية لا تتداخل مع كتابتك. 👀📝
بهذه الطريقة، يمكنك متابعة عدد الكلمات الخاصة بك في لمحة واحدة. لتفعيل هذه الميزة، انتقل إلى علامة التبويب "أدوات"، وحدد "عدد الكلمات"، ثم حدد المربع الذي يقول "إظهار عدد الكلمات أثناء الكتابة".
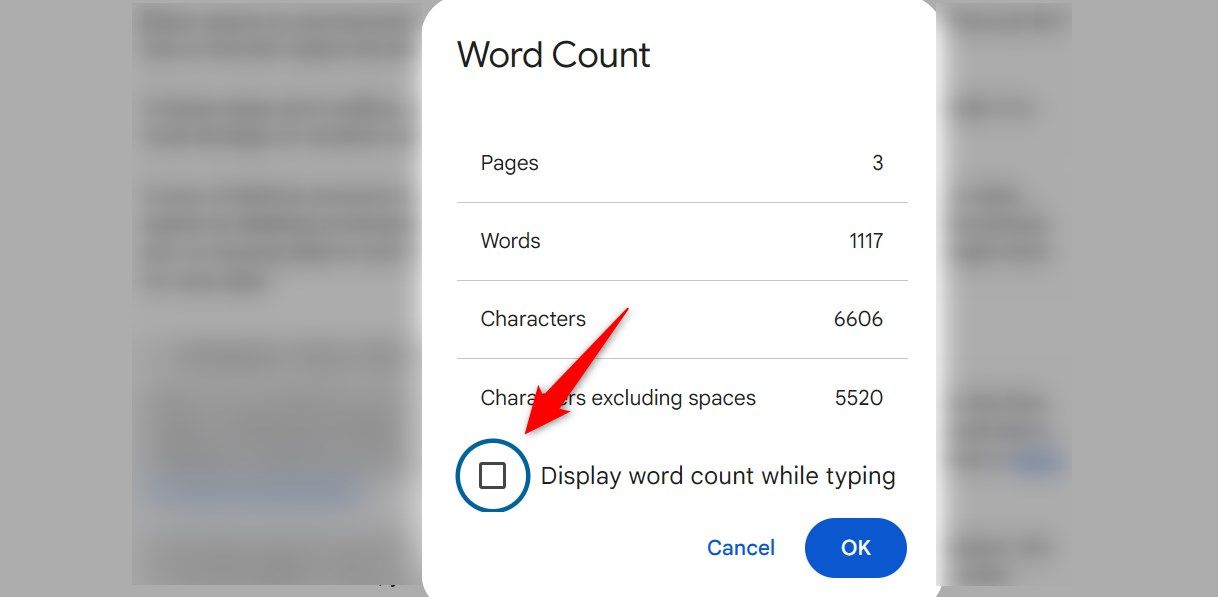
ومن المهم أن نلاحظ أن هذا سيتم إعادة تعيين الإعدادات إذا قمت بالإغلاق أو التحديث المستند، لذا سيتعين عليك إعادة تنشيطه في كل مرة. لتجنب هذا الإزعاج، أستخدم إضافة Word Counter Max.
2 لصق بدون تنسيق ومسح التنسيق
غالبًا ما يتضمن نسخ النص ولصقه من الويب أو من مصادر أخرى إلى مستندات Google تنسيقًا غير مرغوب فيه. للحفاظ على نمط متسق عبر مستنداتك، يمكنك اللصق دون تنسيق. يتضمن Google Docs ميزة مدمجة لهذا الغرض. يفعل انقر بزر الماوس الأيمن وحدد "لصق بدون تنسيق" من القائمة. ✂️📋
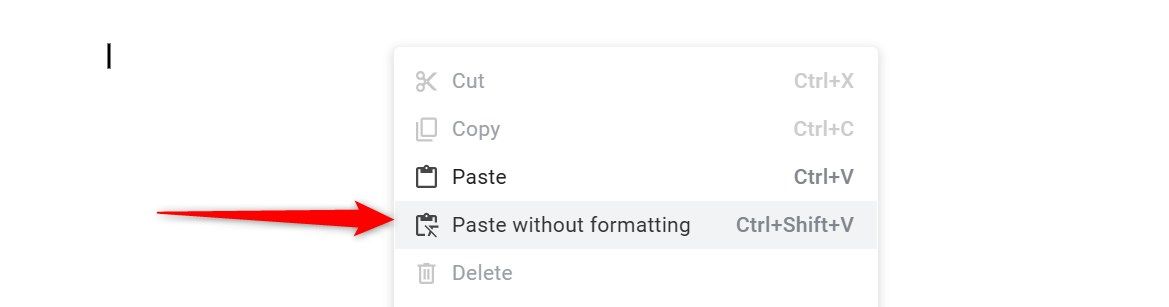
للصق النص مباشرة دون الاحتفاظ بتنسيق الويب الأصلي، يمكنك أيضًا استخدام اختصار Ctrl+Shift+V (على نظام Windows) أو Command+Shift+V (على نظام Mac). إذا قمت عن طريق الخطأ بلصق نص بتنسيقه الأصلي، فيمكنك تنظيفه بسرعة ليتناسب مع نمط المستند لديك. للقيام بذلك، قم بتمييز النص، وانتقل إلى قائمة "تنسيق"، ثم حدد "مسح التنسيق". يمكنك أيضًا مسح التنسيق بسرعة باستخدام اختصار Ctrl+\ (على نظام Windows) أو Command+Space (على نظام Mac).
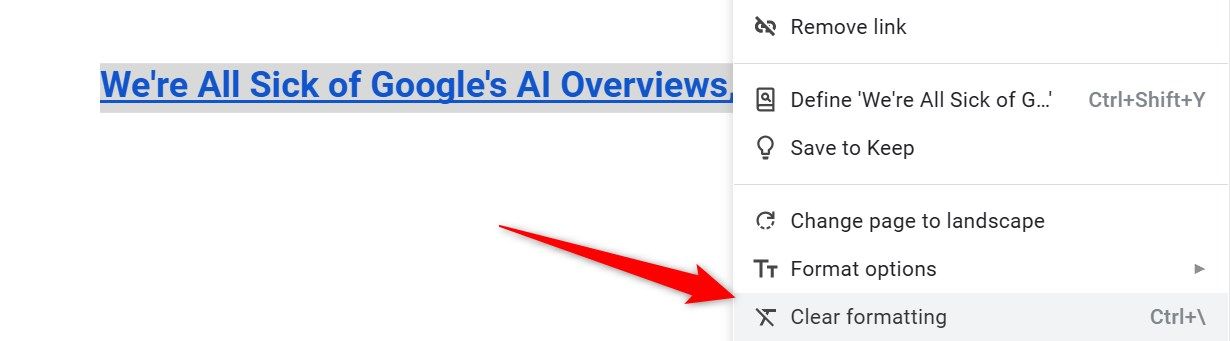
3 ضبط التنسيق لجميع النصوص المتطابقة
في بعض الأحيان قد تحتاج إلى تغيير نمط العناوين فقط أو نص محدد في مستند واحد دون التأثير على الأجزاء الأخرى. لحسن الحظ، يوفر Google Docs ميزة تسمى "تحديد كل النص المطابق"، والتي تسمح لك بتحديد جميع حالات النص ذات التنسيق المحدد وإجراء تغييرات على كل منها مرة واحدة. 🎨✏️
لاستخدام هذه الميزة، قم ببساطة بتمييز كلمة أو عنوان أو عبارة بالنمط الذي تريد تحديثه، ثم انقر بزر الماوس الأيمن، ثم حدد "تحديد كل النص المطابق". يمكنك بعد ذلك ضبط الخط أو اللون أو الحجم أو التنسيق الآخر، وسيتم تحديث جميع الحالات في نفس الوقت - وهي طريقة لتوفير عناء البحث عن كل حالة وتحريرها يدويًا! 🙌
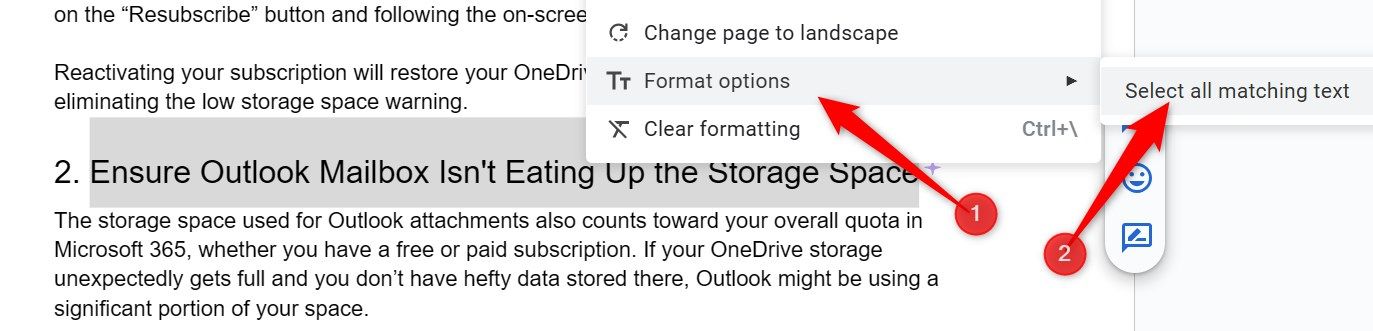
4 جرب الكتابة الصوتية لكسر الروتين
قد يكون كتابة المستندات الطويلة أمرًا مرهقًا في بعض الأحيان، خاصة إذا لم تكن في مزاج يسمح لك بذلك. لحسن الحظ، يقدم Google Docs حل مفيد مع أداتك كتابة الصوت. تتيح لك هذه الميزة إنشاء المستندات وتدوين الملاحظات دون الحاجة إلى الكتابة. من الرائع أن تكون سرعة كتابتك أبطأ، حيث يمكن أن يؤدي ذلك إلى تسريع عملية الكتابة بشكل كبير. 🎤⚡
لاستخدام الكتابة الصوتية، انتقل إلى قائمة "أدوات" وحدد "الكتابة الصوتية". بمجرد التنشيط، ابدأ في التحدث وسيقوم Google Docs بنسخ كلماتك إلى نص. هذه الأداة مثالية لمنح يديك استراحة، على الرغم من أنها قد تسيء تفسير بعض الكلمات في بعض الأحيان، لذا لا تنسَ مراجعة النص الخاص بك عند الانتهاء منه. 🔍
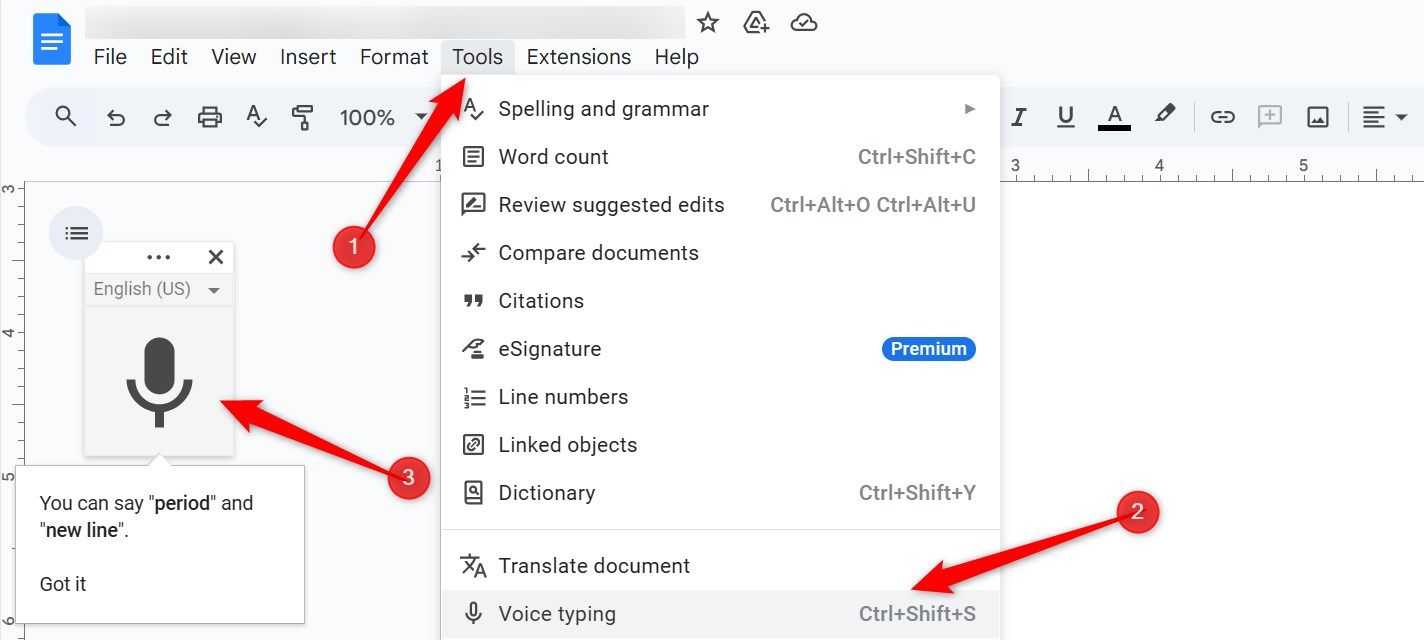
5 استخدم ملء الشاشة لتقليل عوامل التشتيت
أثناء العمل في مستندات Google، أشعر أحيانًا أنني لا أحتاج إلى أشرطة أدوات أو قوائم إضافية وأرغب في مسح رؤيتي. يقدم Google Docs طريقة لـ شاشة كاملة لهذا الغرض. يؤدي الدخول إلى وضع ملء الشاشة إلى إخفاء العناصر غير الضرورية، مما يؤدي إلى إنشاء مساحة أكثر اتساعًا عمل خالٍ من التشتيت يساعدني على التركيز والكتابة بشكل أكثر فعالية. 🌟🔍
للدخول إلى وضع ملء الشاشة، انتقل إلى قائمة "عرض" وحدد "ملء الشاشة". يؤدي هذا إلى إخفاء العناصر التي تظهر على الشاشة حتى تتمكن من التركيز فقط على المحتوى الخاص بك. للعودة إلى العرض الطبيعي، اضغط ببساطة على مفتاح Escape. أحد العيوب الصغيرة هو أنك ستفقد الوصول إلى جميع عناصر التحكم، لذا ستحتاج إلى الخروج من وضع ملء الشاشة لإجراء تعديلات متساوية تنسيق سريع.
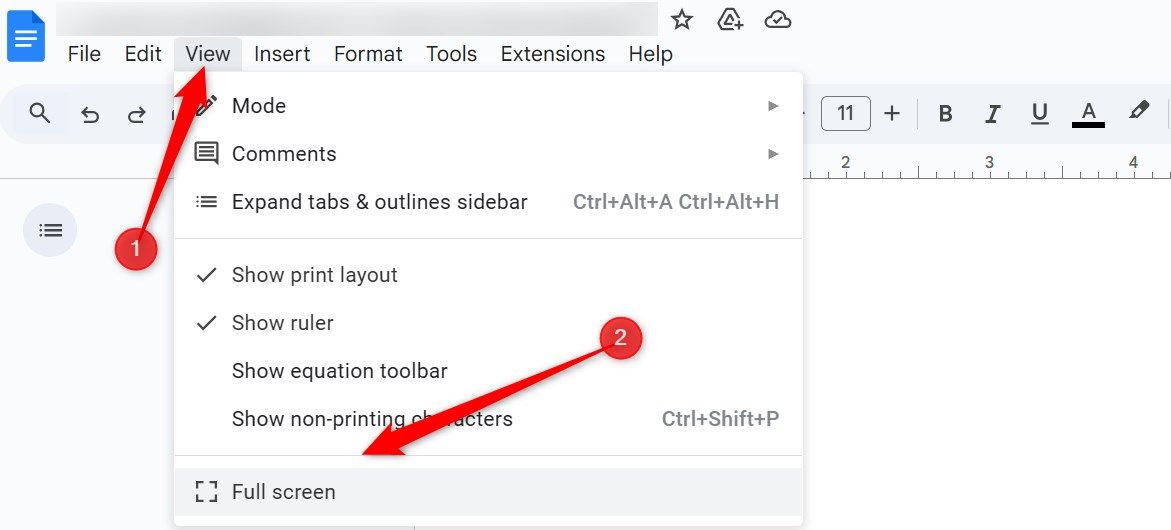
6 تعلم الاختصارات المفيدة
مثل الآخرين أدوات معالجة الكلماتيدعم Google Docs العديد من اختصارات لوحة المفاتيح التي تبسط عملية الكتابة والتحرير. تتيح لك هذه الاختصارات تنسيق النص والتنقل عبر مستندك وتنظيم المحتوى دون الحاجة إلى النقر فوق القوائم. وهذا يجعل سير العمل أسرع وأكثر كفاءة. 🔑⚡
تتضمن بعض اختصارات لوحة المفاتيح الأساسية Ctrl+B (Cmd+B على نظام التشغيل Mac) لجعل النص عريضًا، وCtrl+I (Cmd+I على نظام التشغيل Mac) لجعله مائلًا، وCtrl+Shift+C لعرض عدد الكلمات، وCtrl+K لإدراج ارتباط تشعبي أو تحريره. لرؤية قائمة كاملة بالاختصارات المتوفرة في مستندات Google، انتقل إلى قائمة "المساعدة" وحدد "اختصارات لوحة المفاتيح".
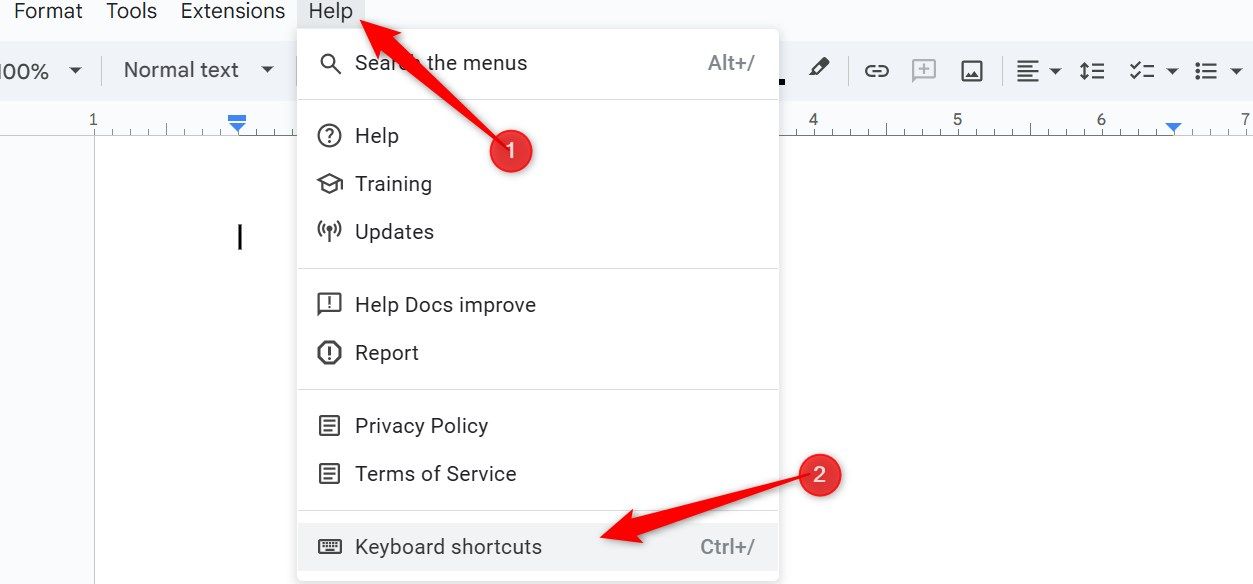
كمبتدئ، أحد أكبر التحديات التي أواجهها هو العثور على أدوات أو خيارات محددة في مستندات Google. إذا كنت تواجه أيضًا صعوبة في التنقل عبر القوائم، فسيكون شريط البحث مفيدًا بشكل لا يصدق. من خلال كتابة الكلمات الرئيسية المتعلقة بالأداة أو الميزة التي تحتاجها، سيتم عرض الخيارات ذات الصلة لك بسرعة، مما يسمح لك بفتحها بشكل مباشر. 🧐🔍
للوصول إلى شريط البحث، انقر فوقه في الزاوية اليسرى العليا أو استخدم اختصار Alt+/ (على نظام Windows) أو Option+/ (على نظام Mac). اكتب مصطلحات مثل "عدد الكلمات" أو "الجدول" أو "العناوين"، وسيتم عرض خيارات القائمة المطابقة. تساعد هذه الميزة على توفير الوقت وتقليل الإحباط الناتج عن البحث عبر القوائم. 💡
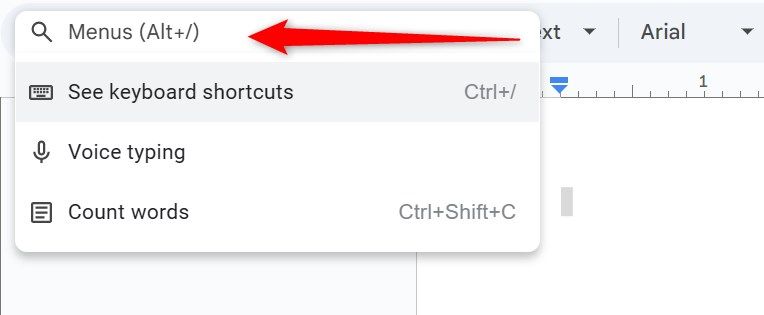
8 تحسين كتابتك باستخدام الإضافات
يفتقر Google Docs إلى بعض الميزات بشكل افتراضي، ولكن هذا لا يعني أنه لا يمكنك استخدامها. بفضل الدعم للعديد من الإضافات الخارجية، يمكنك تخصيص Google Docs لتناسب احتياجاتك. أنصحك بإضافة هذه الإضافات المفيدة: Word Count Max، وDoc Secrets، وProWritingAid، وOneLook Thesaurus، وPaperpile، وGPT Plus Docs. 🚀📚
يعد تثبيت المكونات الإضافية أمرًا بسيطًا. انتقل إلى قائمة "الإضافات"، وحدد الإضافات > الحصول على الإضافات، وابحث عن الأداة التي تريدها، ثم انقر فوق "تثبيت". بعد منح الأذونات المطلوبة، سيكون البرنامج الإضافي جاهزًا للاستخدام. للوصول إلى أي إضافة مثبتة، انتقل إلى قائمة "الإضافات" واختر الإضافة من القائمة.
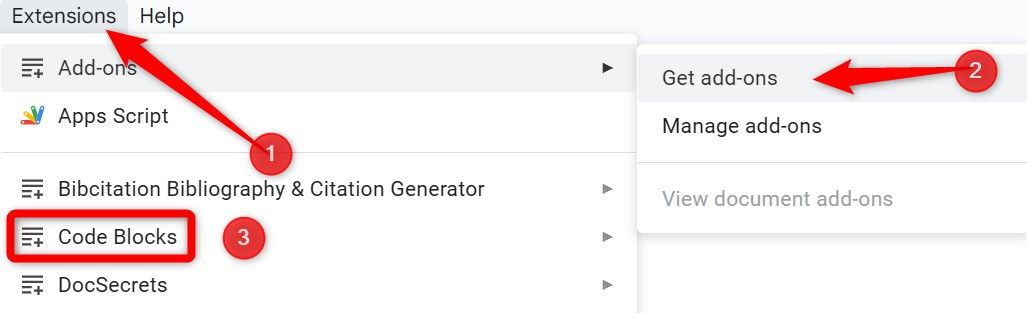
تذكر أن بعض الإضافات تتطلب الوصول إلى البيانات الحساسة في حسابك من جوجل. يكتشف Google هذه الإضافات ويحظرها، لذا يجب عليك تجنب تثبيت مثل هذه الإضافات.
هذه بعض منها نصائح مفيدة في مستندات Google والتي أعتقد أن كل مبتدئ يجب أن يعرفها. بالإضافة إلى ذلك، يتيح لك Google Docs مقارنة نسختين من مستند، وترجمة المستندات، وإضافة الاستشهادات، وإدراج العلامات المائية، والمزيد. يمكنك أيضًا مشاركة مستنداتك مع الآخرين والتعاون معهم في الوقت الفعلي. لذا استكشف الميزات الأخرى التي يقدمها Google Docs! 🚀🌟