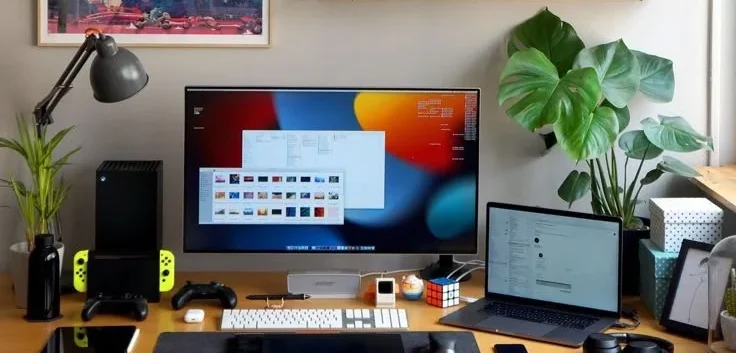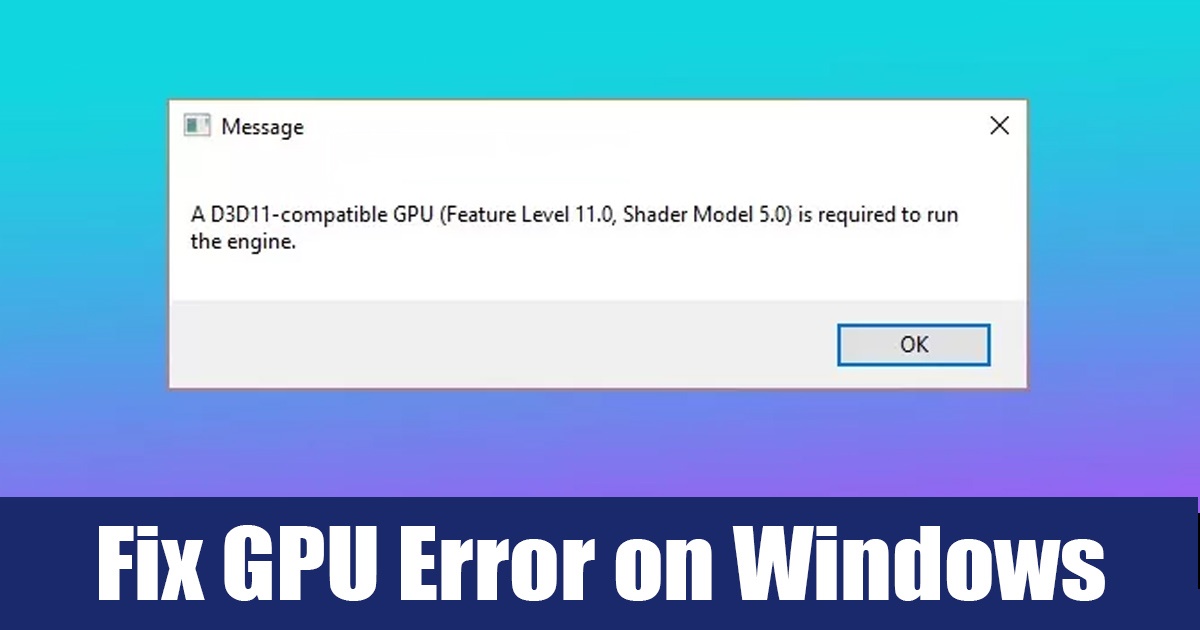🛠️ مطلوب وحدة معالجة رسومية متوافقة مع D3D11: 7 خطوات سهلة.
قد يكون Windows هو أفضل نظام تشغيل للألعاب 🎮، ولكنه يحتوي أيضًا على أخطاء أكثر من أي نظام آخر. إذا كنت من لاعبي الكمبيوتر الشخصي، فمن المحتمل أنك واجهت رسالة الخطأ "وحدة معالجة الرسومات المتوافقة مع d3d11" عند محاولة تشغيل عناوين معينة.
هل تساءلت يومًا عن معنى خطأ "وحدة معالجة الرسومات المتوافقة مع D3D11" ولماذا يحدث عند تشغيل ألعاب معينة؟ في هذه المقالة سوف نتحدث عن هذا خطأ في ألعاب الفيديو وكيفية إصلاحه. 🔧
ماذا يعني الخطأ "مطلوب وحدة معالجة رسومية متوافقة مع D3D11"؟
قبل فهم رسالة الخطأ، تحتاج إلى معرفة Direct3D 11، وهو أحد مكونات البرنامج مايكروسوفت يتم استخدام DirectX لتقديم الرسومات ثلاثية الأبعاد.
تظهر رسالة الخطأ هذه عند محاولة تشغيل لعبة تتطلب بطاقة رسومات متوافقة مع Direct3D 11. إذا كانت اللعبة تتطلب ميزات Direct3D 11، ولكن بطاقة الرسومات لديك لا تدعمها، فسترى هذا الخطأ. 😕
هناك عامل مهم آخر يمكن أن يتسبب في ظهور خطأ "وحدة معالجة الرسومات المتوافقة مع D3D11" في نظام التشغيل Windows وهو برامج تشغيل الرسومات القديمة أو غير المتوافقة.
الآن بعد أن فهمت سبب ظهور رسالة الخطأ، أصبحنا أقرب بخطوة واحدة إلى إصلاحها. يمكنك إصلاح الخطأ "يتطلب تشغيل المحرك وجود وحدة معالجة رسومية متوافقة مع D3D11" على نظام التشغيل Windows. وللقيام بذلك، اتبع الطرق التي نشاركها أدناه.
1. تثبيت تحديثات Windows المعلقة
يقوم Windows تلقائيًا بتثبيت أحدث إصدار من DirectX أثناء التحديثات. لذا، إذا كان جهاز الكمبيوتر الخاص بك يدعم أي إصدار جديد من DirectX، فسوف يؤدي تحديث نظام التشغيل إلى تنزيله وتثبيته.
لتحديث نظام التشغيل Windows الخاص بك، اتبع الخطوات البسيطة التالية:
1. انقر فوق زر ابدأ في نظام التشغيل Windows وحدد إعدادات.
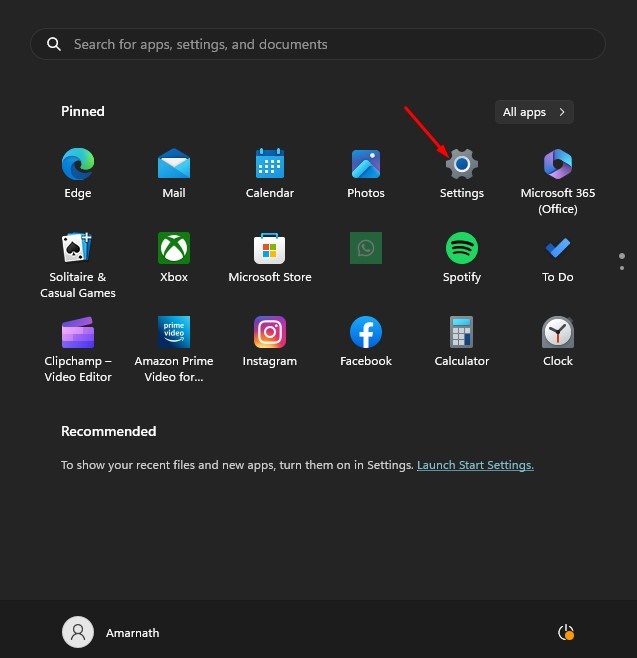
2. في الإعدادات، حدد تحديث ويندوز.
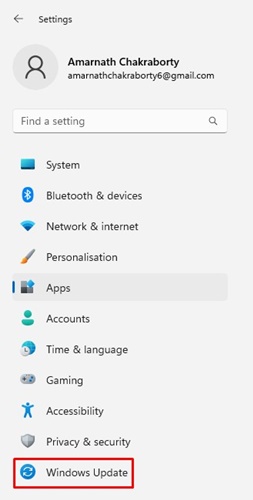
3. ثم، على الجانب الأيمن، انقر فوق الزر التحقق من وجود تحديثات.

4. الآن، تحديث ويندوز سيتم تشغيل وتنزيل وتثبيت كافة التحديثات المعلقة.
2. قم بتحديث برنامج تشغيل بطاقة الرسومات الخاصة بك
الشيء التالي الذي يمكنك القيام به لحل رسالة خطأ وحدة معالجة الرسومات المتوافقة مع D3D11 على نظام التشغيل Windows هو تحديث برنامج تشغيل بطاقة الرسومات لديك. 🔥
كما نعلم، يمكن أن تكون برامج تشغيل بطاقة الرسومات القديمة أو التالفة سببًا لأخطاء غير متوقعة. لذلك، من المحتمل أن تكون رسالة الخطأ بسبب برنامج تشغيل قديم.
من المستحسن أن تقوم بتحديث برنامج تشغيل الرسومات الخاص بك في نظام التشغيل Windows من خلال "إدارة الأجهزة". هنا نخبرك كيف تفعل ذلك.
1. انقر فوق بحث Windows واكتب Device Manager (إدارة الأجهزة). ثم افتح التطبيق مدير الجهاز من القائمة.
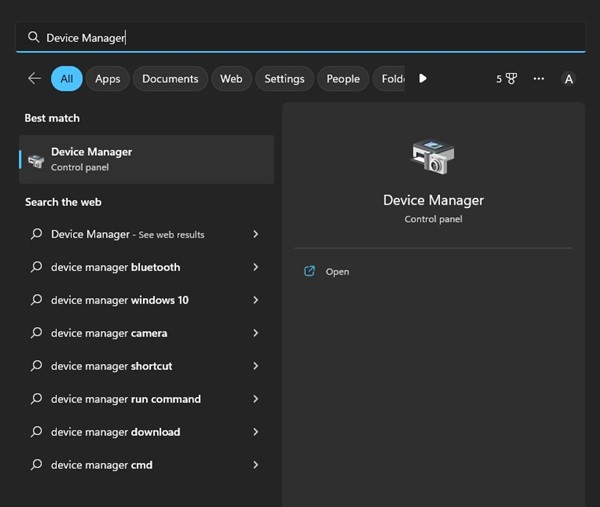
2. عندما مدير الجهاز، يتوسع محولات العرض.
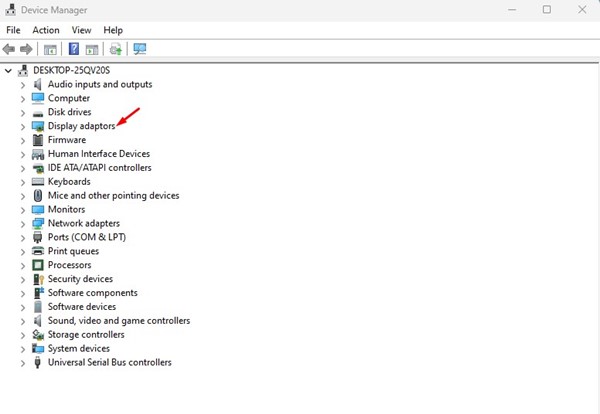
3. ثم انقر بزر الماوس الأيمن على بطاقة الرسومات الخاصة بك وحدد تحديث برنامج التشغيل.
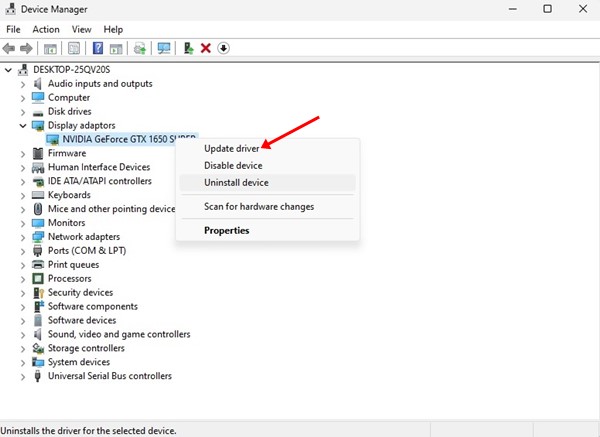
4. حدد البحث تلقائيًا عن برامج التشغيل على شاشة تحديث برنامج التشغيل.

3. إصلاح ملفات Visual C++ القابلة لإعادة التوزيع
تُعد مكتبات وقت تشغيل Microsoft Visual C++ الفاسدة أو المفقودة أيضًا سببًا آخر لخطأ "وحدة معالجة الرسومات المتوافقة مع D3D11". في ويندوز 11، يمكنك إصلاحه بدلاً من إعادة تثبيته. إليك كيفية إصلاح Visual C++ Redistributables على Windows.
1. انقر فوق زر ابدأ في نظام التشغيل Windows وحدد إعدادات.
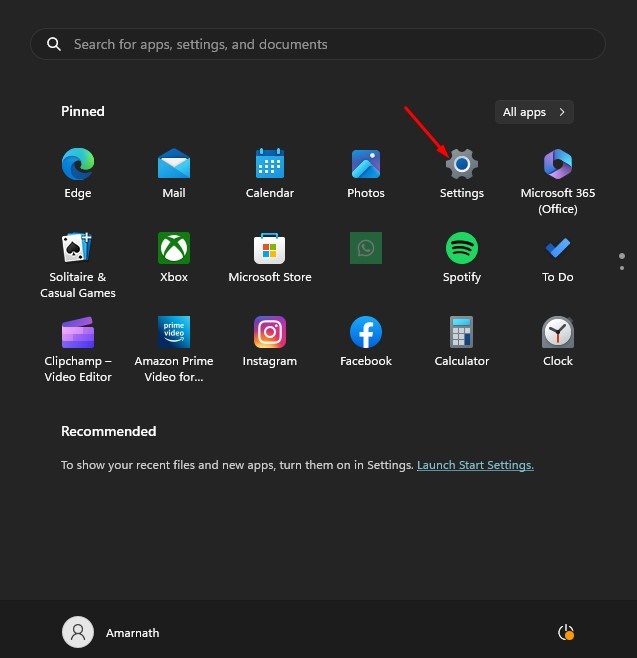
2. في تطبيق الإعدادات، انتقل إلى القسم التطبيقات.
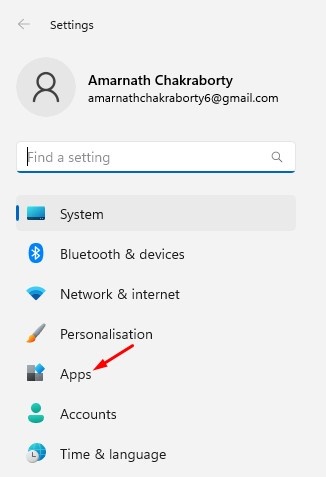
3. على الجانب الأيمن، انقر فوق التطبيقات المثبتة.
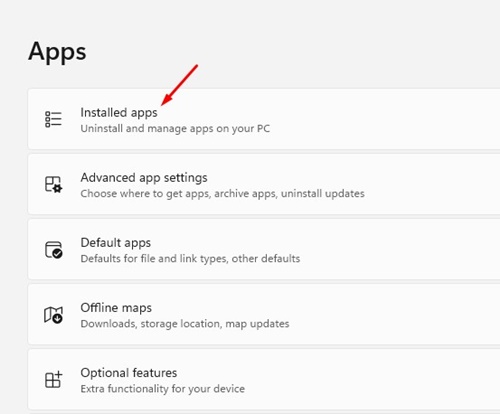
4. ثم ابحث عن كل ملفات Microsoft Visual C++ القابلة لإعادة التوزيع. انقر بزر الماوس الأيمن عليهم وحدد يُعدِّل.
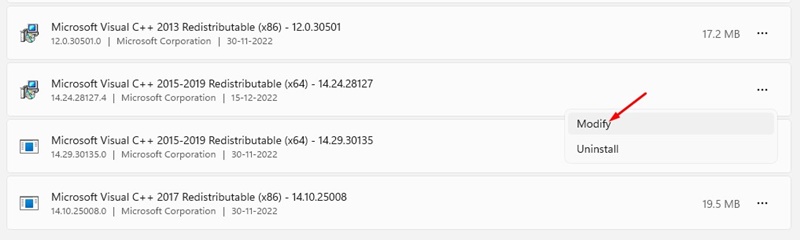
5. في معالج التعديل، انقر فوق الزر يصلح.
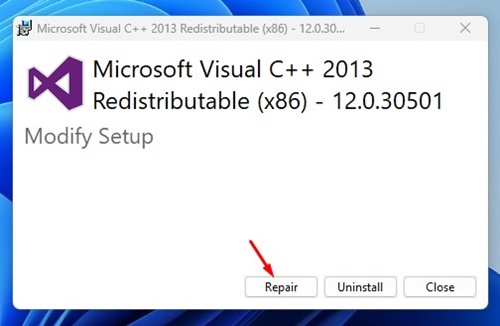
4. قم بتكوين اللعبة لاستخدام وحدة معالجة الرسومات الخاصة بك
إذا كان لديك جهاز كمبيوتر مع الرسومات المتكاملة والمخصصة، من الأفضل تكوين اللعبة لاستخدام بطاقة رسوميات مخصصة. 💻
لحل رسالة الخطأ، تحتاج إلى إجراء بعض التغييرات على إعدادات تفضيلات الرسومات الخاصة بك. وهنا كيفية القيام بذلك.
1. انقر على الزر ابدأ تشغيل Windows 11 وحدد الإعدادات. في الإعدادات، انتقل إلى علامة التبويب نظام.
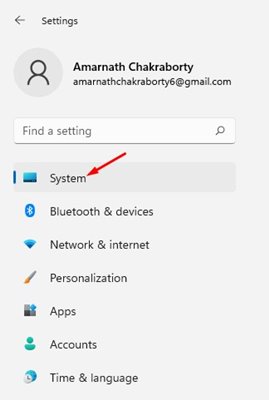
2. على الجانب الأيمن، انقر فوق شاشة.
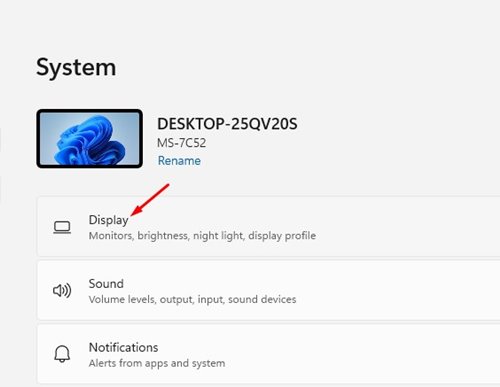
3. على شاشة العرض، قم بالتمرير لأسفل وانقر فوق الرسومات.
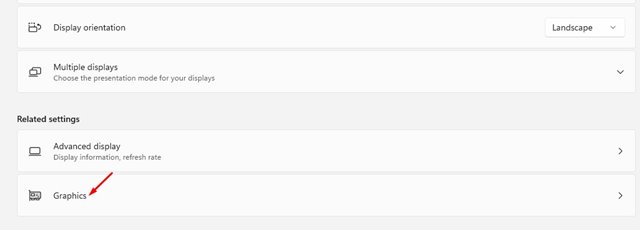
4. بعد ذلك، ابحث عن اللعبة التي تولد رسالة الخطأ. حدده وانقر عليه خيارات.
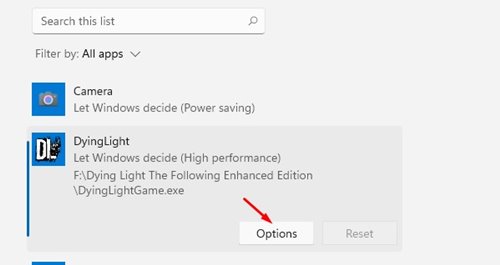
5. في تفضيلات الرسومات، حدد أداء عالي.
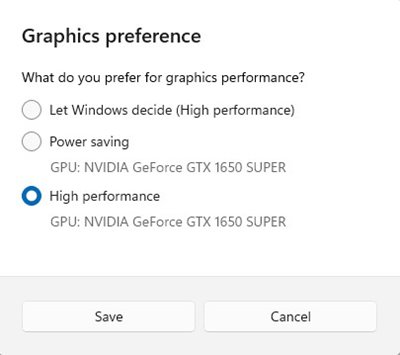
إذا كنت لا تريد اتباع هذه الخطوات، يمكنك فتح إدارة الأجهزة وتعطيلها محول الرسومات المتكامل. 🚫
5. قم بتنزيل مكتبات وقت تشغيل DirectX وتثبيتها
كثير مستخدمو ويندوز في منتدى Microsoft، زعموا أنهم قاموا بإصلاح خطأ "وحدة معالجة الرسومات المتوافقة مع D3D11" عند تثبيت مكتبات وقت تشغيل DirectX. يقوم برنامج تثبيت مكتبات DirectX باستبدال كافة ملفات DirectX المفقودة أو التالفة. هنا نقول لك كيف تثبيتها على نظام التشغيل Windows.
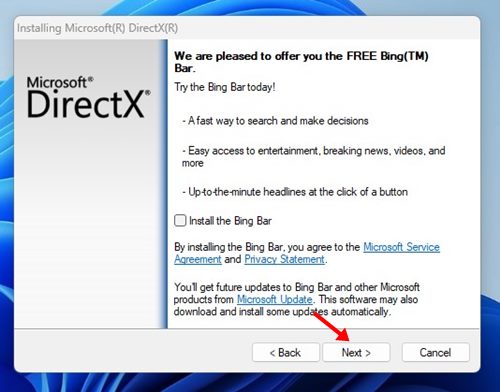
- افتح متصفحك وقم بزيارة هذا صفحة على الإنترنت.
- بعد ذلك، ابحث في قسم التنزيل للحصول على dxwebsetup.exe على جهاز الكمبيوتر الخاص بك.
- بمجرد التنزيل، قم بتشغيل المثبت، ثم حدد خيار قبول الاتفاقية واختر التالي.
- في الشاشة التالية، قم بإلغاء تحديد كافة البرامج الإضافية.
- انقر فوق الزر التالي في معالج إعداد DirectX وانتظر حتى يكتمل التثبيت.
- بمجرد الانتهاء، انقر فوق الزر ينهي.
6. فرض DirectX 11 على Steam
إذا واجهت الخطأ "مطلوب وحدة معالجة الرسومات متوافقة مع D3D11 لتشغيل "المحرك" عند تشغيل لعبة على Steam، تحتاج إلى فرض DirectX 11 في Steam. هنا نخبرك كيف تفعل ذلك.
1. ابدأ العميل بخار والتبديل إلى علامة التبويب مكتبة.
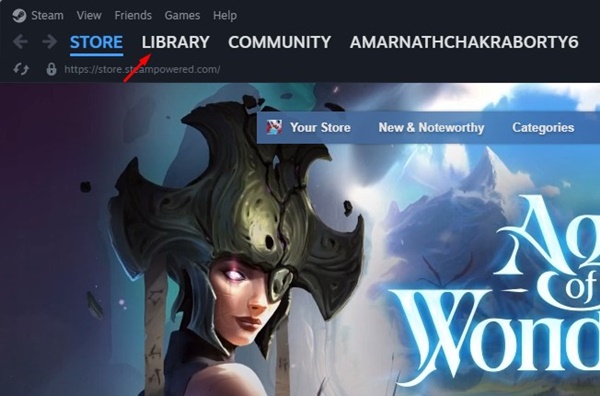
2. الآن انقر بزر الماوس الأيمن على اللعبة التي تظهر لك رسالة الخطأ وحدد ملكيات.
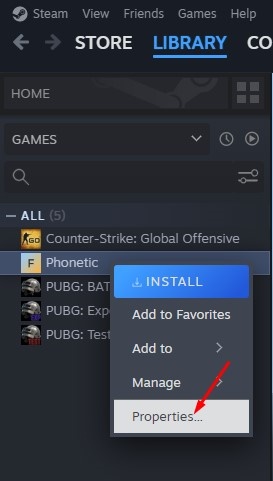
3. ثم انتقل إلى علامة التبويب عام.
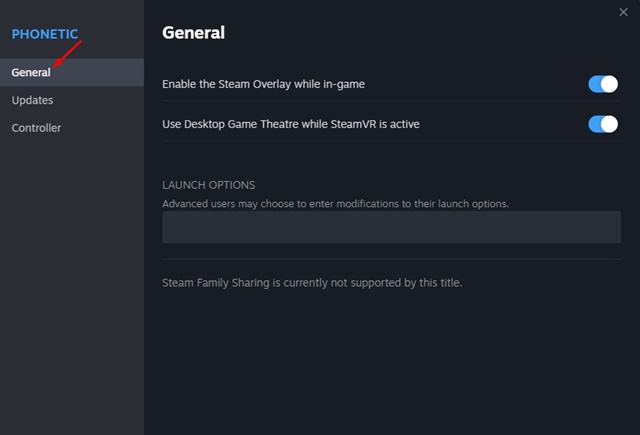
4. في خيار التشغيل، أدخل -dx11.
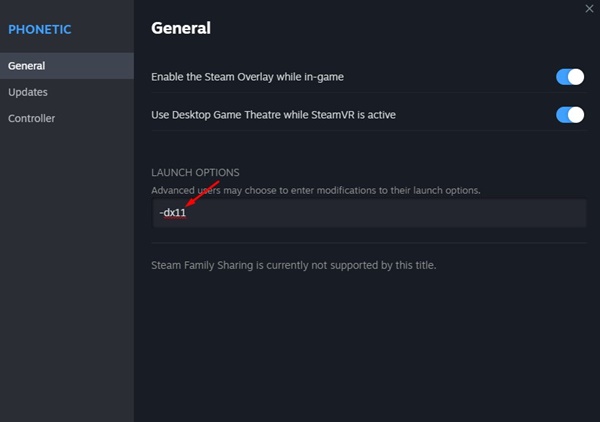
بعد إجراء التغييرات، أعد تشغيل عميل Steam وقم بتشغيل اللعبة مرة أخرى. هذه المرة، لا ينبغي أن ترى رسالة الخطأ. 🚀
7. قم بتشغيل أمر SFC
SFC، أو System File Checker، هي أداة مساعدة مصممة لإصلاح ملفات النظام التالفة. قد تتسبب ملفات النظام التالفة أو المفقودة في بعض الأحيان في حدوث خطأ "وحدة معالجة الرسومات المتوافقة مع D3D11". 🛠️
لذلك، فمن الجيد أن تقوم بفحص ملفات النظام لديك باستخدام هذه الأداة. هنا نخبرك بكيفية التنفيذ SFC على Windows.
1. أولاً، انقر فوق بحث Windows واكتب موجه الأوامر. انقر بزر الماوس الأيمن على موجه الأوامر وحدد تشغيل كمسؤول.
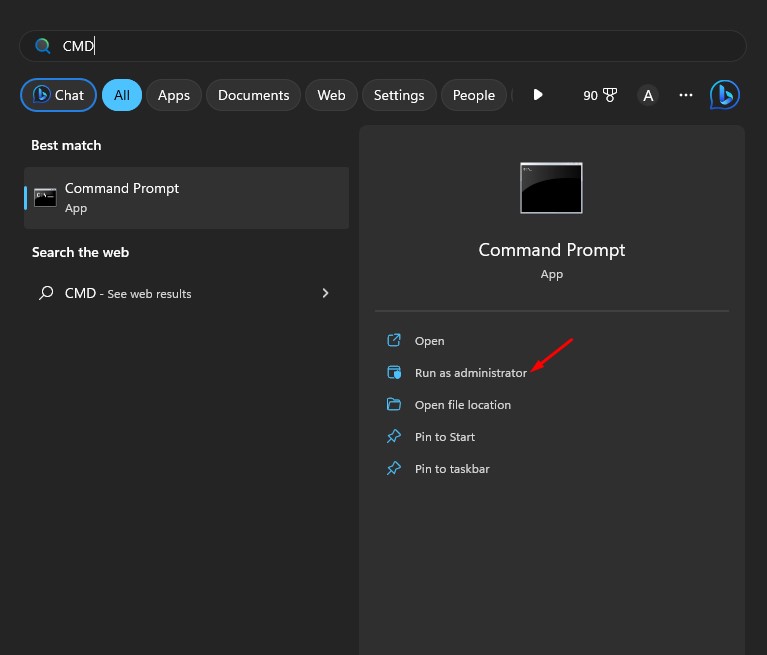
2. عند فتح موجه الأوامر، اكتب sfc /scannow واضغط يدخل.

الآن سيبدأ تشغيل أداة التحقق من ملفات النظام. من المرجح أن يؤدي هذا إلى إصلاح جميع ملفات النظام التالفة وحل رسالة الخطأ "مطلوب وحدة معالجة الرسومات المتوافقة مع D3D11" في النهاية.
فيما يلي بعض من أفضل الطرق لحل خطأ "وحدة معالجة الرسومات المتوافقة مع D3D11" على نظام التشغيل Windows. نأمل أن تكون الأساليب التي نشاركها مفيدة تم حل المشكلة. إذا وجدت هذه المقالة مفيدة، يرجى مشاركتها مع الآخرين. 👍