كيفية فحص ملف باستخدام Windows Defender في 4 خطوات ⚡🛡️
يعتقد العديد من المستخدمين أن أمان Windows أقل موثوقية من برامج الأمان التابعة لجهات خارجية، ولكن هذه مجرد خرافة! 🦸♂️ تطبيق Windows Security من Microsoft قوي وموثوق للغاية، ويمكن مقارنته بخيارات الطرف الثالث. يمكنه حماية جهاز الكمبيوتر الخاص بك من البرامج الضارة والفيروسات، فضلاً عن توفير دفاع قوي ضد الهجمات المتزايدة برامج الفدية.
بالإضافة إلى ذلك، يوفر Windows Security ميزات إضافية مثل عمليات الفحص الدورية، والتحكم في الوصول إلى المجلدات، وحماية العبث، والتصفح المعزول، والمزيد. إحدى الميزات التي غالبًا ما تمر دون أن يلاحظها أحد هي القدرة على مسح ملف واحد أو مجلد مخزن على القرص الصلب/SSD.
إذا كنت تشك في أن ملفًا أو مجلدًا معينًا يحتوي على فيروس أو برامج ضارة، فبدلاً من فحص النظام بأكمله، يمكنك إجبار أمان Windows على فحص هذا الملف أو المجلد المحدد فقط. لذا، إذا كنت تبحث عن طرق لفحص ملف أو مجلد واحد باستخدام أمان Windows، فإليك ما يجب عليك فعله. 🚀
1. كيفية مسح ملف تم تخصيصه من تطبيق أمان Windows
في هذه الطريقة، سنستخدم تطبيق أمان Windows لفحص ملف أو مجلد واحد. فيما يلي بعض الخطوات البسيطة التي يجب اتباعها.
1. أولاً، انقر فوق البحث عن ويندوز 11 وأنا كتبت الأمان من ويندوز. ثم فتحت تطبيق أمان Windows من القائمة.

2. في تطبيق أمان Windows، انقر فوق الخيار الحماية من الفيروسات والتهديدات والذي هو أدناه.
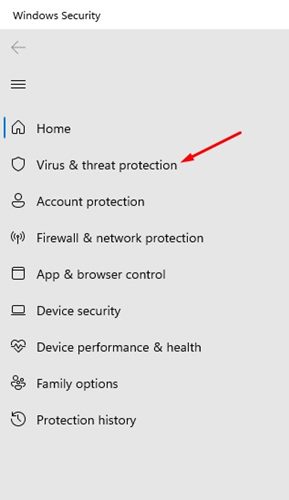
3. في اللوحة اليمنى، انقر فوق الرابط خيارات المسح الضوئي والذي يقع أسفل قسم التهديدات الحالية.
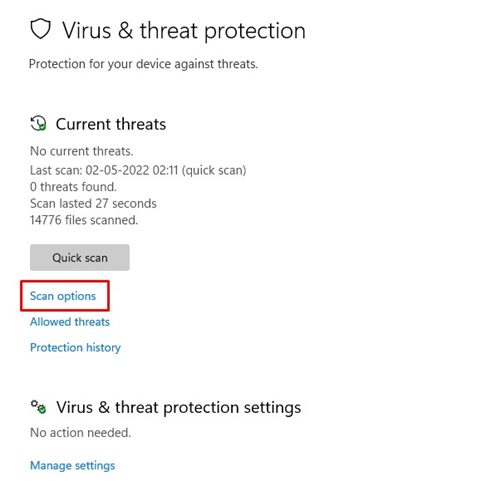
4. في صفحة خيارات المسح، حدد الخيار مسح مخصص. ثم اضغط على الزر امسح الآن.
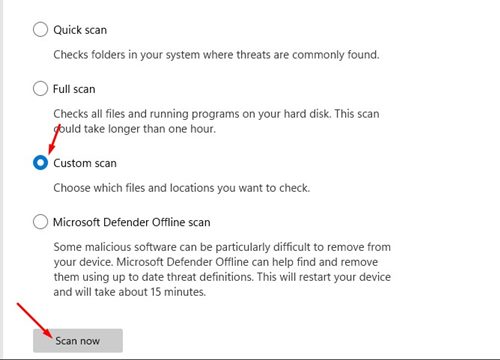
5. سيُطلب منك تحديد الملف أو المجلد الذي تريد مسحه ضوئيًا. يختار المجلد التي تريد مراجعتها.
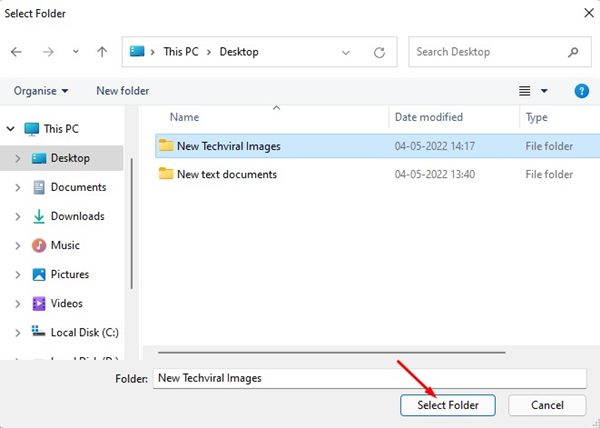
ملحوظة: لا يمكنك تحديد الملفات مباشرة. إذا كنت تريد فحص ملف معين، فستحتاج إلى نقله إلى مجلد ثم تحديد هذا المجلد في تطبيق أمان Windows.
6. الآن انقر على الزر حدد المجلدوسوف يقوم تطبيق أمان Windows بإجراء الفحص.
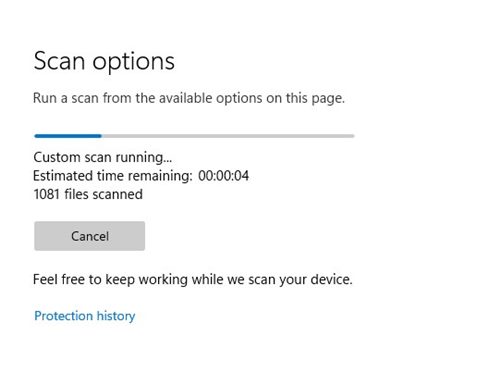
إليك كيفية مسح ملف أو مجلد واحد في Windows 11 باستخدام تطبيق Windows Security. 💻💪
2. كيفية مسح ملف باستخدام المسح المخصص من قائمة السياق
إذا كنت تستخدم Windows Security كتطبيق الأمان الافتراضي في Windows 11، فيمكنك إجراء فحص مخصص عبر قائمة السياق. هنا نخبرك بكيفية مسح ملف واحد الملف أو المجلد من قائمة السياق في Windows 11.
1. أولا، تحديد موقع الملف أو المجلد التي تريد مسحها ضوئيًا.
2. انقر بزر الماوس الأيمن على الملف أو المجلد وحدد إظهار المزيد خيارات.
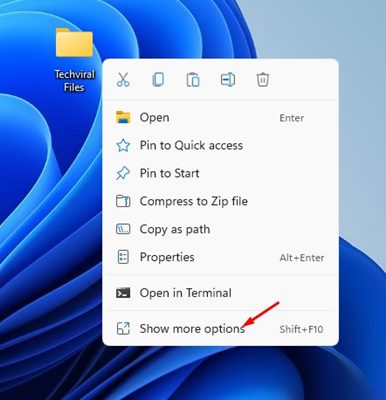
3. انقر على الخيار المسح الضوئي باستخدام Microsoft Defender في قائمة السياق الكلاسيكية.
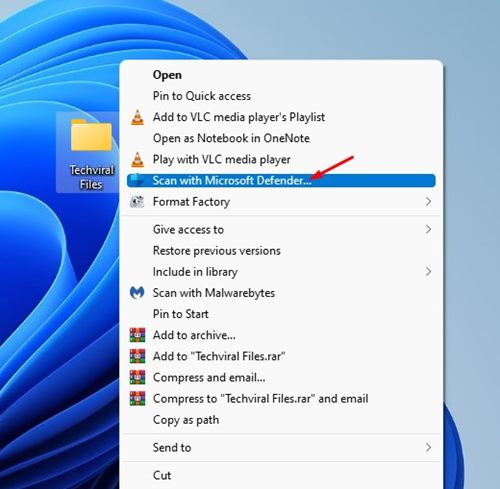
4. سيبدأ تطبيق أمان Windows بالفحص على الفور. مسح الملف أو المجلد المحدد.
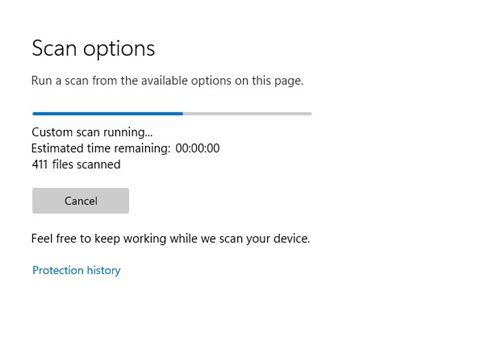
إليك كيفية إجراء فحص مخصص على ويندوز 11 عبر تطبيق أمان Windows. 🌟
ال أمان Windows إنها أداة أمان قوية ينبغي على كل مستخدم استخدامها. هاتان هما أفضل طريقتين لمسح ملف واحد ملف أو مجلد في Windows 11. بالمقارنة مع عمليات الفحص الكاملة، تستغرق عمليات الفحص السريعة في نظام التشغيل Windows 11 وقتًا أقل حتى تكتمل. ⏱️


