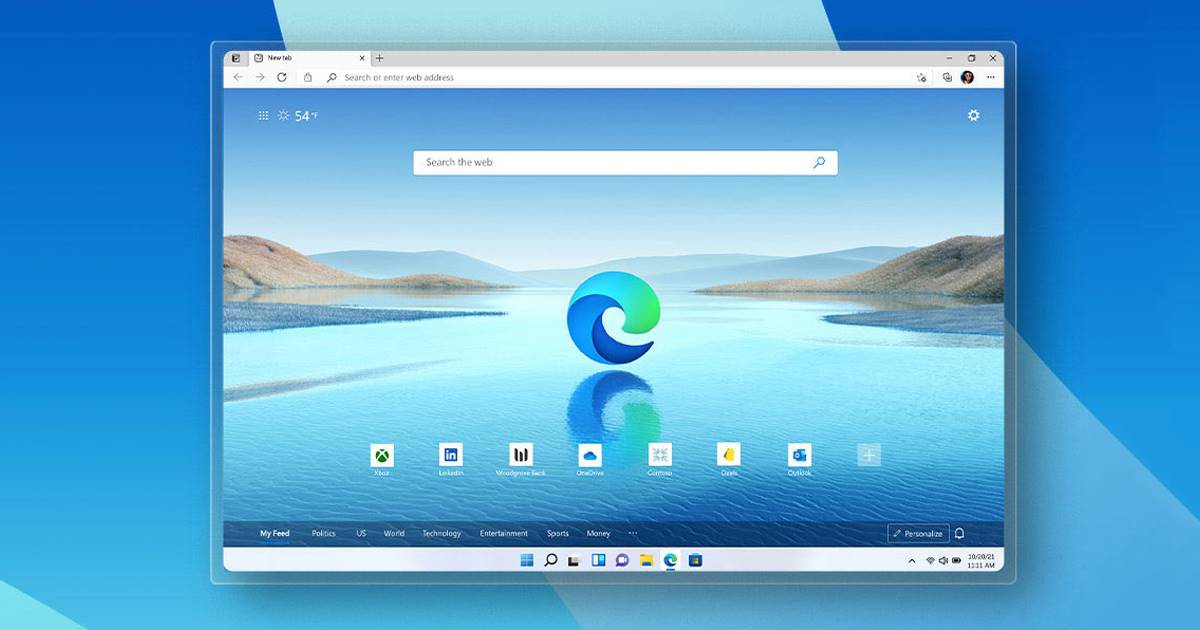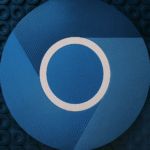11 Soluciones Efectivas para el Cierre Inesperado de Microsoft Edge en Windows.
El nuevo navegador Microsoft Edge está basado en Chromium, el mismo motor que impulsa a Google Chrome. Por eso, ¡podés disfrutar de todas las extensiones y temas de Chrome en tu navegador Microsoft Edge! ✨
Últimamente, muchos usuarios de Windows han estado comentando sobre problemas poco habituales. Algunos han empezado a quejarse de que su navegador Microsoft Edge se cierra inesperadamente al iniciar. Otros incluso han reportado que su navegador Edge se bloquea y muestra la famosa pantalla verde de la muerte. 😱
Si también estás enfrentando el problema de que Microsoft Edge se cierra al abrirlo, ¡estás en el lugar indicado! A continuación, compartimos algunos métodos sencillos para solucionar el problema de Microsoft Edge que se cierra en Windows 11. ¡Vamos a comenzar! 🚀
1. Reinicia tu Computadora/Laptop

Si Microsoft Edge se cierra en Windows 11, lo primero que tenés que hacer es reiniciar tu dispositivo. A veces, un simple reinicio puede solucionar la mayoría de los problemas relacionados con aplicaciones o el sistema operativo. 🔄
Si algún proceso en segundo plano está interfiriendo con la funcionalidad de Microsoft Edge, lo mejor es reiniciar la computadora. Reiniciando se refrescan todas las aplicaciones y procesos que están corriendo en segundo plano.
2. Solucionar Problemas de Aplicaciones de Windows Store
Dado que Microsoft Edge depende de la Windows Store para descargar actualizaciones de aplicaciones, es importante solucionar los problemas de las aplicaciones de la tienda. Aunque este proceso no tiene un vínculo directo con el navegador Edge, muchos usuarios lo encuentran útil. Aquí tenés lo que debés hacer.
1. Haz clic en el ícono de búsqueda de Windows 11 y escribe Solucionar Problemas. Luego, abre la Configuración de Solución de Problemas de la lista.
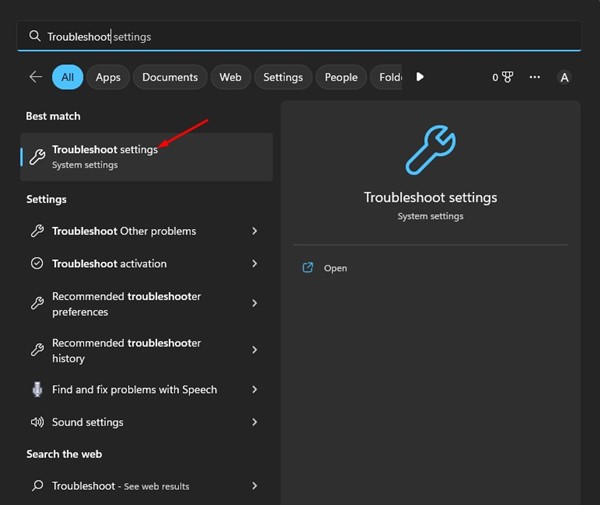
2. En la pantalla de Solucionar Problemas, hacé clic en Otros solucionadores de problemas.
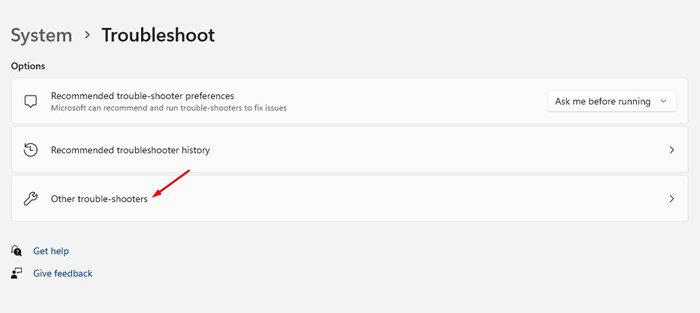
3. Luego, desplazate hacia abajo y haz clic en el botón Ejecutar que está al lado de Aplicaciones de Windows Store.
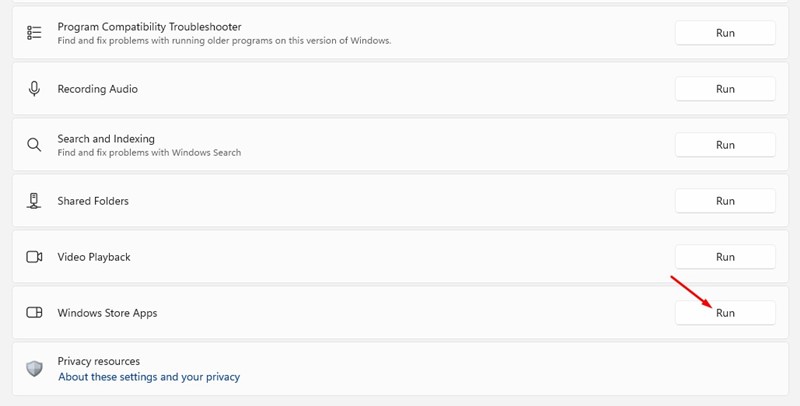
3. Solucionar el cierre inesperado de Microsoft Edge tras una Actualización de Windows
Si acabas de instalar una nueva actualización de Windows y el navegador Microsoft Edge sigue cerrándose, es necesario volver a la versión anterior.
Es fácil regresar versiones de las actualizaciones de Windows, pero hay un límite de tiempo que debes tener en cuenta. ⏳
Solo podés volver a tu versión del sistema operativo dentro de los siguientes diez días después de la actualización. Así que, si justo instalaste una actualización de Windows y Edge se cierra después de eso, seguí nuestra guía sobre Revertir Actualizaciones de Windows.
4. Desactivar las Extensiones
Si Microsoft Edge sigue cerrándose al abrir, desactiva las extensiones. A veces, las extensiones que no son compatibles con tu versión instalada de Edge generan estos problemas. ⚠️
Por lo tanto, podés desactivar las extensiones para solucionar el problema de Microsoft Edge que se cierra al abrirse. Aquí te mostramos cómo desactivar las extensiones en el navegador Edge.
1. Abrí el navegador Edge en tu computadora y haz clic en los tres puntos en la esquina superior derecha.

2. En la lista de opciones que aparece, seleccioná Extensiones.
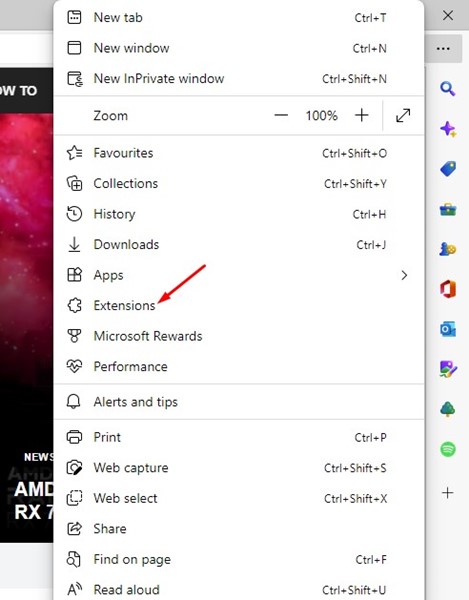
3. En las Extensiones, debés desactivar todas las extensiones. Una vez desactivadas, reiniciá tu navegador Edge y continuá usándolo por un tiempo.
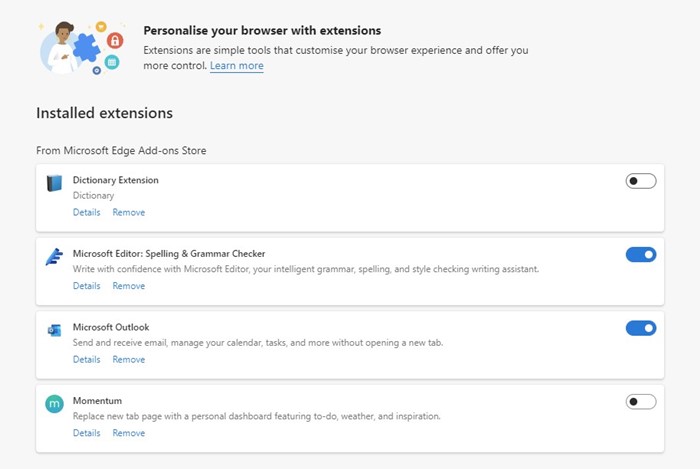
Si el navegador Microsoft Edge ya no se cierra, te recomendamos encontrar la extensión problemática y eliminarla.
5. Borrar el Caché del Navegador Microsoft Edge
Podés borrar el caché del navegador si Microsoft Edge se cierra después de unos segundos. Muchos usuarios en los foros de Microsoft han afirmado que solucionar el problema de Edge que se cierra después de unos segundos es posible borrando el caché del navegador. Aquí está lo que debés hacer.
1. Primero, abrí el navegador Edge en tu computadora y haz clic en los tres puntos.

2. De la lista de opciones que aparece, seleccioná Configuración.
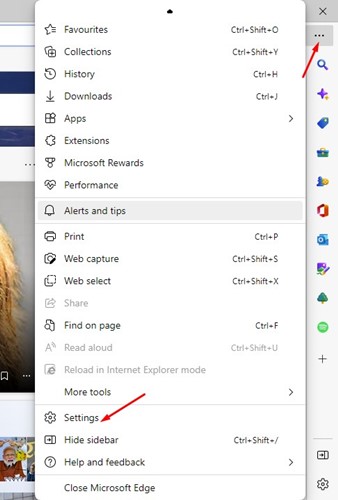
3. En la pantalla de Configuración, escriba borrar datos de navegación en la barra de búsqueda.
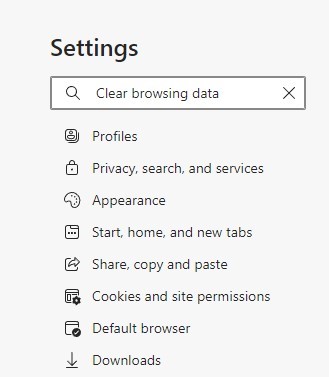
4. Haz clic en el botón Elegir qué borrar al lado de la opción Borrar datos de navegación ahora.
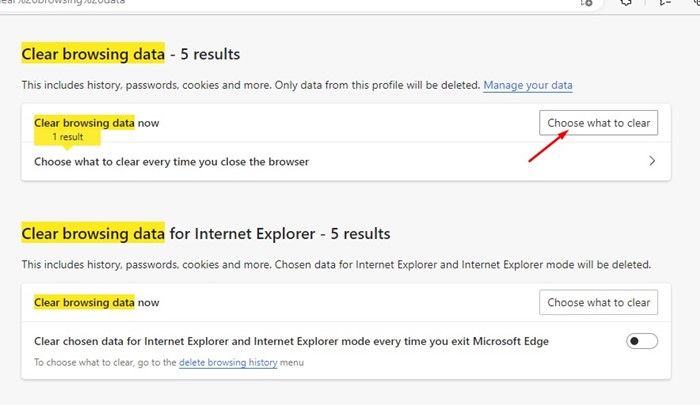
5. En el aviso de Borrar datos de navegación, seleccioná Cookies y otros datos del sitio y Imágenes y archivos en caché. Una vez hecho esto, haz clic en el botón Borrar ahora.
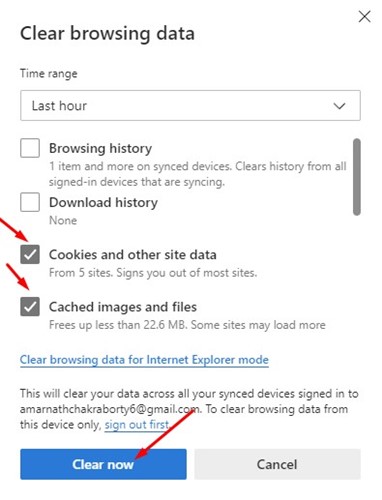
6. Desactivar las Sugerencias de Búsqueda de Edge
Muchos usuarios de Edge han informado que desactivar las sugerencias de búsqueda impide que el navegador se cierre. Así que, si el navegador Edge sigue cerrándose en tu PC, podés intentar también desactivar las sugerencias de búsqueda. Aquí tenés lo que debes hacer.
1. Abrí el navegador Edge y hacé clic en los tres puntos en la parte superior derecha.
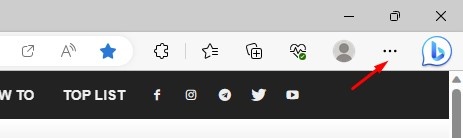
2. De la lista que aparece, seleccioná Configuración.
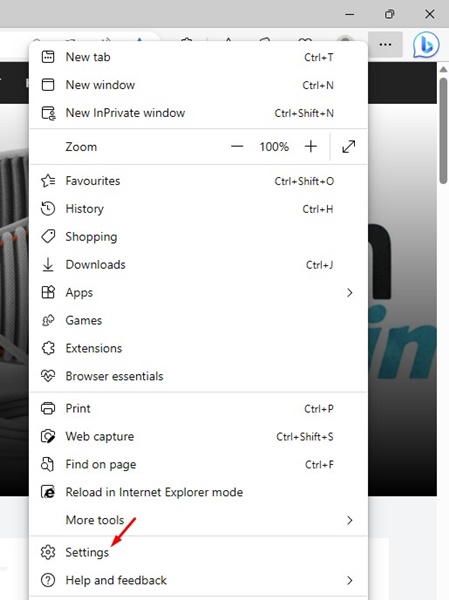
3. En la pantalla de Configuración, cambiate a Privacidad, Búsqueda y Servicios. 🛡️
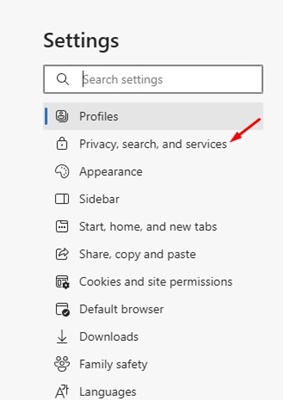
4. A la derecha, seleccioná Barra de direcciones y búsqueda.
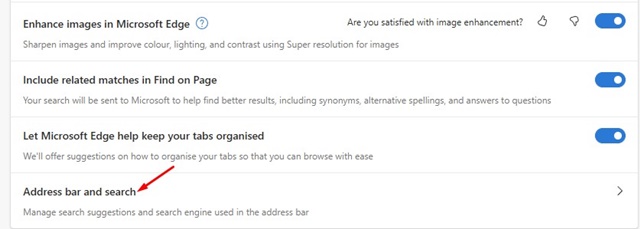
5. Ahora desactivá las dos opciones: Mostrarme búsquedas y Mostrarme sugerencias del historial.
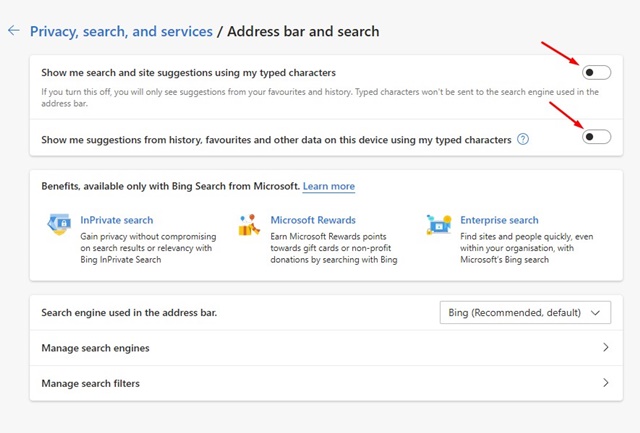
7. Reparar el Navegador Edge
Si no podés abrir el navegador Edge, o si se cierra antes de hacer los cambios, necesitás reparar y restablecer el navegador Edge.
1. Haz clic en la búsqueda de Windows y seleccioná Configuración.

2. En Configuración, seleccioná Aplicaciones > Aplicaciones instaladas.

3. Ahora, en la sección de Aplicaciones instaladas, desplazate hacia abajo y buscá Microsoft Edge. Luego, haz clic en los tres puntos al lado del navegador Microsoft Edge.

4. De la lista de opciones que aparece, seleccioná Modificar.

5. Ahora, verás el aviso de Reparar Microsoft Edge. Hacé clic en el botón Reparar y esperá a que se complete el proceso de reparación.

8. Restablecer la Configuración de Microsoft Edge
Muchos usuarios han afirmado que solucionar el problema de Microsoft Edge que se cierra en Windows se logra restableciendo la configuración de Microsoft Edge a sus valores predeterminados. Así que podés intentar hacerlo también. Aquí te mostramos cómo restablecer la configuración predeterminada de Microsoft Edge.
1. Abrí el navegador Microsoft Edge en tu computadora.

2. Cuando se abra el navegador, hacé clic en los tres puntos en la esquina superior derecha. En el menú que aparece, seleccioná Configuración.

3. En la configuración de Edge, seleccioná Restablecer configuración.

4. En la sección de Restablecer configuración, hacé clic en Restaurar la configuración a sus valores predeterminados.

5. En el aviso de restablecer configuración, hacé clic en Restablecer.

9. Instalar las Actualizaciones de Windows

Si Microsoft Edge sigue cerrándose o congelándose al abrirlo, es un problema que no siempre está relacionado con el navegador web. 🤔
A veces, las actualizaciones de Windows tienen errores que crean problemas con la funcionalidad del navegador. Por lo tanto, si algún error impide que Microsoft Edge funcione, necesitas instalar las Actualizaciones de Windows.
Para instalar las Actualizaciones de Windows, navegá a Configuraciones > Actualización de Windows > Buscar actualizaciones. Windows verificará automáticamente si hay actualizaciones disponibles y las instalará.
10. Hacer una Pregunta en el Foro de Microsoft
Si sigues experimentando problemas al usar el navegador Microsoft Edge incluso después de seguir todos los métodos, deberías buscar ayuda de un desarrollador.
Podés hacer una pregunta explicando tu problema en el Foro de Microsoft. Una vez que lo hagas, tendrás que esperar una respuesta genuina de un experto. 📝
11. Cambiar a un Alternativa de Microsoft Edge

Volver a otro navegador web puede no ser la solución más adecuada, pero hay algunas buenas opciones disponibles en la red. 🌐
Google Chrome es la siguiente mejor opción y es más popular que Microsoft Edge. Alternativamente, podés usar Firefox u Opera, que ofrecen mejores características que Chrome o Edge.
Mientras tanto, podés ver qué funcionó para otros al intentar solucionar el cierre inesperado de Microsoft Edge.
También te puede interesar: ¿Cómo instalar Windows 11 sin una cuenta de Microsoft? 🤓
Estos son algunos de los mejores métodos para solucionar el problema de Microsoft Edge que se cierra automáticamente. Si necesitás más ayuda para arreglar el problema de Microsoft Edge que se cierra al abrirse, ¡déjanos saber en los comentarios! Y si te ayudó el artículo, ¡compartilo con tus amigos! 👍