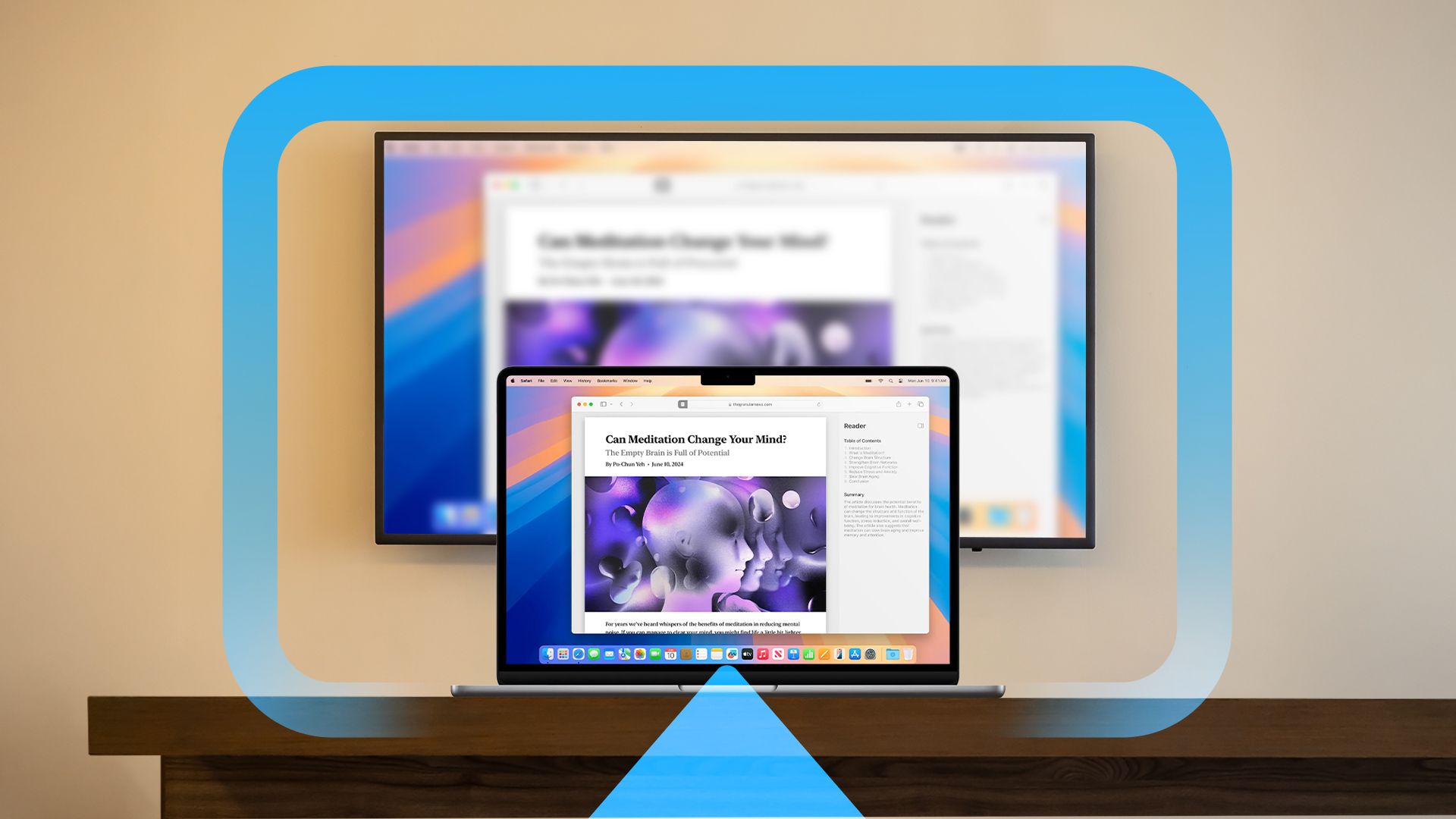Cómo duplicar pantalla con AirPlay en Mac: ¡4 pasos sencillos!
Resumen
- AirPlay es el protocolo de transmisión inalámbrica de Apple para compartir audio y video en una red local. 🎵📺
- Para duplicar la pantalla de tu Mac de forma inalámbrica, necesitas un dispositivo compatible con AirPlay, como un Apple TV, un smart TV que lo soporte, o software de receptor de AirPlay de terceros.
- Para duplicar la pantalla de tu Mac, haz clic en el Centro de Control en la esquina superior derecha del escritorio macOS, luego selecciona «Duplicar Pantalla» y elige el dispositivo al que deseas transmitir. 📱➡️📺
Gracias a AirPlay, podés extender o duplicar la pantalla de tu Mac de forma inalámbrica a un display externo como un Apple TV, ciertas smart TVs o dispositivos que usen software de receptor de AirPlay. Te mostraremos cómo hacerlo. 🚀
¿Qué es AirPlay?
AirPlay es el nombre que Apple le da a su protocolo de transmisión de medios inalámbrico. Con AirPlay, dispositivos de Apple como Macs, iPhones y iPads pueden transmitir audio y video en una red local a un receptor compatible sin necesidad de cables. Es similar a cómo funciona Chromecast en dispositivos Windows y Android. 📲
Una de las funciones más útiles de AirPlay es la capacidad de compartir (proyectar) la pantalla de tu Mac en otro dispositivo de visualización. Hoy vamos a explorar esto. 🖥️✨
Vas a necesitar un dispositivo receptor compatible con AirPlay
Antes de comenzar, asumiremos que ya tenés al menos un dispositivo receptor compatible con AirPlay conectado a la misma red local que tu Mac. Los dispositivos compatibles incluyen un Apple TV, ciertas marcas de smart TVs y otros dispositivos que usen software receptor de AirPlay. 🎉
Si tenés un televisor o monitor que quisieras usar con AirPlay sin gastar una fortuna en un Apple TV, te recomendamos que mires algunas de las mejores alternativas baratas de receptores de AirPlay. 💰
Cómo compartir la pantalla de tu Mac vía AirPlay
Compartir la pantalla de tu Mac es rápido y fácil. Para comenzar, asegurate de que tanto tu Mac como tu receptor de AirPlay estén en la misma red. Ahora, haz clic en el ícono del Centro de Control en la esquina superior derecha de tu pantalla. 📲❗
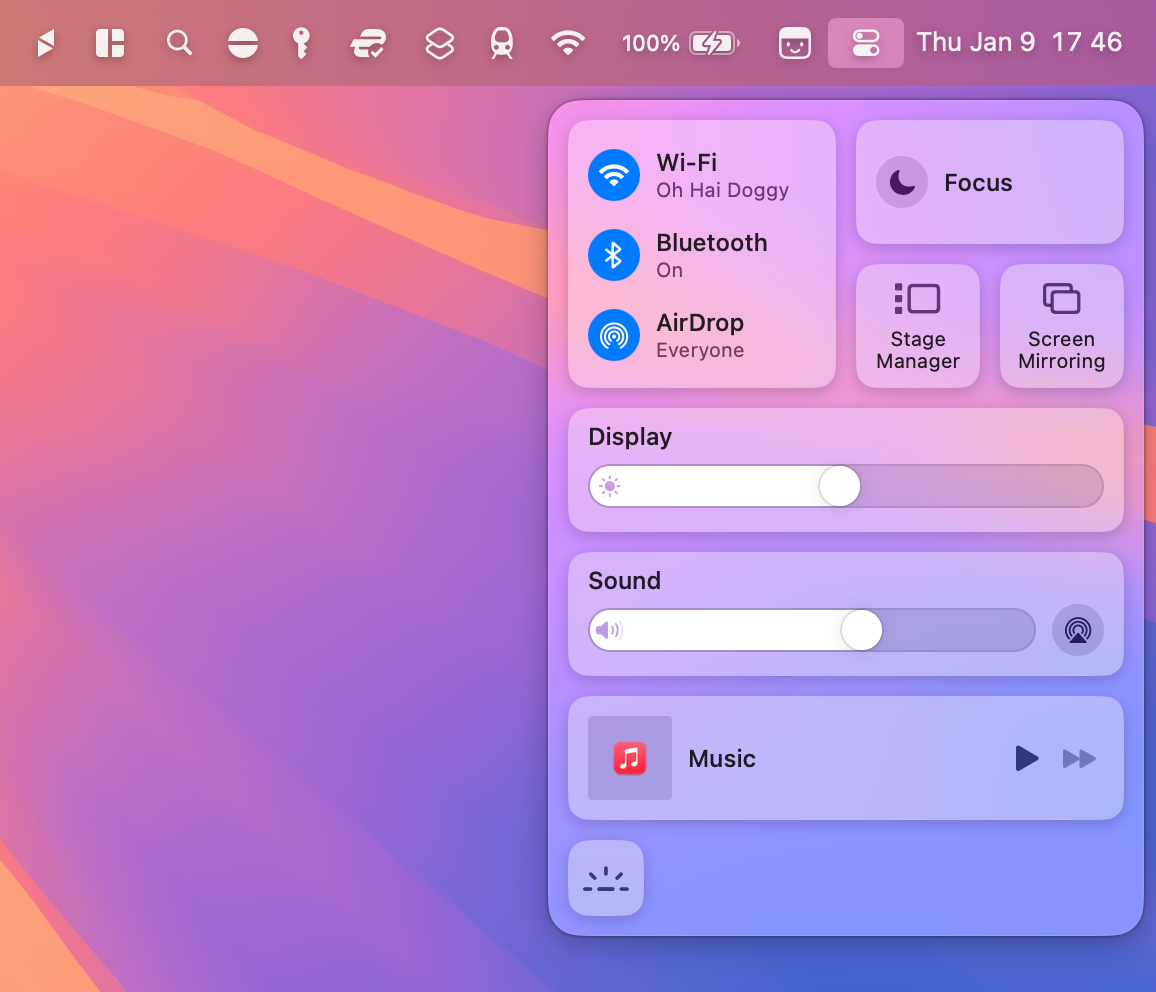
Desde la lista de controles que aparece, haz clic en el botón «Duplicar Pantalla».
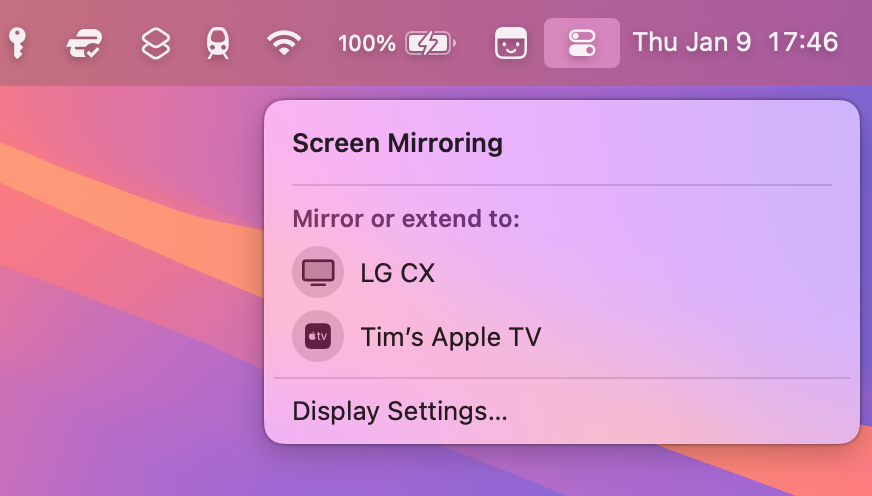
Ahora, selecciona un dispositivo de destino en el que quieras duplicar tu pantalla. Es posible que te soliciten ingresar un código para emparejar ambos dispositivos, sobre todo si es la primera vez que lo haces. 🔐

Optimiza macOS para tu display de AirPlay
Si la imagen se ve un poco borrosa en el receptor de AirPlay, podés mejorarla cambiando un ajuste. Haz clic en «Duplicar Pantalla» nuevamente dentro del Centro de Control de macOS y selecciona «Ajustes de Pantalla» al final del menú. 🌟
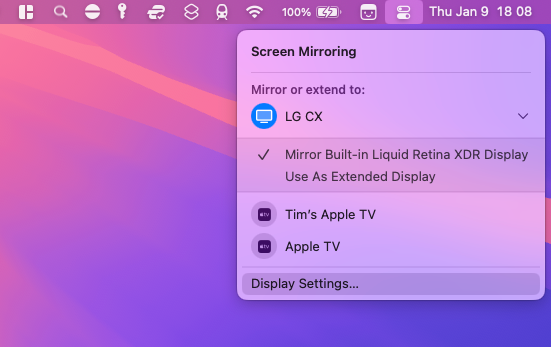
Ahora configura el menú desplegable «Optimizar para» a tu dispositivo receptor de AirPlay. Esto cambiará la resolución de la pantalla principal de tu Mac para que se adapte mejor al dispositivo de AirPlay al que estás transmitiendo. Es posible que se vea un poco peor en tu Mac, ¡pero mejorará en el Apple TV o donde estés proyectando! 👌
Si la configuración ya está ajustada para tu dispositivo de destino y aún ves mala calidad, puede que tengas que aceptar que AirPlay no llega al mismo estándar que un cable. Si tenés un MacBook o un Mac mini, siempre podés conectarlo mediante HDMI en su lugar. 🎬
Extiende tu escritorio en lugar de duplicarlo
Una vez que estés en modo de duplicado, verás otra opción en el menú de Duplicar Pantalla. Si preferís que tu receptor de AirPlay actúe como una extensión de tu escritorio (como una pantalla adicional), cambiate a «Usar como Pantalla Extendida. 🖥️📈
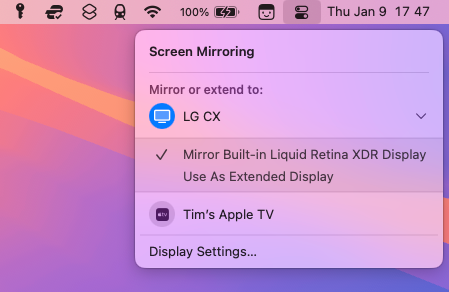
Al hacer esto, revertirás la configuración de resolución de la pantalla principal de tu Mac a la nativa y optimizarás para el display de AirPlay al mismo tiempo. Haz clic en la opción «Ajustes de Pantalla» en el menú de Duplicar Pantalla y luego en «Organizar» para arrastrar tus pantallas en la disposición correcta. 🎯
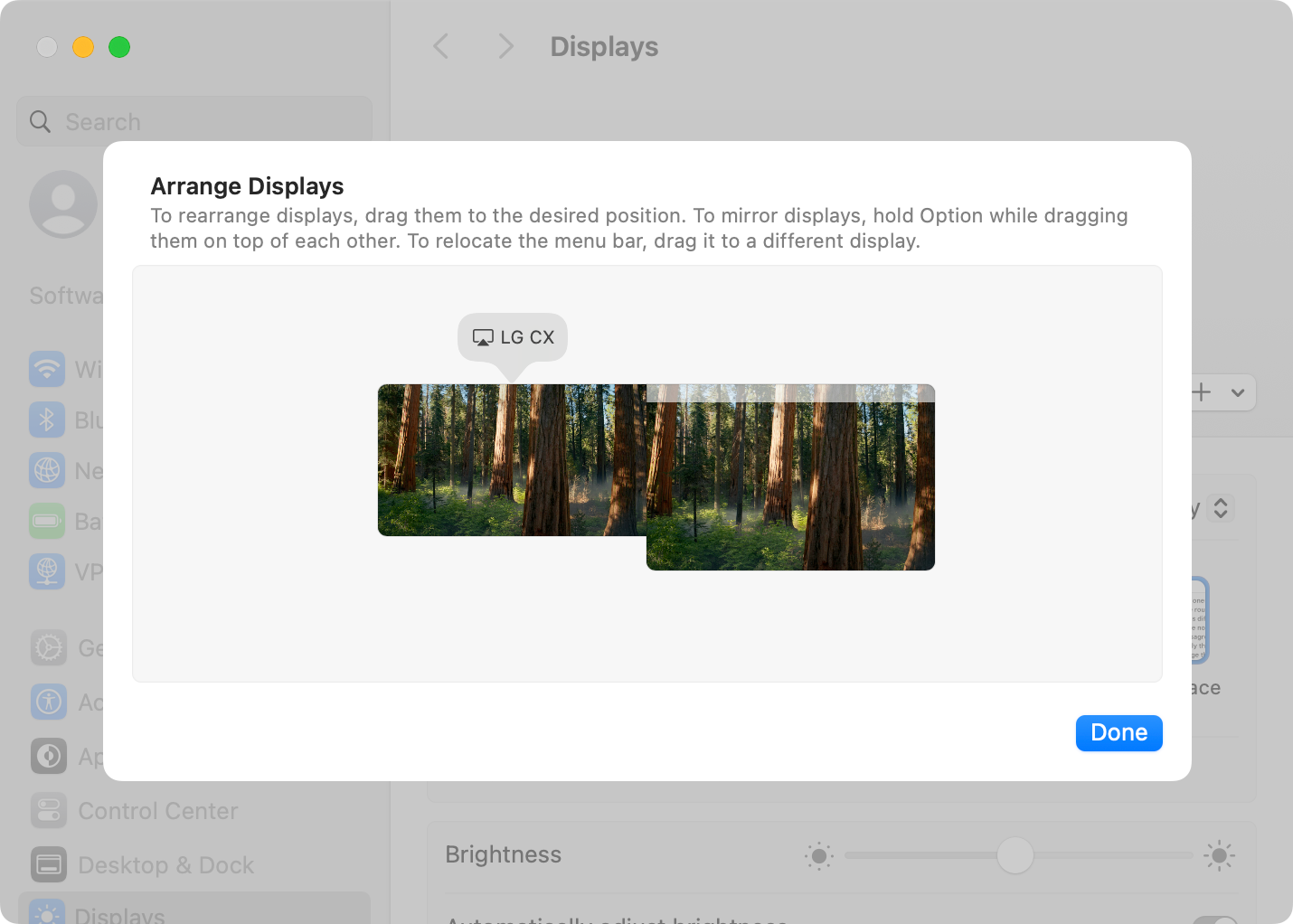
Ahora podés arrastrar las ventanas en relación a esta disposición. Por ejemplo, si haces que tu display de AirPlay aparezca a la izquierda de la pantalla de tu Mac, simplemente arrastra una ventana hacia la izquierda para moverla allí. 🖱️➡️🖥️
Cómo dejar de compartir la pantalla de tu Mac vía AirPlay
Para dejar de compartir la pantalla de tu Mac vía AirPlay, vuelve al Centro de Control > Duplicar Pantalla y haz clic en el display al que estás conectado (éste estará resaltado en azul). Tu pantalla dejará de compartir inmediatamente y tu Mac volverá a su resolución y configuración de escalado anteriores. 🔄
Algo interesante a tener en cuenta es que, por defecto, macOS ocultará las notificaciones durante la transmisión de tu pantalla. Esto evitará que aparezcan pop-ups en la esquina superior derecha, lo que significa que podrías perder un correo importante o una notificación desde tu iPhone. 🚫📬
Podés habilitar las notificaciones cuando estés conectado a AirPlay en Ajustes del Sistema > Notificaciones usando el interruptor «Permitir notificaciones al duplicar o compartir la pantalla». 🔔