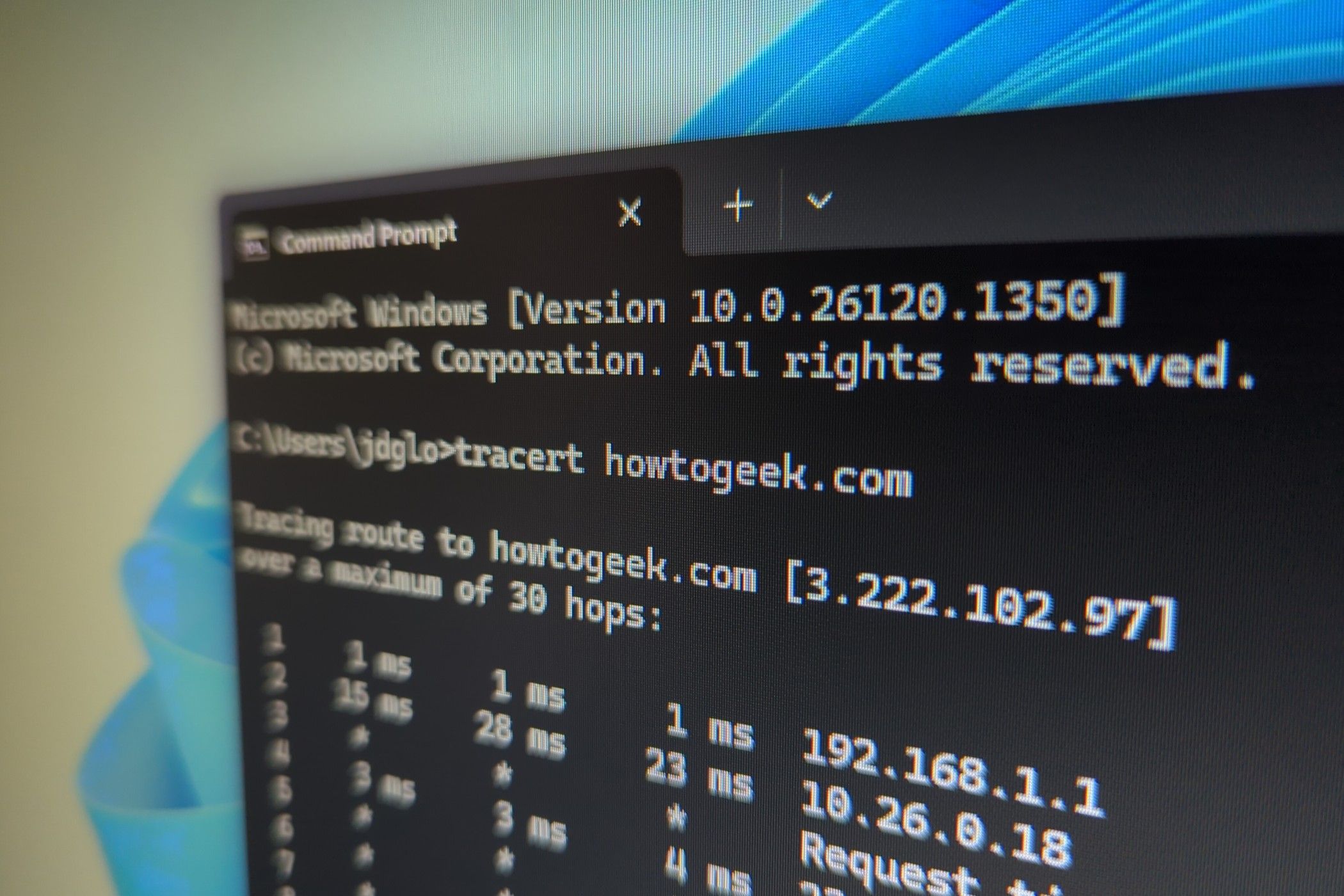Cómo usar Traceroute: Rutas reveladas en 3 pasos 🔍
Aspectos Clave
- El comando Traceroute muestra el camino que sigue tu tráfico de Internet para llegar a un sitio web, resaltando las demoras en cada parada. 🌐
- Para usar el comando en una computadora con Windows, escribe «tracert mastertrend.info» en el Símbolo del sistema, o «traceroute mastertrend.info» en una Mac o computadora Linux. 💻
- Observa la ruta revisando los conteos de saltos, RTTs y direcciones que se muestran. 📊
Traceroute es una herramienta de línea de comandos que viene incluida con Windows y otros sistemas operativos. Junto con el comando ping, es fundamental para entender problemas de conexión a Internet, incluyendo pérdida de paquetes y alta latencia. 📈
Si tienes problemas para conectarte a un sitio web, Traceroute puede indicarte dónde está el problema. También te ayuda a visualizar el camino que toma el tráfico entre tu computadora y un servidor web. 🌍
Cómo Funciona Traceroute
Cuando te conectas a un sitio web—por ejemplo, mastertrend.info—el tráfico debe pasar por varios intermediarios antes de llegar al sitio. El tráfico viaja por tu enrutador local, los enrutadores de tu proveedor de servicios de Internet, hacia redes más grandes, y así sucesivamente. 🔄
Traceroute nos muestra el camino que sigue el tráfico para alcanzar el sitio web. También muestra las demoras que ocurren en cada parada. Si tienes problemas para acceder a un sitio y este está funcionando correctamente, puede que haya un inconveniente en alguna parte del trayecto entre tu computadora y los servidores del sitio. Traceroute te indicaría dónde está ese problema. 🕵️♂️
Hemos utilizado Traceroute para explicar—y demostrar—quién proporciona el servicio de Internet para tu proveedor. 🛠️
En términos más técnicos, Traceroute envía una secuencia de paquetes utilizando el protocolo ICMP (el mismo protocolo usado para el comando ping). El primer paquete tiene un tiempo de vida (también conocido como TTL, o límite de saltos) de 1, el segundo paquete tiene un TTL de 2, y así sucesivamente. Cada vez que un paquete se pasa a un nuevo enrutador, el TTL se reduce en 1. Cuando llega a 0, el paquete es descartado y el enrutador devuelve un mensaje de error. Al enviar paquetes de esta manera, Traceroute asegura que cada enrutador en la ruta descartará un paquete y enviará una respuesta. 📩
Cómo Usar Traceroute
Traceroute se ejecuta desde un símbolo del sistema o ventana de terminal. En Windows, presiona la tecla de Windows, escribe Símbolo del sistema y presiona Enter para abrir uno. 🖥️
Para realizar un traceroute, usa el comando tracert seguido de la dirección de un sitio web. Por ejemplo, si deseas hacer un traceroute a How-To Geek, ejecutarías el comando:
tracert mastertrend.info
En Mac o Linux, ejecuta traceroute mastertrend.info en su lugar. También puedes leer nuestra guía completa sobre cómo usar el comando traceroute en Linux. 📖
Verás cómo se forma la ruta a medida que tu computadora recibe respuestas de los enrutadores a lo largo del camino. Por ejemplo, aquí tienes cómo se ve cuando trazamos el sitio web de Twitter. 🐦
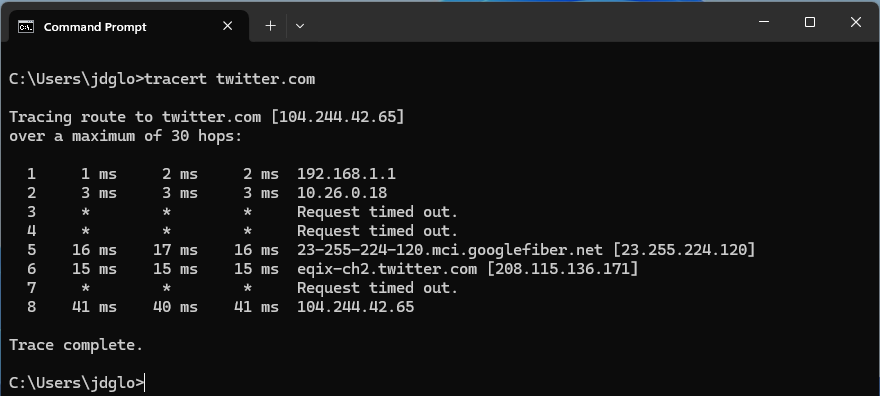
Si realizas un traceroute para otro sitio web—particularmente uno alojado en otra región del mundo—verás cómo difieren los caminos. Los primeros «saltos» son los mismos mientras el tráfico llega a tu ISP, mientras que los saltos posteriores son diferentes a medida que los paquetes se desvían. Por ejemplo, a continuación puedes ver los paquetes viajando hacia Baidu.com en China. 🇨🇳
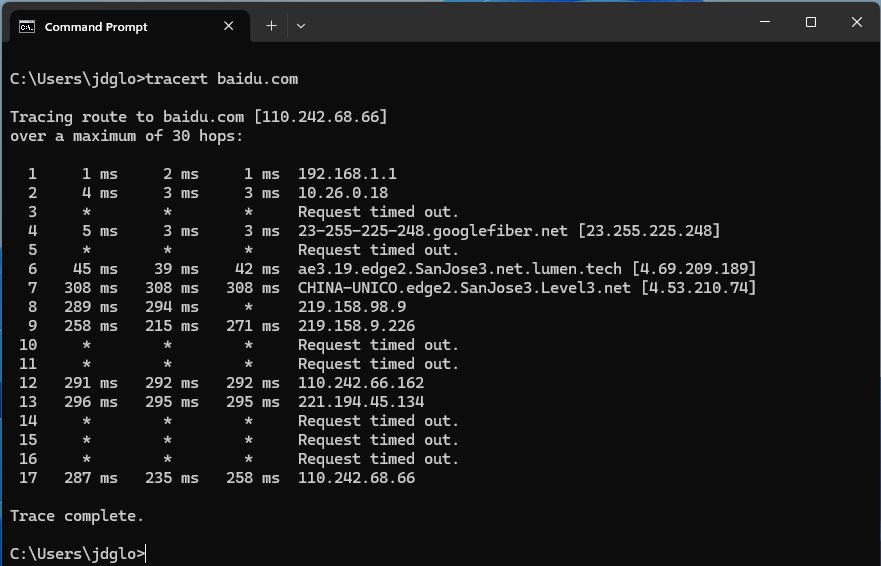
Entendiendo el Resultado
La idea básica es bastante clara. La primera línea representa tu enrutador doméstico (suponiendo que estás detrás de un enrutador), las siguientes líneas representan tu ISP y cada línea más abajo representa un enrutador que está más lejos. 🧭
El formato de cada línea es el siguiente:
Salto RTT1 RTT2 RTT3 Nombre de Dominio [Dirección IP]
- Salto: Cada vez que un paquete se pasa entre un enrutador, se refiere a esto como un “salto”. Por ejemplo, en el resultado anterior, podemos ver que se necesitan 8 saltos para llegar a los servidores de Twitter desde mi ubicación actual. 🔗
- RTT1, RTT2, RTT3: Este es el tiempo de ida y vuelta que tarda un paquete en llegar a un salto y regresar a tu computadora (en milisegundos). Esto se conoce como latencia y es el mismo número que ves al usar ping. Traceroute envía tres paquetes a cada salto y muestra cada tiempo, así que tienes una idea de cuán consistente (o inconsistente) es la latencia. Si ves un * en algunas columnas, no recibiste respuesta, lo que podría indicar pérdida de paquetes. ⚠️
- Nombre de Dominio [Dirección IP]: El nombre de dominio, si está disponible, puede ayudarte a ver la ubicación de un enrutador. Si esto no está disponible, solo se mostrará la dirección IP del enrutador. 🌍
Ahora deberías poder usar el comando tracert y entender su salida. Si deseas aprender más sobre redes, consulta nuestra guía para conectarte a tu red doméstica desde cualquier lugar. 🏠