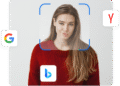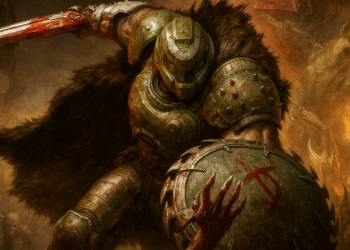Ver temperatura CPU Windows 10
¿Qué temperatura debe tener normalmente un procesador?
Medir la temperatura de la CPU en un PC, no es difícil.
Hoy hay muchas apps que nos dejan llevarlo a cabo sin esfuerzo, pero ni siempre se sabe que pruebas se debe realizar y de qué manera debe interpretar los resultados y cuáles de esos resultados son verdaderamente esenciales.
Por ejemplo, más de una vez la gente me ha dicho que «estos resultados deben estar equivocados, yo tengo exactamente el mismo procesador que tú y no pasa de 50 grados». También me han dicho, con cara de asombro, «mi CPU llega a 85 grados, no puede ser normal, un amigo me dijo que debería estar a 60 grados».
Es requisito contextualizar apropiadamente.
Ese género de comentarios afirma que todavía existe un sinnúmero de desinformación cerca de este tema, y que es requisito contextualizar apropiadamente de qué manera se realizaron las diferentes pruebas de medición de temperatura de la CPU a fin de que, en el final, tengamos la posibilidad de interpretar apropiadamente los resultados que se obtuvieron.
Os pongo un caso de ejemplo siguiendo lo que he comentado antes. Le pregunté a la persona que me dijo que su CPU no supera los 50 grados qué estaba haciendo cuando alcanzó esa temperatura y me dijo que estaba jugando a un juego arcade a través de MAME mientras escuchaba música en YouTube.
Sí, es una auténtica farsa, y no he querido ir más allá, no he perdido el tiempo explicando nada. Como referencia, mientras escribo esto tengo abierto YouTube con mi música favorita, Telegram y múltiples pestañas, Steam y también iCUE y el uso de la CPU está entre el 1% y el 3%, lo que provoca que la temperatura de mi Ryzen 7 5800X esté en torno a los 36 grados de media.
De lo previo ahora vais a haber deducido algo que les he comentado en varios análisis, y sucede que la temperatura que consigue un componente es dependiente de varios causantes, pero entre los más esenciales es la carga de trabajo a la que se vea sometido.
Un procesador que está trabajando con una carga mínima registrará una temperatura mucho más baja que uno que está sometido a mucho más estrés. De ahí que, es tan esencial medir la temperatura de la CPU de tu ordenador bajo distintas cargas de trabajo, para tener una visión real y adecuadamente contextualizada de esos valores.
Aplicación para medir la temperatura de la CPU – PC

¿Cómo ver la temperatura de mi CPU en Windows? ¿Cómo comprobar la temperatura en tiempo real?
Como les he dicho al comienzo del producto, actualmente hay muchas apps fiables con las que tenemos la posibilidad de medir la temperatura de la CPU.
Uno de mis favoritos es AIDA64, que tiene una versión gratuita bastante completa para este propósito, ya que puede mostrar la temperatura de cada núcleo de la CPU y proporcionar un promedio de CORE TEMP (temperatura del núcleo), que es el valor que debemos tomar como referencia.
Sin embargo, para monitorizar la temperatura de tu PC en sistema operativo Windows 10 y 11, tenemos la posibilidad de usar las apps como Ryzen Master, si poseemos una únidad central de procesamiento AMD, o el programa Extreme Tuning Utility, si poseemos una únidad central de procesamiento Intel.
Con las dos apps podemos comprobar la temperatura de forma gratuita, nos permitirá hacer el monitor de temperatura de nuestro equipo, cuenta con una interfaz muy fácil de usar, con información detallada, sobre puntos fundamentales del procesador, introduciendo la temperatura de CPU, la carga de trabajo a la que es sometido y asimismo si se está generando algún género de «thermal throttling», que no es mucho más que una pérdida de desempeño causada por el exceso de calor.
Algunas de esas apps te servirán para medir correctamente la temperatura del procesador, ya sea de un portátil o de un ordenador de sobremesa. Son muy sencillas de utilizar, ya que no hay que entrar en complejas configuraciones, basta con descargarlas, instalarlas y lanzarlas. No obstante, si tienes alguna duda puedes dejarla en los comentarios y te ayudaré a resolverla.
Ver temperatura CPU Windows 10 – Consejos para saber la temperatura de la CPU en tu PC Windows 10 y 11
La primera cosa que tienes que tener claro es la especificación de tu CPU partiendo de tres claves que te explicaré ahora:
- ¿Trabaja a las frecuencias padrón del fabricante o tiene overclock? El overclock puede aumentar el desempeño, pero incrementa el consumo y las temperaturas.
- ¿Emplea un sistema de refrigeración tope de gama o algo más asequible? El sistema de disipación puede marcar una diferencia muy grande, para controlar la temperatura, en tanto que un ventilador con aptitud para desvanecer 65 vatios no va a hacer exactamente el mismo trabajo que otro con la capacidad de desvanecer 150 vatios.
- ¿Tiene habilitado el limitador de potencia? Esto influye en el consumo máximo de la CPU. Puede progresar el desempeño, pero asimismo va a aumentar las temperaturas normales de trabajo.

Esas tres claves nos dan un contexto fundamental, de cómo comprobar la temperatura, pero todavía no hemos terminado.
Debemos añadir otras claves esenciales que nos dejarán cerrar toda la información que requerimos para medir, y también interpretar, adecuadamente la temperatura de tu CPU.
La primera es la temperatura ambiente, si bien esto solo tiene relevancia en el momento en que estamos en tiempos con temperaturas altísimas, en tanto que tienen la posibilidad de perjudicar a la aptitud del sistema de refrigeración, provocando sobrecalentamiento extra, con aumento de la temperatura de su CPU.
Seguidamente disponemos la carga de trabajo a la que sometemos la CPU, una cuestión sobre la que hablamos al comienzo del producto.
Si sometemos la CPU a una carga muy pequeña, es normal que registre temperaturas muy bajas.
Por otra parte, asimismo es muy normal que sus temperaturas se disparen si sostenemos una carga de trabajo que lo emplea al cien%.
Una CPU puede registrar una media de 60 grados con una carga monohilo intensiva, pero lograr los 85 grados en el momento en que se usa a lo largo de una hora con una carga del cien%. Los dos valores serían normales.
Asimismo, debemos tener presente que realizar un juego no en todos los casos equivale a tener la CPU en un cien% de empleo.
Hay niveles en los que sí es de esta manera, como por servirnos de un ejemplo en el momento en que usamos procesadores que tienen solo 4 hilos, y en ciertos casos los procesadores de 4 núcleos y ocho hilos asimismo tienen la posibilidad de ponerse al cien% de empleo en el momento en que ejecutamos algunos juegos, pero al usar procesadores de 6 núcleos y 12 hilos (o mucho más) su tasa de empleo no va a ser jamás tan elevada.

Para colocarlos al cien% de empleo, va a ser preciso usar pruebas concretas, como por poner un ejemplo Cinebench R23.
Esta prueba es una de las mejores formas de medir la temperatura de un procesador en condiciones de carga simple y del 100%, y también nos dará una idea de su rendimiento.
Para finalizar
Es requisito tomar en consideración asimismo las peculiaridades de cada arquitectura, y de cada género de procesador, en tanto que hay diseños que están listos para trabajar apurando al límite el margen de consumo y de temperatura, todo en un esfuerzo por prestar el máximo desempeño viable tirando del escalado del modo turbo, que trabaja de manera activa.
Por ejemplo, un procesador como el Intel Core i9-12900K tiene un método turbo muy agresivo y una temperatura de unión máxima de cien grados.
Este chip puede sobrepasar los 90 grados y trabajar con total normalidad, en tanto que va a ir ajustando las temperaturas de trabajo de manera activa para eludir daños y para sostener el mayor desempeño viable.
Es lo que les he comentado asimismo en varios análisis, que la mayor parte de los procesadores recientes disparan el modo perfecto turbo para lograr el máximo desempeño viable, lo que provoca que alcancen temperaturas altísimas, pero una vez en ese pico comienzan un desarrollo de estabilización para eludir inconvenientes. No es algo de lo que debamos estar preocupados.
Ver temperatura CPU Windows 10 – De qué forma interpretar los desenlaces y por qué razón es bueno medir, de manera verdadera, la temperatura de la CPU

Cada CPU puede lograr una temperatura diferente bajo una misma prueba de desempeño por causas muy distintas.
Ya hemos nombrado muchos de ellos, pero dos de los más esenciales, y los que menos se suelen tener en cuenta, son la arquitectura y el número máximo de núcleos e hilos.
Una arquitectura mucho más avanzada que otra va a ser, comúnmente, mucho más eficaz en relación desempeño por vatio, y va a tener unas temperaturas mucho más controladas.
Al tiempo, 2 procesadores que usen una misma arquitectura pero que tengan un distinto número de núcleos y también hilos registrarán asimismo temperaturas distintas haciendo un trabajo a plena carga.
Por servirnos de un ejemplo, un Ryzen 3 3300X, que solo tiene 4 núcleos y 8 hilos, es mucho más fresco que un Ryzen 9 3950X, que tiene 16 núcleos y 32 hilos.
Es completamente habitual, puesto que la diferencia entre los dos es colosal.
Asimismo, es posible que una CPU con menos núcleos registre temperaturas mucho más altas por el hecho de que trabaje a mayor continuidad.
He amado matizar esto por el hecho de que es esencial en el momento de interpretar los desenlaces en el momento en que vamos a medir la temperatura de la CPU.
Analizando las temperaturas.
Siguiendo con el ejemplo previo, una temperatura de 85 grados va a ser anormal para un Ryzen 3 3300X, pero puede ser completamente habitual para un Ryzen 9 3950X.
De ahí que es tan esencial el contexto, y comprender las peculiaridades de la CPU cuya temperatura deseamos medir.
En lo que se refiere a los desenlaces que consigamos, la prueba de desempeño monohilo es un indicio que nos vale como referencia aproximada de las temperaturas que puede lograr una CPU con una carga multihilo rápida.
Una prueba multihilo mucho más intensiva ahora nos deja poner a prueba la seguridad de la CPU, pero lo perfecto para realizar una comprobación plena es dominarlo a una carga del cien% a lo largo de, por lo menos, 30 minutos.
De ahí que es bueno medir de modo verdadero la temperatura de una CPU realizando pruebas de diferente intensidad, pues vamos a poder ver de qué forma se comporta, si registra alguna anomalía en concepto de desempeño o de temperatura, y si padece algún inconveniente grave de seguridad, como cuelgue, problema de reinicio o pantallazo azul «de la desaparición».

Haciendo los testeos.
No realizar esas pruebas puede terminar dándonos mucho más de un susto, y puedo poneros un caso de muestra.
Hace unos años un popular me mencionó que había llevado su Ryzen 7 2700X a los 4,3 GHz en todos y cada uno de los núcleos, y que funcionaba bien.
Le dije si había probado intensamente y me mencionó que sí, que había usado «ciertos juegos», y que excelente.
En el final resulta que solo lo había probado con Destiny 2, un juego que tira poquísimo de unidad central de procesamiento, y que en relación probó un título mucho más riguroso el aparato se le colgaba de manera continua.
Bajo un empleo habitual, es muy difícil que llevemos una CPU como el Ryzen 7 2700X a un cien% de empleo, pero hay juegos y apps que tienen la posibilidad de ser rigurosos, y por este motivo es conveniente llevar nuestra únidad central de procesamiento un tanto al máximo, para revisar que es con la capacidad de soportar sin inconvenientes, y que no nos va a dar ningún disgusto.
Por otra parte, esto asimismo nos dejará revisar que el sistema de refrigeración que usamos es con la capacidad de sostener bajo control las temperaturas de nuestro procesador.
Bien, ¿y de qué manera debo interpretar los desenlaces la medir la temperatura de la CPU?
Debes colocarlos en contexto con todo cuanto hemos dicho, y tener claro dónde se encuentra el límite que tiene tu unidad central de procesamiento.
Por poner un ejemplo, un Core i9-12900K tiene ese límite de cien grados, pero un Ryzen 9 5950X tiene una temperatura máxima de 90 grados.
En el primer caso, una temperatura de 95 grados con una carga de trabajo extrema sostenida a lo largo de mucho tiempo sería aceptable, pero esa temperatura no sería aceptable en la situación del Ryzen.

Por otra parte, asimismo es buena iniciativa que aproveches los desenlaces de una prueba de desempeño como Cinebench R23 para ofrecerle aún mucho más contexto para monitorización.
Puedes equiparar los desenlaces que obtuvo tu CPU con las bases de datos que están libres en Internet, y apreciar si esos desenlaces de desempeño son normales o si están bajo lo que deberían.
Esto podría señalar un inconveniente grave, comunmente de temperatura, si bien es posible que asimismo de alimentación.
Deseo regresar sobre un tema esencial: no te obsesiones con lo que hayas leído en Internet, y quiero decir que cosas como «mi únidad central de procesamiento marcha a 60 grados, no es muy normal que la tuya suba a 80 grados».
Además, la comparación, para validarse, la computadora en monitoreo, debería ser de hardware y software iguales, la placa base ,componentes del PC, tarjeta gráfica con mesma GPU, disco duro y temperatura de cada CPU medida con lo mismo hardware monitor, velocidad de los ventiladores con la misma rotación, ambiente térmico equivalente, etc.
Que un procesador de hoy trabaje a 80 grados puede ser con perfección habitual, en verdad en ciertos casos puede ser hasta un excelente resultado.
Varios de esos comentarios que vas a hallar en Internet se fundamentan en pruebas efectuadas con una carga en la únidad central de procesamiento de solamente el 30% o el 40%, con que no te agobies y prosigue los consejos que terminamos de ofrecerte en esta guía.
Para acabar, y en forma de referencia, ten claro que en ningún caso es positivo que un procesador llegue, o se sostenga, en la franja de los cien grados.
Si esto sucede, es preferible que detengas la prueba y que valores obtener un sistema de refrigeración superior, o si hiciste overclock que des marcha atrás, en tanto que podrías acortar de manera radical la vida útil del procesador, especialmente si has subido los voltajes para mantener dicho overclock.
Ver temperatura CPU Windows 10 – Otras aplicaciones como opción para controlar la temperatura de la cpu.
MSI Afterburner

MSI Afterburner es una práctica utilidad de overclocking para tarjetas gráficas MSI. Las principales características incluyen el ajuste del reloj de la GPU/Shader/Memoria, la velocidad avanzada del ventilador y el control del voltaje de la GPU. Es compatible con las tarjetas NVIDIA y ATI, así como con los gráficos integrados en la serie APU de AMD. MSI Afterburner es una utilidad de overclocking para tarjetas gráficas MSI. Sus características principales incluyen el ajuste de la velocidad del reloj de la CPU/GPU/memoria, el control avanzado de la velocidad del ventilador y la tensión de la GPU. Soporta tarjetas NVIDIA y ATI, así como tarjetas gráficas integradas en los procesadores AMD APU.
HWiNFO

HWiNFO es una solución todo en uno para el análisis y monitoreo de hardware compatible con una amplia gama de sistemas operativos (DOS, Microsoft Windows 95 – Windows 11, WinPE) y plataformas de hardware (x86, x64, ARM). Este aplicativo de RTSS es una versión personalizada de HWiNFO especialmente optimizada para utilizarse con MSI Afterburner y RivaTuner Statistic Server. Puedes descargarlo aquí: download. Si no sabes qué hacer con él, puedes encontrar más información aquí: about-software. Si tienes preguntas relacionadas con el soporte de MSI Afterburner / RTSS, por favor envía un correo electrónico a support@msi.com MSI Afterburner 4.6.2 Final – Download for PC Free 9/10 – Descargar MSI Afterburner para PC Última Versión Gratis.
HWMonitor

HWMonitor es un programa de monitoreo de hardware que lee los principales sensores de salud de los sistemas de PC: voltajes, temperaturas, potencias, corrientes, velocidad de los ventiladores, usos, velocidades de reloj… El programa maneja los chips sensores más comunes, como la serie ITE® IT87, la mayoría de los circuitos integrados Winbond® y otros. Hay una versión para Linux llamada HWSensors. Para instalarlo con yaourt: yaourt -S hwmonitor
El programa maneja:
- Supervisión de hardware a nivel de CPU y GPU
- Chips LPCIO con funciones de monitoreo (serie ITE® IT87, circuitos integrados Winbond® y Nuvoton®)
- módulos de memoria con sensores térmicos
- SSD / discos duros a través de SMART
- pilas
- y más …
Open Hardware Monitor

Open Hardware Monitor es un software gratuito de código abierto que monitorea los sensores de temperatura, las velocidades de los ventiladores, los voltajes, la carga y las velocidades de reloj de una computadora de los componentes del equipo. El Hardware Monitor muestra la información obtenida en una ventana simple y fácil de usar.
Open Hardware Monitor es compatible con la mayoría de los chips de monitoreo de hardware que se encuentran en las placas base actuales. La temperatura de la CPU se puede controlar leyendo los sensores de temperatura del núcleo de los procesadores Intel y AMD. Se pueden mostrar los sensores de las tarjetas de video ATI y Nvidia, así como la temperatura del disco duro SMART. Los valores monitoreados se pueden mostrar en la ventana principal, en un dispositivo de escritorio personalizable o en la bandeja del sistema. El software gratuito Open Hardware Monitor se ejecuta en Microsoft Windows XP / Vista / 7 / 8 / 8.1 / 10 de 32 y 64 bits y en cualquier sistema operativo Linux basado en x86 sin instalación.
Descargar Open Hardware Monitor 0.9.6