Wie findet man das WLAN-Passwort in Windows 10 oder Windows 11?
Anleitung zum Finden des WLAN-Passworts in Windows 10 und Windows 11
Manchmal ist es schwierig, sich alle Passwörter zu merken, die für die zahlreichen von uns genutzten Computerdienste erforderlich sind, einschließlich des Passworts für unser drahtloses Netzwerk. Glücklicherweise ist das Auffinden des WLAN-Passworts in Windows jedoch ein einfacher und unkomplizierter Vorgang.
Wenn ein Computer mit Windows (oder anderen Betriebssystemen) eine Verbindung zu einem lokalen drahtlosen Netzwerk herstellt, sei es im Büro, zu Hause oder an öffentlichen Orten, Speichern Sie das Passwort W-lan in seiner Erinnerung.
Dadurch entfällt die Notwendigkeit, es jedes Mal zu schreiben, wenn wir uns mit demselben Netzwerk verbinden. Stattdessen merkt sich das System die Verbindung und stellt automatisch eine Verbindung her.
Es ist jedoch möglich, es zu vergessen. Falls Sie sich nicht daran erinnern oder es nicht aufgeschrieben haben, bieten wir Ihnen zwei Möglichkeiten, es herauszufinden: eine im Inneren Microsoft Windows 10 oder Windows 11und ein weiteres mit einem der effektivsten Tools von Drittanbietern.
WLAN-Passwort in Windows 10 und Windows 11
- Drücken Sie die Tastenkombination «Windows + R», um das Befehlsfenster „Ausführen“ zu öffnen
- Schreiben Sie das Wort 'Kontrolle', um die Systemsteuerung aufzurufen.
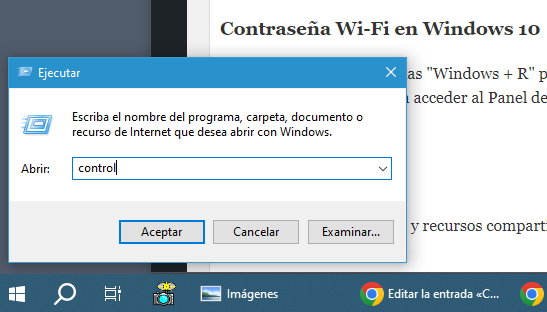
- Klicken Sie auf die Schaltfläche „Netzwerk- und Freigabecenter“.
- Klicken Sie auf das drahtlose Netzwerk, mit dem Ihr Gerät verbunden ist, um seinen Status zu überprüfen.
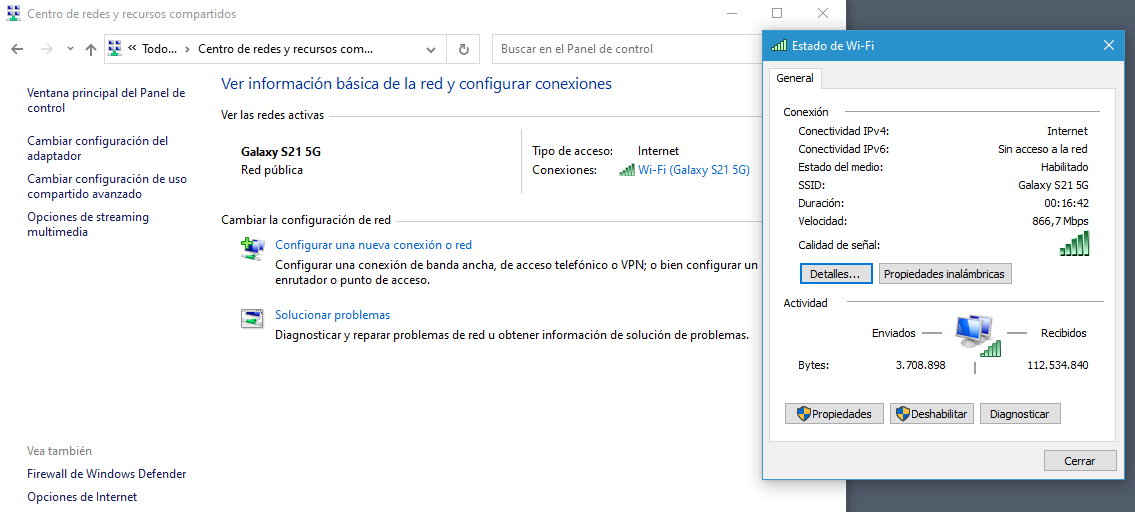
- Klicken Sie auf „Wireless-Eigenschaften“ und gehen Sie zur Registerkarte "Sicherheit".
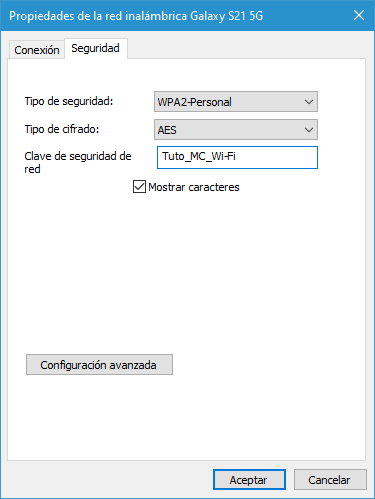
- Wenn Sie auf das Feld „Zeichen anzeigen“ klicken, können Sie den Typ sehen Sicherheit, Verschlüsselung und Schlüssel.
Anleitung zum Finden des WLAN-Passworts in Windows 10 und Windows 11
- Drücken Sie die Kombinationen von Schlüssel «Windows + I», um das Einstellungstool zu öffnen.
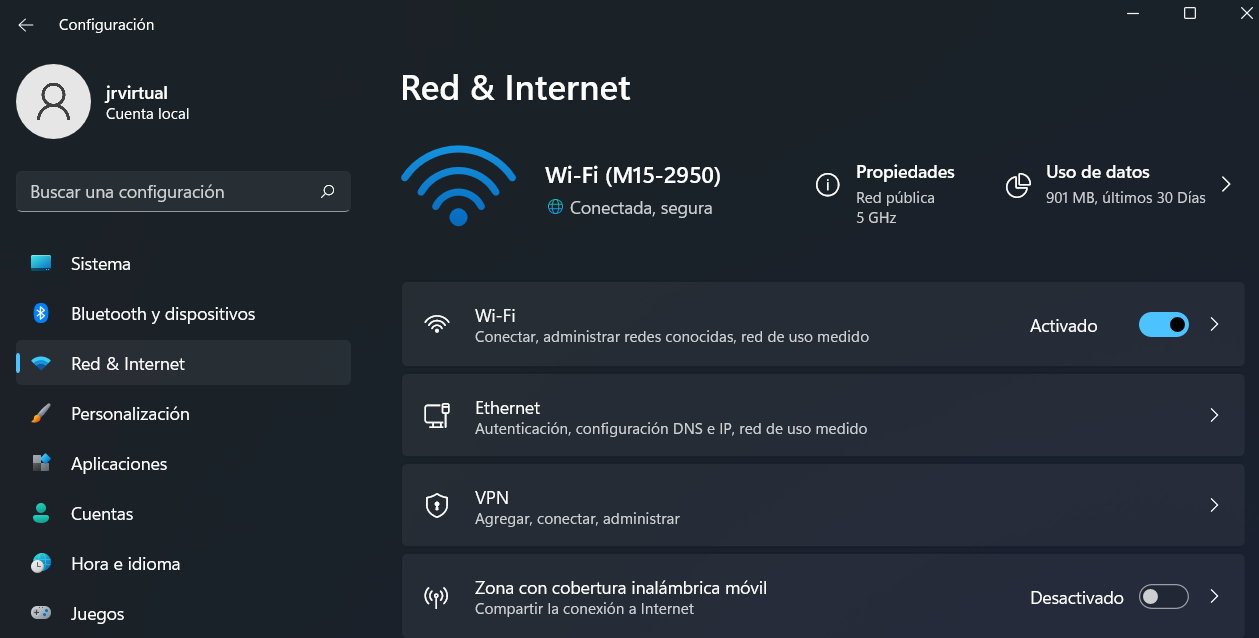
- Wählen Sie Netzwerk und Internet > Erweiterte Einstellungen.
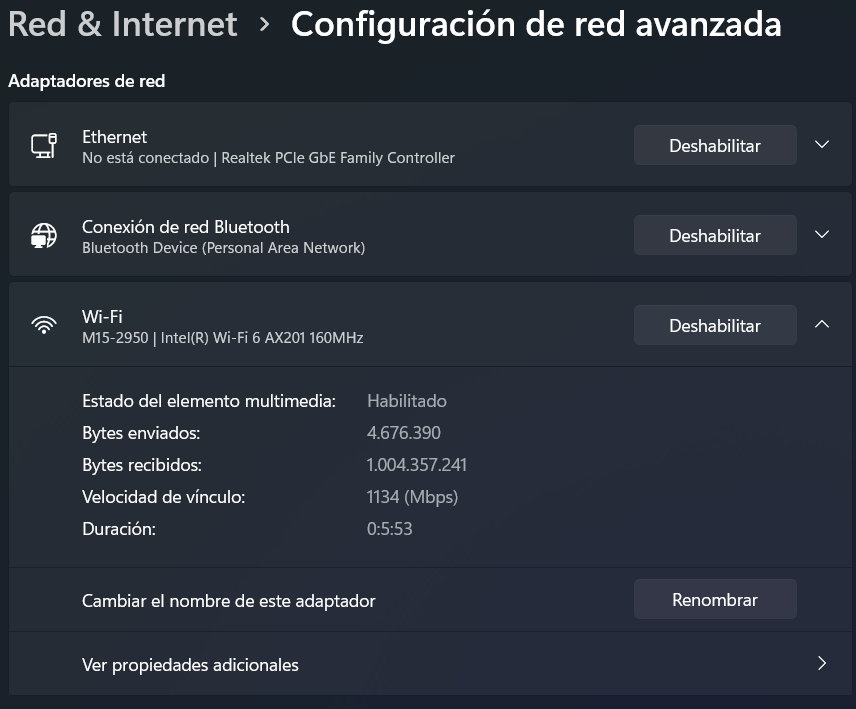
- Klicken Sie auf die Schaltfläche „Weitere Adapteroptionen“. Netz".
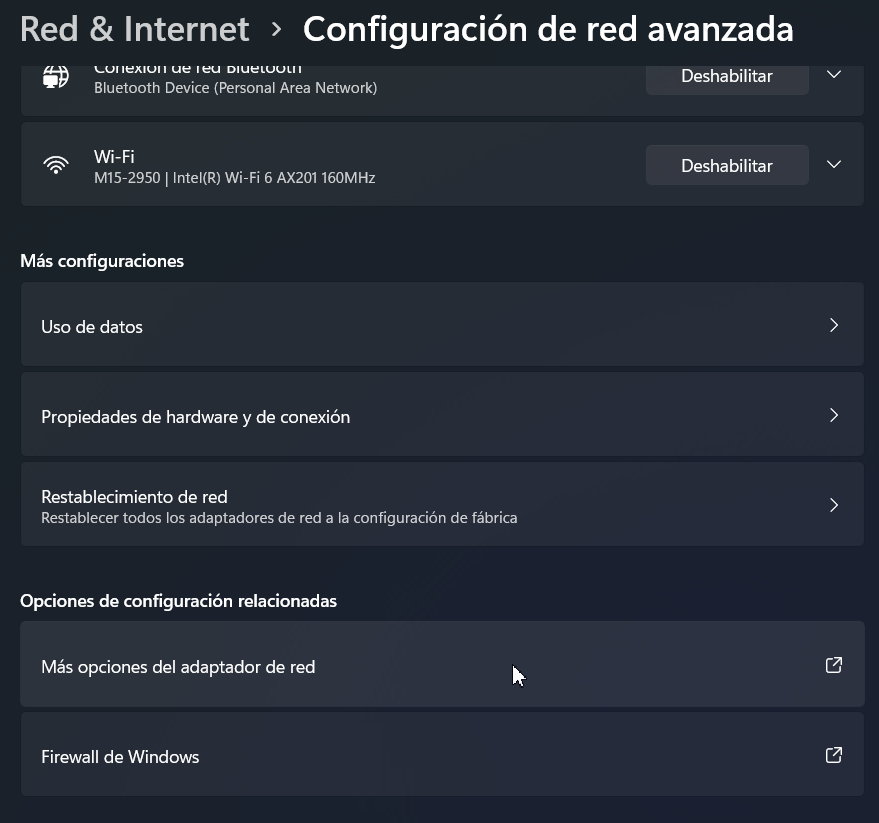
- Um auf die Einstellungen zuzugreifen drahtloses Netzwerk, klicken Sie mit der rechten Maustaste und wählen Sie „Status“.
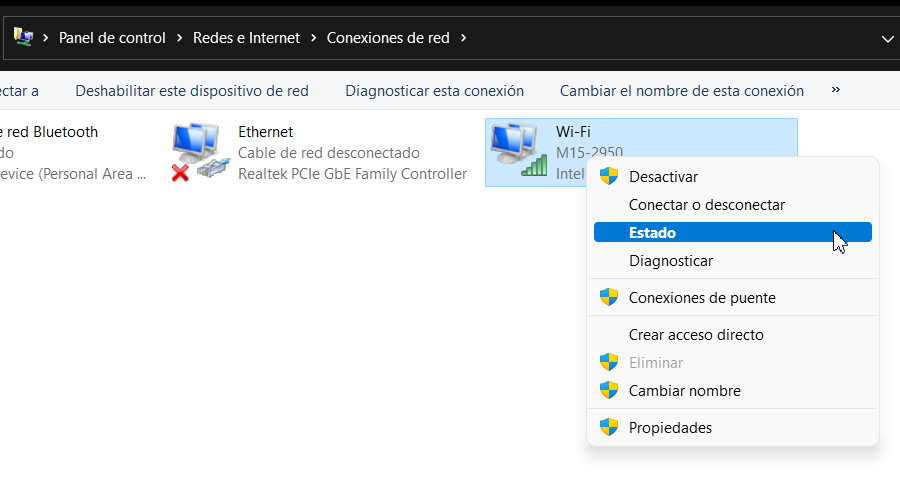
- Klicken Sie wie in Windows 10 auf „Drahtloseigenschaften“ und wählen Sie die Registerkarte „Sicherheit“, um den Schlüssel anzuzeigen, indem Sie die Option „Zeichen anzeigen“ auswählen.
WirelessKeyView ist ein Tool zum Anzeigen des WLAN-Passworts.
Es ist sogar noch einfacher, da kein Zugriff auf die Netzwerkkonfiguration. Die empfohlene Anwendung, WirelessKeyView, übernimmt die gesamte Arbeit und muss nur heruntergeladen und installiert werden, ohne dass eine zusätzliche Konfiguration erforderlich ist. Sie müssen es nur ausführen, um die Liste der Netzwerkprofile und die damit verknüpften Passwörter anzuzeigen.
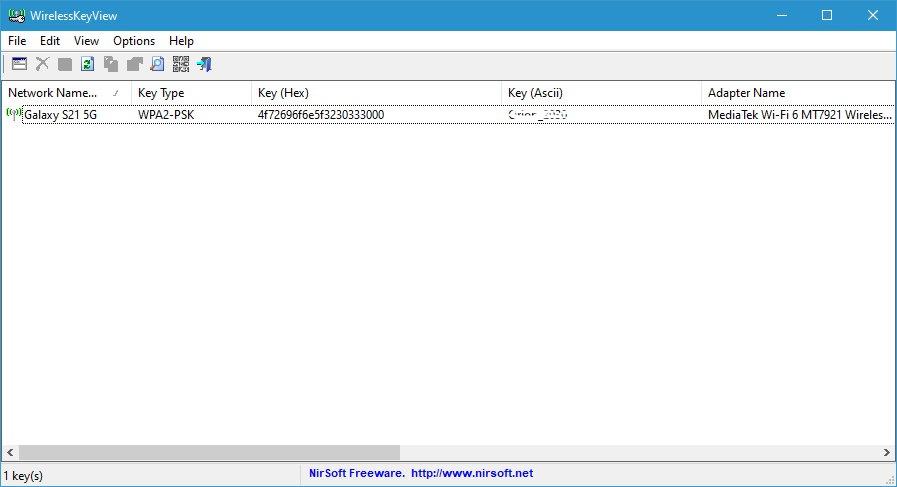
Sie können Passwörter anzeigen, Notizen machen, sie in einer Datei speichern oder alle Elemente exportieren, um alle Passwörter in einer Textdatei zu speichern.
Dieses Tool ist kostenlos und mit allen Versionen von kompatibel Windows, von XP bis 11. WirelessKeyView ist äußerst effektiv für Gespeicherte WLAN-Passwörter in Windows wiederherstellen 10 und 11, wenn wir uns nicht an sie erinnern.













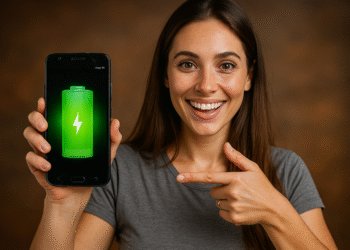
Ich habe die Arbeit, die Sie hier geleistet haben, wirklich bewundert. Das Design ist raffiniert, das Material des Autors ist elegant, er scheint jedoch eine gewisse Sorge darüber entwickelt zu haben, was er als nächstes präsentieren möchte. Ich werde auf jeden Fall, wie fast immer, öfter vorbeischauen, wenn dieser Anstieg anhält.
Vielen Dank für Ihren freundlichen Kommentar. Wir freuen uns, dass Sie unsere Arbeit an der Anleitung zum Auffinden des WLAN-Passworts in Windows 10 und 11 schätzen. Wir danken Ihnen für Ihre Unterstützung und laden Sie ein, unsere Website weiterhin zu besuchen, um weitere nützliche und nützliche Informationen zu finden Hochwertige Inhalte über die Zukunft. Wir hoffen, Sie bald wieder zu sehen!
Diese Website ist ein absolutes Juwel! Der Inhalt ist unglaublich gut recherchiert, ansprechend und wertvoll. Besonders gut hat mir der [spezifische Abschnitt] gefallen, der einzigartige Informationen lieferte, die ich sonst nirgendwo gefunden habe. Machen Sie weiter so!
Vielen Dank, Fitspresso, für deine netten Worte! Wir freuen uns zu hören, dass Sie unsere Inhalte zum Ermitteln des WLAN-Passworts in Windows 10 und 11 nützlich und wertvoll fanden. Wir sind bestrebt, detaillierte und nützliche Informationen bereitzustellen, daher bedeutet uns Ihr Feedback sehr viel. Wir hoffen, auch in Zukunft qualitativ hochwertige und nützliche Inhalte bereitstellen zu können!