Qual é o método para encontrar a senha do Wi-Fi no Windows 10 ou Windows 11?
Guia para encontrar a senha do Wi-Fi no Windows 10 e Windows 11
Às vezes é difícil lembrar todas as senhas necessárias para os diversos serviços de informática que usamos, incluindo a senha da nossa rede sem fio. Porém, felizmente, encontrar a senha do Wi-Fi no Windows é um processo simples e fácil de fazer.
Quando um computador com Windows (ou outros sistemas operacionais) se conecta a uma rede sem fio local, seja no escritório, em casa ou em locais públicos, armazenar a senha Wi-fi em sua memória.
Isso evita a necessidade de escrevê-lo sempre que nos conectarmos à mesma rede. Em vez disso, o sistema lembra e se conecta automaticamente.
Porém, é possível esquecê-lo. Caso você não se lembre ou não tenha anotado, forneceremos dois métodos para descobri-lo: um dentro Microsoft Windows 10 ou Windows 11e outro usando uma das ferramentas de terceiros mais eficazes.
Senha de Wi-Fi no Windows 10 e Windows 11
- Pressione a combinação de teclas "Windows + R» para abrir a janela de comando Executar
- Escreva a palavra 'controlar' para entrar no Painel de Controle.
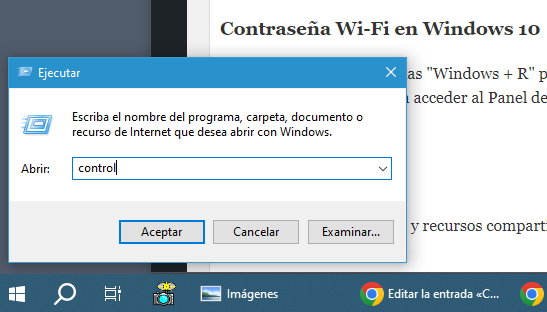
- Pressione o botão “Centro de Rede e Compartilhamento”.
- Clique na rede sem fio à qual seu dispositivo está conectado para verificar seu status.
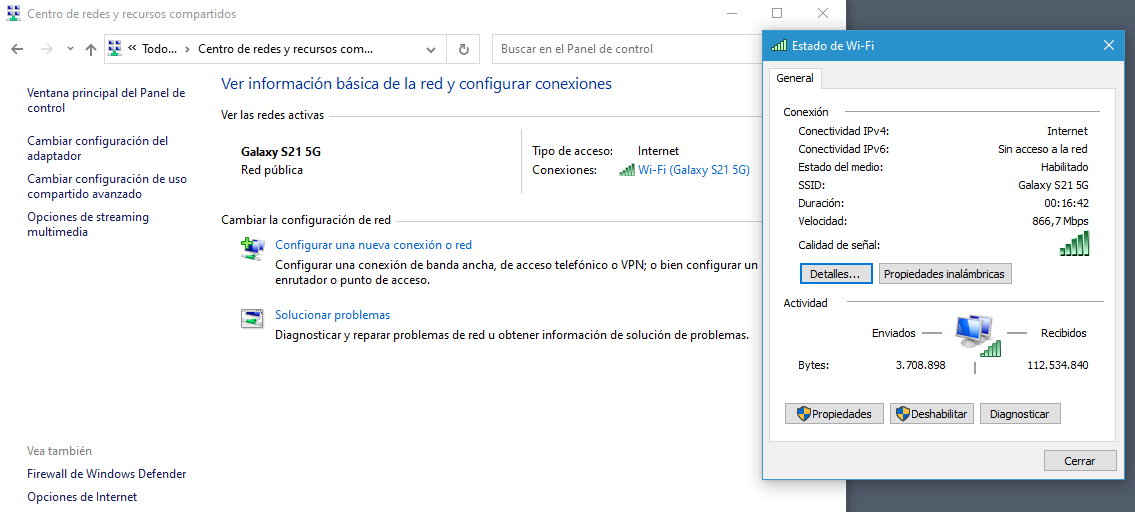
- Clique em “Propriedades sem fio” e vá para a aba "Segurança".
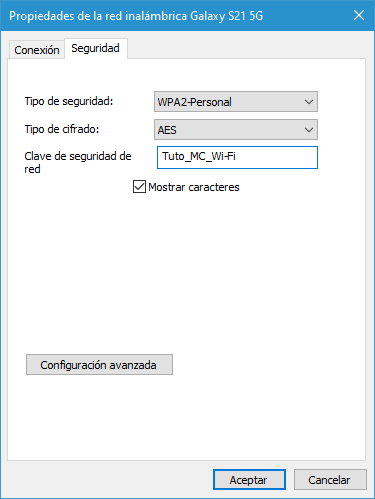
- Se você clicar na caixa “Mostrar caracteres”, poderá ver o tipo de segurança, criptografia e chave.
Guia para encontrar a senha do Wi-Fi no Windows 10 e Windows 11
- Pressione as combinações de chaves “Windows + I” para abrir a ferramenta Configurações.
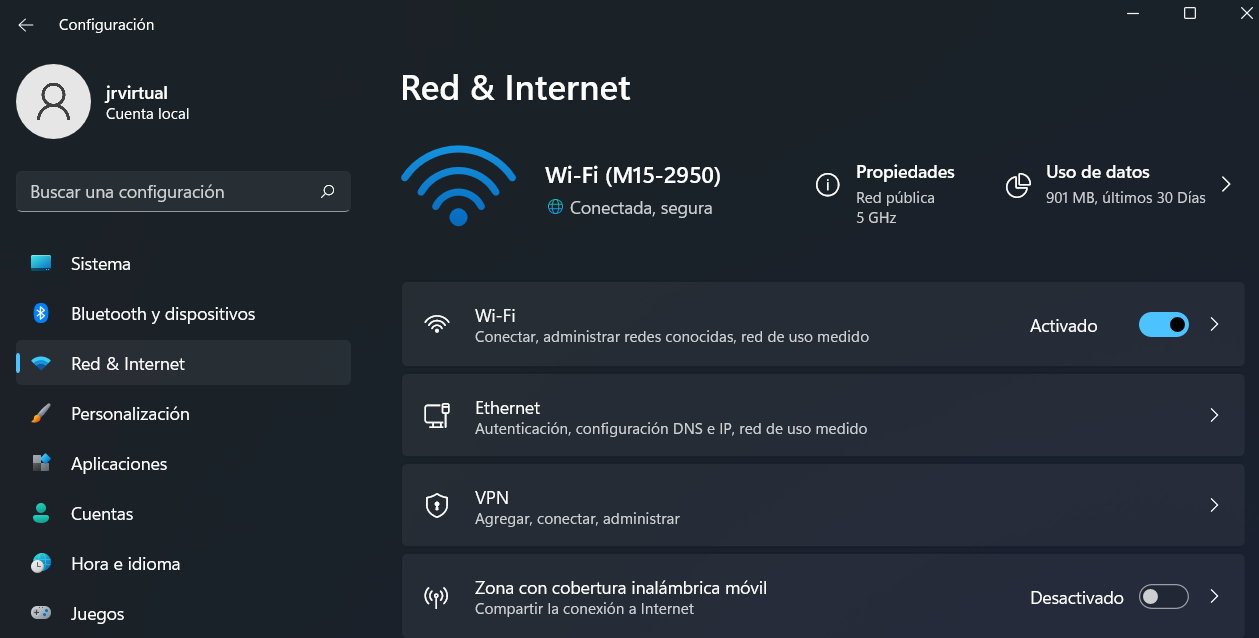
- Escolha Rede e Internet > Configurações avançadas.
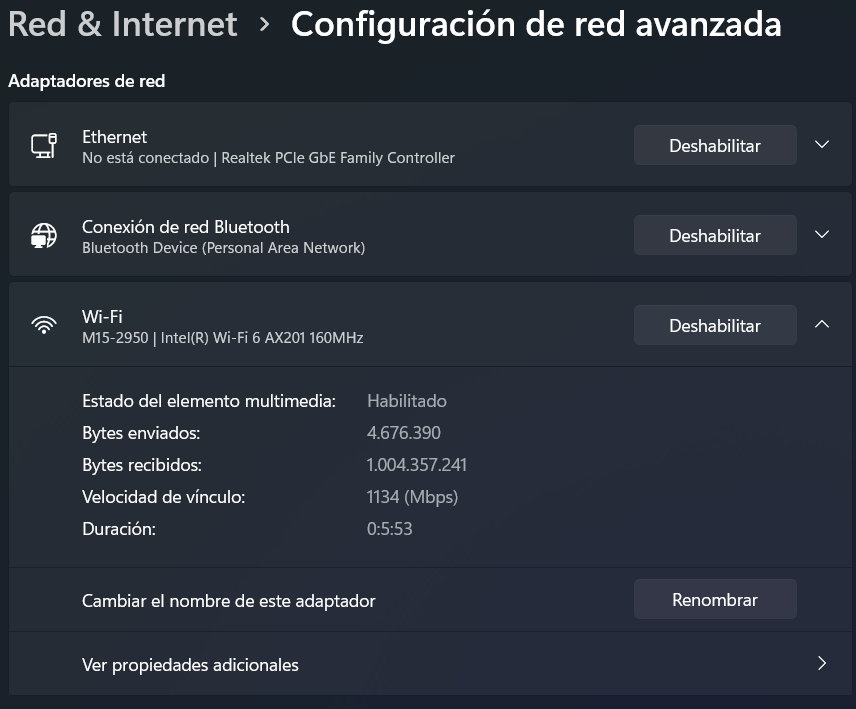
- Pressione o botão “Mais opções de adaptador”. grade".
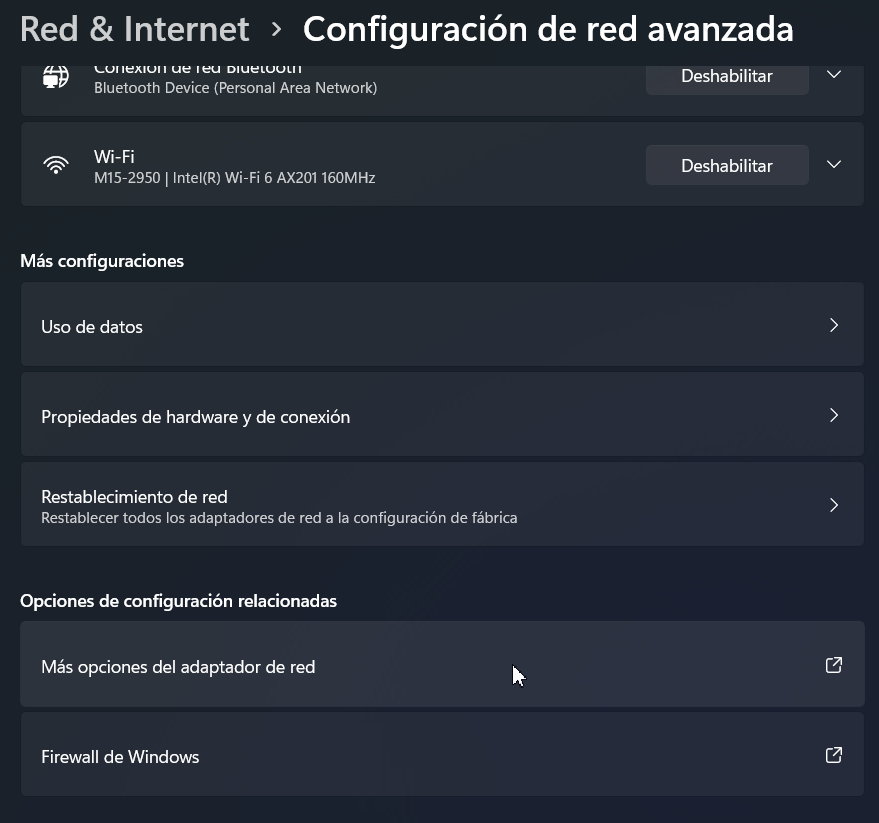
- Para acessar as configurações rede sem fio, clique com o botão direito e selecione “Status”.
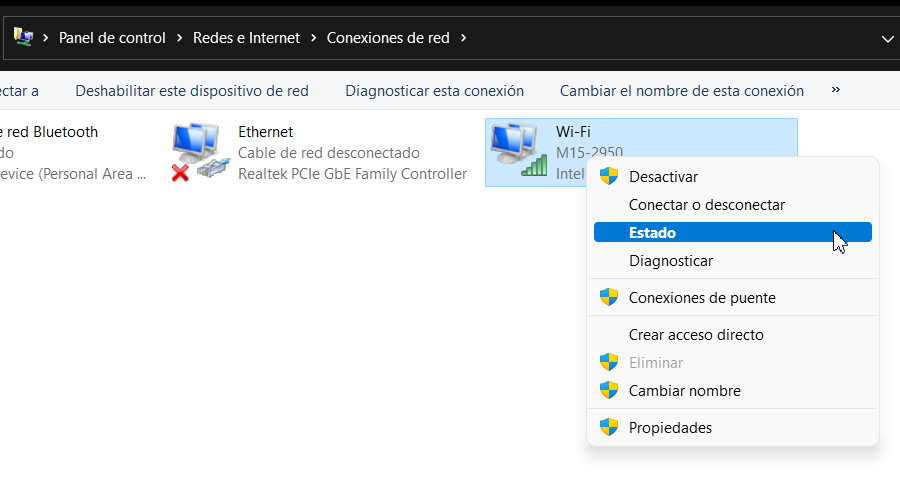
- Assim como no Windows 10, clique em Propriedades sem fio e selecione a aba Segurança para visualizar a chave selecionando a opção “Mostrar caracteres”.
WirelessKeyView é uma ferramenta para visualizar a senha WIFI.
É ainda mais simples, pois não é necessário acessar o configuração de rede. A aplicação recomendada, WirelessKeyView, cuida de todo o trabalho e só precisa ser baixado e instalado, sem necessidade de nenhuma configuração adicional. Basta executá-lo para visualizar a lista de perfis de rede e as senhas que estão vinculadas a eles.
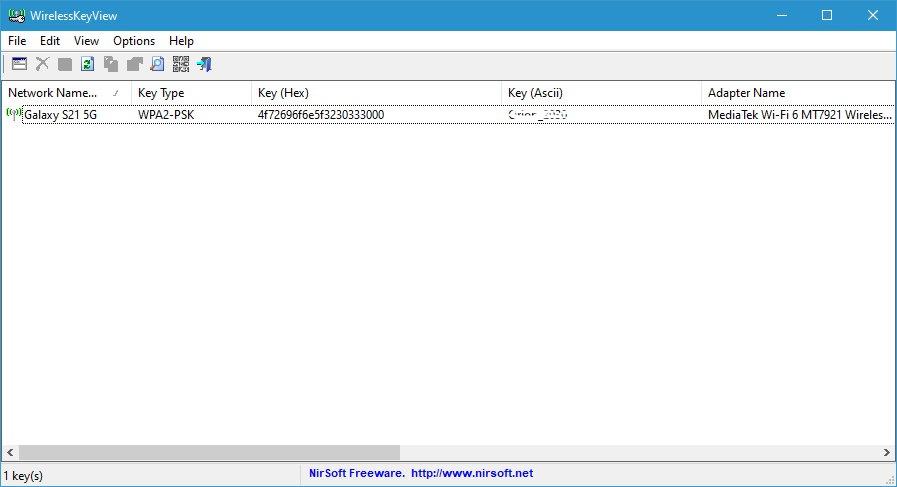
Você pode optar por visualizar as senhas, fazer anotações sobre elas, salvá-las em um arquivo ou exportar todos os itens para armazenar todas as senhas em um arquivo de texto.
Esta ferramenta é gratuita e compatível com todas as versões do Windows, de XP a 11. WirelessKeyView é extremamente eficaz para recuperar senhas wifi salvas no Windows 10 e 11 quando não nos lembramos deles.











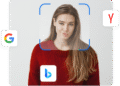


Admirei muito o trabalho que você fez aqui. O design é refinado, o material do autor é elegante, porém, ele parece ter adquirido uma certa preocupação com o que pretende apresentar a seguir. Com certeza irei visitar novamente com mais frequência, como quase sempre faço, se esse aumento continuar.
Obrigado pelo seu gentil comentário, estamos felizes em saber que você aprecia nosso trabalho no guia para encontrar a senha do Wi-Fi no Windows 10 e 11. Agradecemos seu apoio e convidamos você a continuar visitando nosso site para encontrar mais informações úteis e conteúdo de qualidade sobre o futuro. Esperamos vê-lo novamente em breve!
Este site é uma jóia absoluta! O conteúdo é incrivelmente bem pesquisado, envolvente e valioso. Gostei especialmente da [seção específica], que fornece informações exclusivas que não encontrei em nenhum outro lugar. Continue com o trabalho incrível!
Obrigado fitpresso pelas suas amáveis palavras! Ficamos felizes em saber que nosso conteúdo sobre como descobrir a senha do Wi-Fi no Windows 10 e 11 foi útil e valioso. Nós nos esforçamos para fornecer informações detalhadas e úteis, portanto, seus comentários significam muito para nós. Esperamos continuar fornecendo conteúdo útil e de qualidade no futuro!