Windows 11 Native Sandbox
Windows 11 Native Sandbox
Windows 11 Secluded Space optimiert die Sicherheit
Der Windows 11 Secure Space, den Sie auch als Windows Sandbox kennen, ist eine Sicherheitslösung, die Microsoft in der Frühjahrsversion von Windows 10 2019 veröffentlicht hat und die es seitdem pflegt.
Nur für den Fall, dass Sie es nicht wissen: Sagen Sie, dass es Benutzer-Clients ermöglicht, eine separate Umgebung im System zu erstellen Programme oder Anwendungen bewerten/durchführen von großer Gefahr mit allen Sicherheit entweder Durchsuchen Sie Websites mit dem Browser Dies kann gefährlich sein, ohne das System oder die Dateien, in denen es ausgeführt wird, zu beschädigen.
Dafür, Windows-Sandbox Es erstellt eine temporäre Desktop-Umgebung, indem es eine superkleine Version von Windows mit etwa einhundert MB und einem separaten Kernel außerhalb des PCs installiert, auf dem es ausgeführt wird.
Abgesehen von der SicherheitMicrosoft nennt seine Wirksamkeit und Verfügbarkeit als Vorzüge, da es für den Einmalgebrauch konzipiert ist.
Das heißt, wenn wir mit der Erstellung der Apps fertig sind bzw Anwendungen Wenn Sie dieses Tool schließen, wird die gesamte auf der Computerfestplatte generierte Umgebung gelöscht.
Eine gute Möglichkeit, die Gefahren unbekannter Apps zu erkennen oder deren Websites kennenzulernen Sicherheit umstritten durch eine Funktion, die wesentlich einfacher ist als die Verwendung virtueller Maschinen, da kein Herunterladen von ISO-Images oder die Verwendung von Hypervisoren oder Apps von Drittanbietern erforderlich ist.
Windows 11 Abgeschiedener Raum
Die Funktion behält die für Windows 10 festgelegten Mindestanforderungen bei, obwohl Sie bereits wissen, dass diese erheblich gestiegen sind. allgemeiner Weg in Windows 11 mit TPM, DirectX 12 und anderen.
Um diese Umgebung einzurichten, benötigen Sie:
- Windows 11 Pro, Enterprise oder Education. (Windows Sandbox funktioniert derzeit nicht mit Home-Editionen.)
- Ein PC mit AMD64-Architektur.
- Mindestens 2 Kerne der Zentraleinheit Strafverfolgung (4 Kerne mit Hyperthreading werden empfohlen).
- Mindestens 4 GB RAM (8 GB werden empfohlen).
- Mindestens 1 GB freier Speicherplatz Festplatte (Es wird empfohlen, SSD zu verwenden).
- Im BIOS aktivierte Virtualisierungsfunktionen.
Überprüfen Sie die Virtualisierungsfähigkeit
Wie bei jeder anderen virtuellen Maschine auch der vom Betriebssystem reservierte Speicherplatz Windows 11 erfordert, dass in der Zentraleinheit des PCs die Virtualisierungsfunktion aktiviert ist.
In Prozessoren Die Virtualisierungsfunktion von AMD heißt „AMD-V“ und ist bei unterstützten Modellen, bei denen es sich in der Regel um alle neueren Modelle handelt, standardmäßig aktiviert.
Wenn Sie Intel-Prozessoren verwenden, ist Ihr Technologie Die Virtualisierung heißt „Intel VT“ und ist in der Regel nicht standardmäßig aktiviert.
Die Aktivierung erfolgt im BIOS/UEFI, wie wir im Praxisartikel gesehen haben.
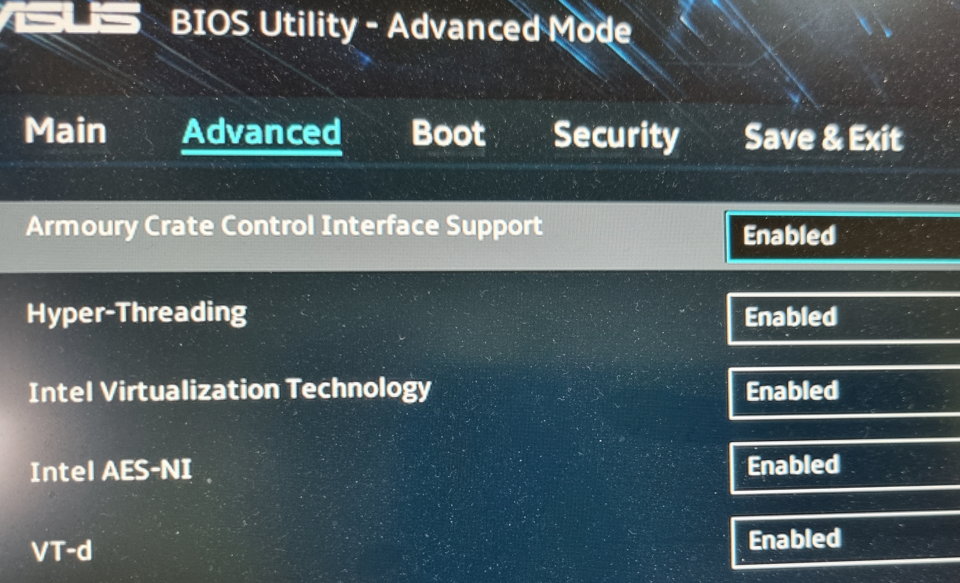
Einrichtung
Die Installation von Windows Sandbox kann auf verschiedene Arten durchgeführt werden.
Eine davon ist die Eingabe der Zusatzspezifikationen von Windows wo Sie diesen abgeschiedenen Raum sehen werden.
Dafür:
- Suche nach „Windows-Macken“:

- Aktiviert das Feld „Platz reservieren“ von Windows»:

Eine andere Möglichkeit, den abgeschirmten Bereich des Windows 11-Betriebssystems einzuschalten, ist über das Fenster des Windows 11-Betriebssystems. Konsole erweiterte Powershell im Manager-Modus, indem Sie den Befehl eingeben Enable-WindowsOptionalFeature -FeatureName „Containers-DisposableClientVM“ -All -Online

Auf die eine oder andere Weise müssen Sie das Gerät neu starten und von dort aus wird es nun im Startmenü installiert angezeigt.
Die Ausführung erfolgt wie bei jeder anderen Art von App.
Sie werden eine reduzierte Installation des Betriebssystems sehen Windows 11 Hier können Sie die benötigten Apps installieren, die gewünschten Websites durchsuchen oder verdächtige Dateien vom Host-Gerät kopieren und einfügen.

Wie oben erwähnt, ist diese Minimalversion vollständig vom Hauptsystem getrennt und wenn es geschlossen ist Alle Arten oder Reste von Dateien, Konfigurationen oder Aufgaben werden gelöscht Das hast du getan.
Jedes Mal, wenn Sie es erneut ausführen, erhalten Sie eine neue Instanz dieses isolierten Bereichs.
Wie alle SO kann angepasst werden durch einfache Konfigurationsdateien, die einen Mindestsatz an Anpassungsfaktoren für den Raum bereitstellen und Faktoren wie virtualisierte GPUs, Netzwerke, Hauptbefehle, Audio- und Videoeingänge, Druckerumleitung und andere steuern.
Wofür genau nutzen wir Windows Sandbox?
Das Tool hat verschiedene Einsatzmöglichkeiten, hauptsächlich zum Durchsuchen potenziell gefährlicher Websites und damit zum Auswerten unbekannter Apps.
Einige Beispiele:
Vergleichen Sie Apps.
Es ist nicht schwer, unbekannte und unzuverlässige Apps zu finden.
Sie können nützlich sein, aber auch gefährlich oder sogar eindämmend sein Software bösartig.
Mit Windows Sandbox können Sie praktisch alles tun, was ein PC oder ein Computer ausführt Computer Standard ist die Einführung eines Antivirenprogramms zur Überprüfung dieser Apps.
Das globale Internet ist voller unangenehmer Websites, darunter solche, die schädliche Software verbreiten, Werbeinhalte verbreiten oder Betrug betreiben. Phishing.
Wenn Sie ein Portal betreten möchten Internet Sie können misstrauisch werden, ohne Ihr Gerät einem Risiko auszusetzen. Diese Remote-Umgebung lässt keine Änderungen am realen System zu.
In den meisten Infektions- oder Gefahrenfällen reicht es lediglich aus, sich abzumelden.
Programm bewerten.
Es ist auch möglich, jede Art von Programm zu bewerten, das zwar nicht riskant ist, von dem wir aber nichts wissen oder dem wir nicht begegnen. Versicherung darüber nachzudenken, es später aufzubewahren.
Diese Umgebung bietet eine ideale Testumgebung, da eine App installiert und erstellt werden kann, ohne Spuren oder Rückstände im Hauptbetriebssystem oder die Belegung von Elementen zu hinterlassen Erinnerung, im Speicher oder in der Windows-Registrierung.
Dateien prüfen.
Zu den am häufigsten verwendeten Vertriebsformen von Software bösartig kommt von den angehängten Dateien.
Um ein Beispiel in der zu verwenden Anwendung von E-Mail.
Wenn Sie E-Mail-Nachrichten und Dateien dieser Art überprüfen möchten, kann diese Umgebung hilfreich sein.
Das Gleiche gilt für eine Datei mit Makros oder jede Art von Datei, die Sie auf dem Computer ausführen möchten.
Auch wenn es drin ist Software bösartig, sobald Sie auf „Schließen“ auf die Umgebung klicken, wird das Gerät vollständig davon befreit.
Dieser Bereich ist aufgrund der hervorgehobenen Funktionen sehr nützlich Windows 11.
Sandbox-Anwendung auf dem Betriebssystem Windows 10 Pro.
Wenn Sie das Betriebssystem verwenden Windows 10 oder Windows 10 Pro, die gute Nachricht ist, dass Sie es seit der Frühjahrsversion 2019 haben und die Sandboxie-Funktion auf die gleiche Weise nutzen können, also mit den gleichen Funktionen wie Windows 11.
Fragen Sie uns nach Installationen und Konfigurationen von Windows 10 oder 11.
oder für Notebook Reparatur – Technischer Service Nr. 1















Vielen Dank fürs Teilen, ich habe viel aus Ihrem Artikel gelernt. Genial. Danke schön.
Vielen Dank für Ihren netten Kommentar! Ich freue mich, dass der Artikel hilfreich war und Sie mehr über die Verwendung der nativen Sandbox in Windows 11 erfahren haben. Wenn Sie Fragen haben oder tiefer in einen Aspekt einsteigen möchten, zögern Sie nicht, uns zu fragen. Danke, dass Sie den Inhalt verfolgt haben!