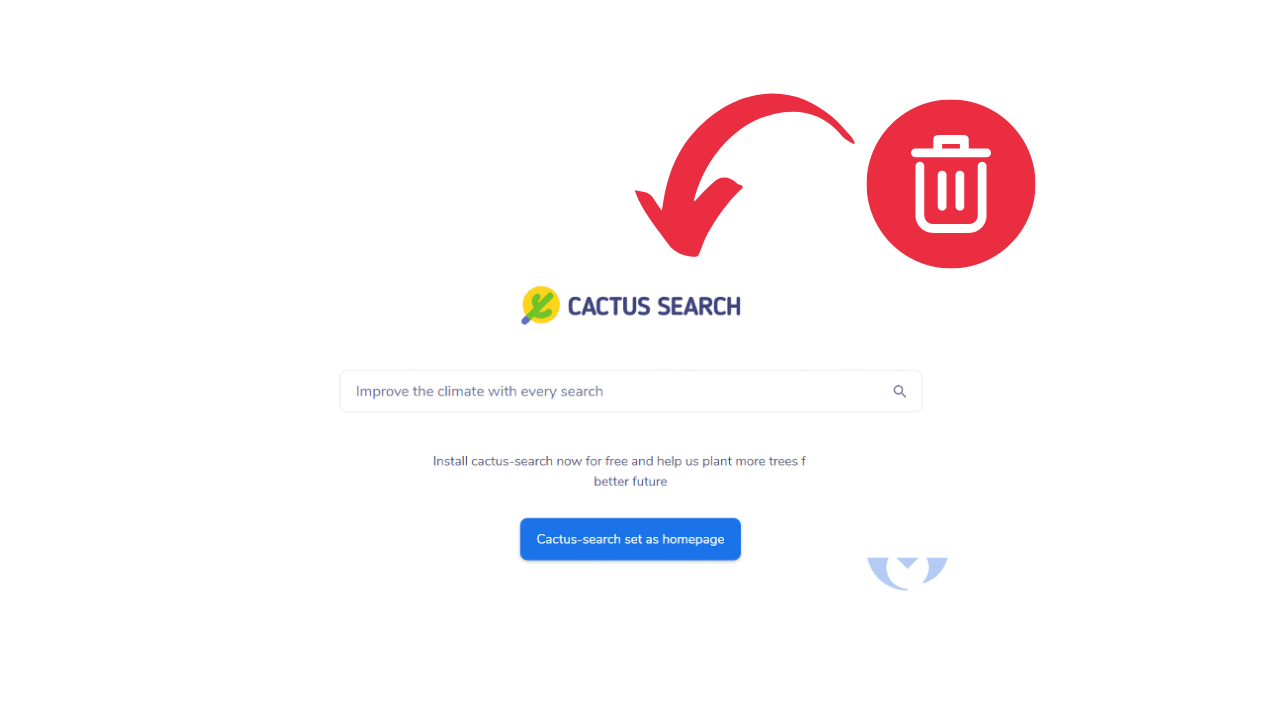Entfernen Sie api.cactus-search.com 🔥 4 effektive Methoden!
Moderne Webbrowser wie Chrom, Firefoxusw. sind intelligent genug, um Browser-Hijacker zu umgehen. Einige können jedoch immer noch den Sicherheitsschutz umgehen und die Kontrolle über Ihre Webbrowser-Einstellungen übernehmen. 🚫🔒
Was ist ein Browser-Hijacker? 🕵️♂️
Ein Browser-Hijacker ist eine Art Schadprogramm, das Ihre Webbrowser-Einstellungen steuert ohne Ihre Zustimmung. Es kann als Programm, Browsererweiterung/Plug-in oder eine andere Art von Anwendung auf Ihrem Gerät installiert werden. 🖥️🛠️
Wenn diese Typen installiert sind Schadsoftware, ändern die Startseite und Standardsuchmaschine Ihres Browsers und leiten Sie auf schädliche Websites um. 🌐⚠️
Was ist api.cactus-search.com? 🌵🔍
api.cactus-search.com entweder Kaktussuche ist einfach ein Browser-Hijacker, der Ihre Suchmaschine in cactus-search.com ändert. 🌀🔄 Dies wird über eine Browsererweiterung oder ein Programm auf einem Gerät installiert.
Wenn der Browser-Hijacker Kaktussuche Die Installation erfolgt in einem Computer, werden Sie diese Zeichen bemerken:
- 🔗 Suchanfragen werden über cactus-search.com umgeleitet.
- 🧩 Sie finden die Browsererweiterung oder das Programm Kaktussuche auf Ihrem PC.
So entfernen Sie api.cactus-search.com? 🧹🖥️
Loswerden Cactus-Search.com von Ihrem Computer müssen Sie das Schadprogramm auf Ihrem Gerät finden und entfernen. 🔍❌Das sollten Sie tun:
1. Deinstallieren Sie das Schadprogramm über die Systemsteuerung 🛠️
Wenn er Browser-Hijacker auf Ihrem PC installiert ist, finden Sie es wahrscheinlich in der Systemsteuerung. Befolgen Sie diese Schritte, um es zu entfernen und Ihren Computer zu schützen! 🚀
1. Schreiben Systemsteuerung in der Windows-Suche. Öffnen Sie dann die Listen-Systemsteuerung für bessere Suchergebnisse.
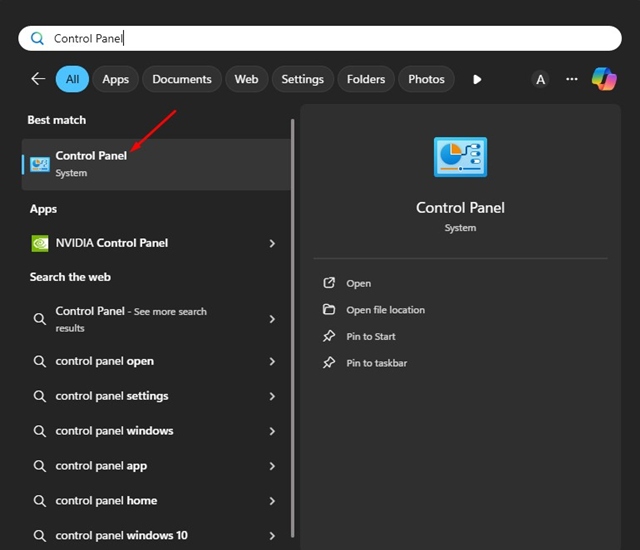
2. Wenn die Systemsteuerung geöffnet wird, klicken Sie auf Programme und Funktionen.
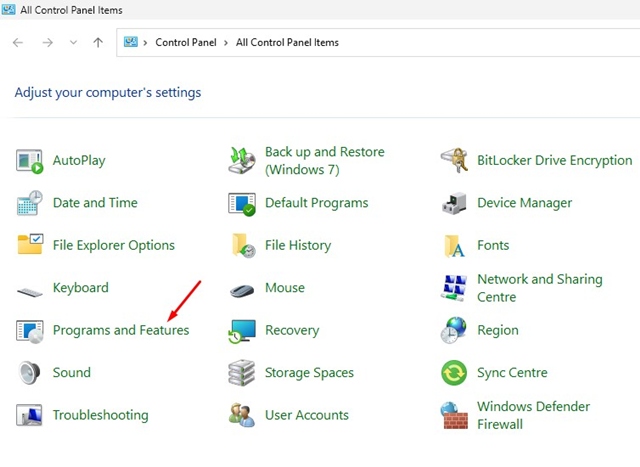
3. Finden Sie Schadprogramme. Sie sollten nach Programmen suchen, die Sie nicht installiert haben und die bösartig erscheinen.
4. Machen Klicken Sie mit der rechten Maustaste darauf und wählen Sie Deinstallieren.
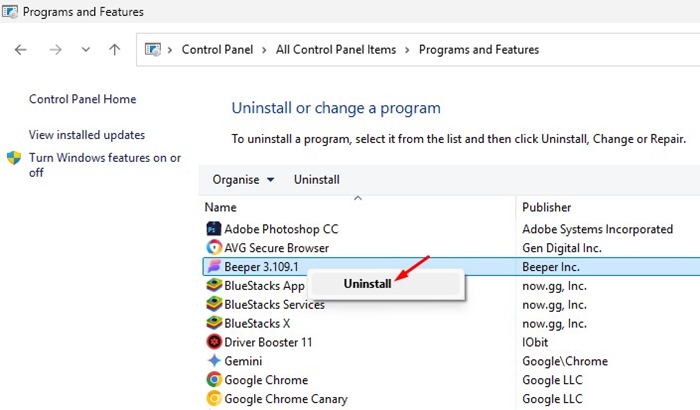
2. Browser auf Standardeinstellungen zurücksetzen 🔄
Wir haben die Schritte für Setzen Sie den Chrome-Browser auf die Standardeinstellungen zurück, Firefox und Microsoft Edge. 🖥️✨
Folgendes müssen Sie tun:
Chrome-Browser: Zurücksetzen Wenn Sie den Chrome-Browser auf seine ursprünglichen Standardeinstellungen zurücksetzen, werden die Startseite, die neue Tab-Seite, die Suchmaschine und die angehefteten Tabs zurückgesetzt. 🔧 Befolgen Sie dazu diese Schritte:
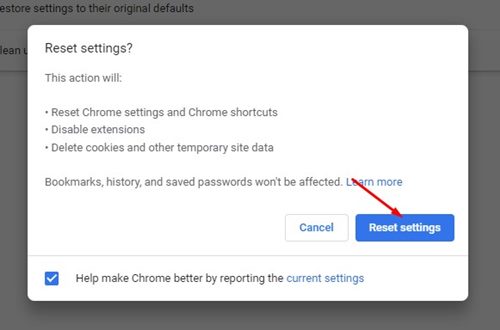
- Klicken Sie oben rechts auf die drei Punkte und wählen Sie Einstellungen.
- Klicken Sie auf der linken Seite auf Einstellungen zurücksetzen.
- Klicken Sie auf der rechten Seite auf Setzen Sie die Einstellungen auf die Standardwerte zurück Original.
- Klicken Sie in der Bestätigungsmeldung auf das Einstellungen zurücksetzen erneut drücken.
Firefox-Browser:
Die Schritte zum Zurücksetzen von Firefox auf die Standardeinstellungen unterscheiden sich etwas von denen für Chrome. Befolgen Sie diese Schritte, um Firefox zurückzusetzen.
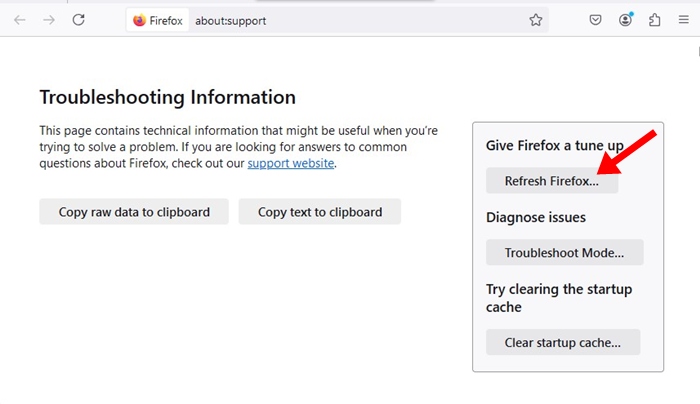
- Starten Sie den Firefox-Browser.
- Klicken Sie oben rechts auf das Hamburger-Menü und wählen Sie Hilfe > Weitere Informationen zur Lösung Probleme.
- Klicken Sie auf der rechten Seite auf Firefox aktualisieren.
- Klicken Sie in der Bestätigungsmeldung auf Firefox aktualisieren.
Microsoft Edge:
Die Schritte zu Zurücksetzen von Microsoft Edge sind denen von Chrome sehr ähnlich weil es auf der gleichen Engine basiert. So setzen Sie die Microsoft Edge-Browser.
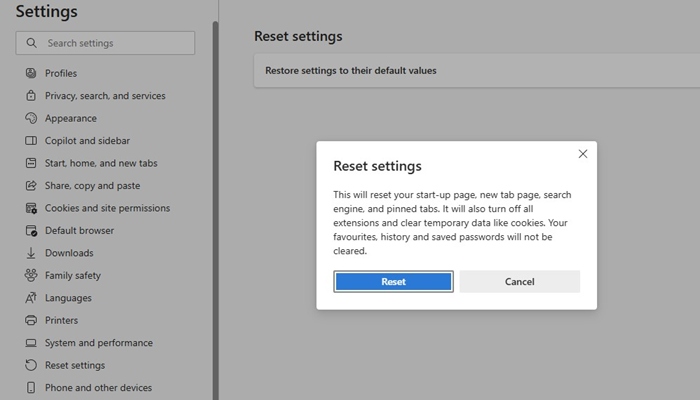
- Öffnen Sie Microsoft Edge.
- Klicken Sie auf das drei Punkte oben rechts und wählen Sie Einstellungen.
- Wählen Sie auf der linken Seite Einstellungen zurücksetzen.
- Klicken Sie rechts auf Setzen Sie die Einstellungen auf die Standardwerte zurück.
- Wählen Sie dann in der Bestätigungsmeldung Neustart.
3. Verwenden Sie Malwarebytes, um den Browser-Hijacker zu entfernen
Malwarebytes ist ein großartiges Sicherheitstool Damit können Sie api.cactus-search.com aus Ihrem Browser entfernen. So entfernen Sie den Browser-Hijacker Cactus Search mit Malwarebytes.
1. Herunterladen und Installieren Sie Malwarebytes auf Ihrem Gerät infiziert.
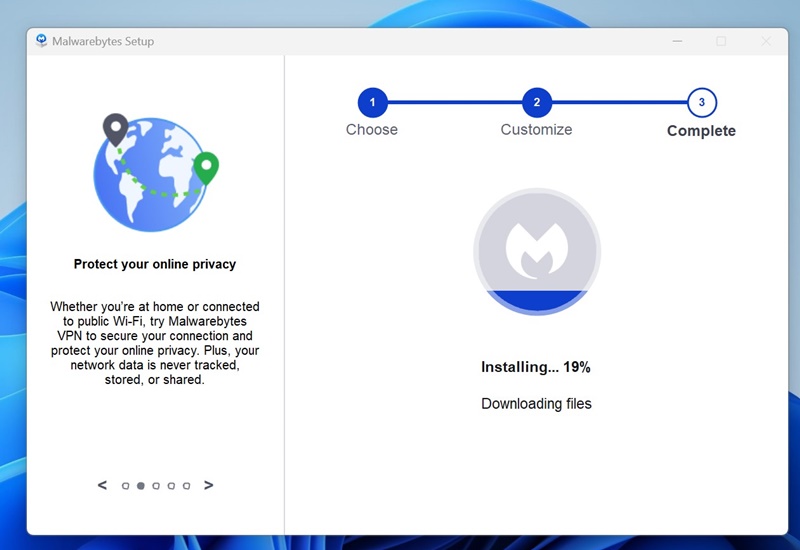
2. Nach der Installation starten Sie Malwarebytes.
3. Klicken Sie dann auf das Scan -Taste am Scanner.
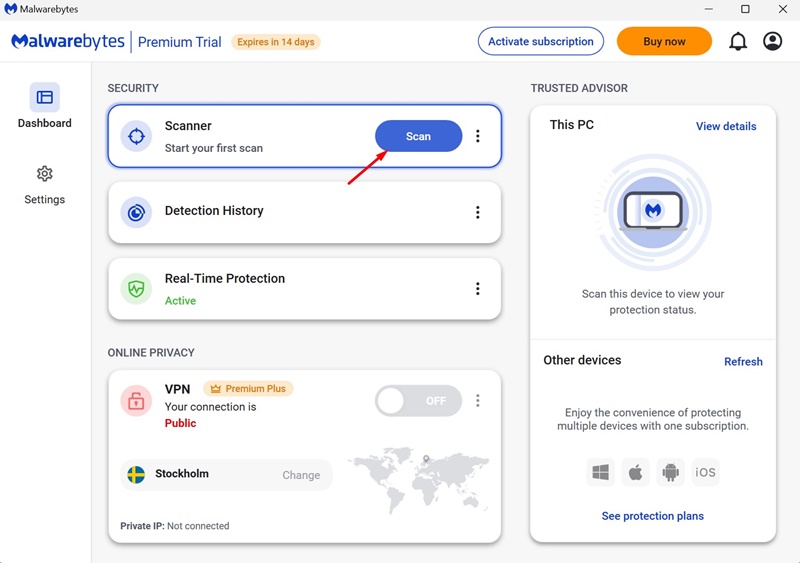
Jetzt müssen Sie nur noch warten, bis Malwarebytes einen vollständigen Scan durchführt. Es scannt alle Dateien auf Ihrem Gerät und entfernt die Bedrohung.
4. Führen Sie einen Rootkit-Scan mit Malwarebytes durch
Malwarebytes verfügt auch über eine Rootkit-Scanfunktion, die manuell aktiviert werden muss. Die Funktion sucht nach verschiedenen Rootkits auf Ihrem Gerät und entfernt diese.
1. Starten Malwarebytes auf Ihrem Computer.
2. Wenn die Anwendung geöffnet wird, klicken Sie auf Einstellungen auf der linken Seite.
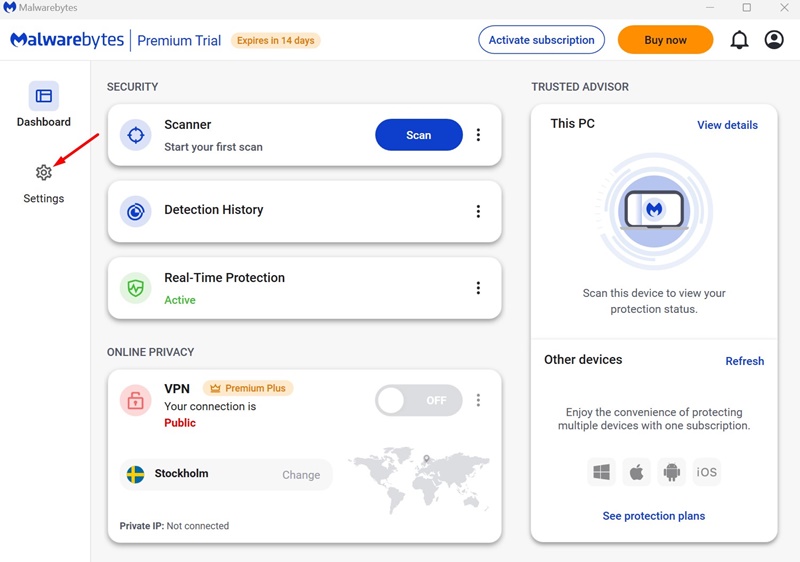
3. Klicken Sie auf der rechten Seite Scannen und Erkennen.
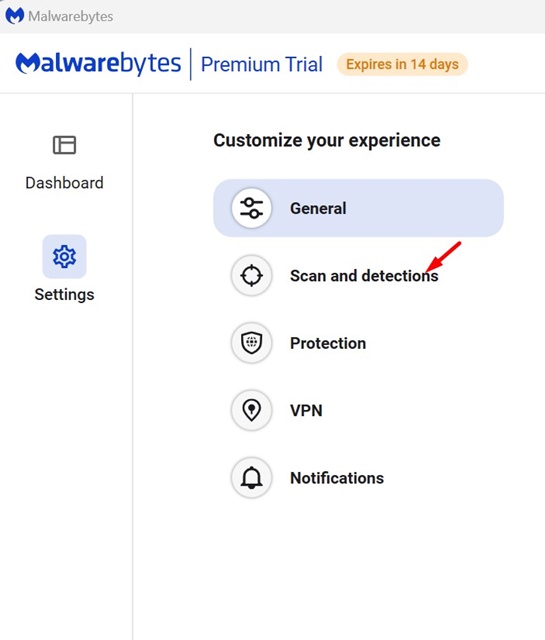
4. Aktivieren Sie unter Scannen und Erkennen die Option für Nach Rootkits suchen.
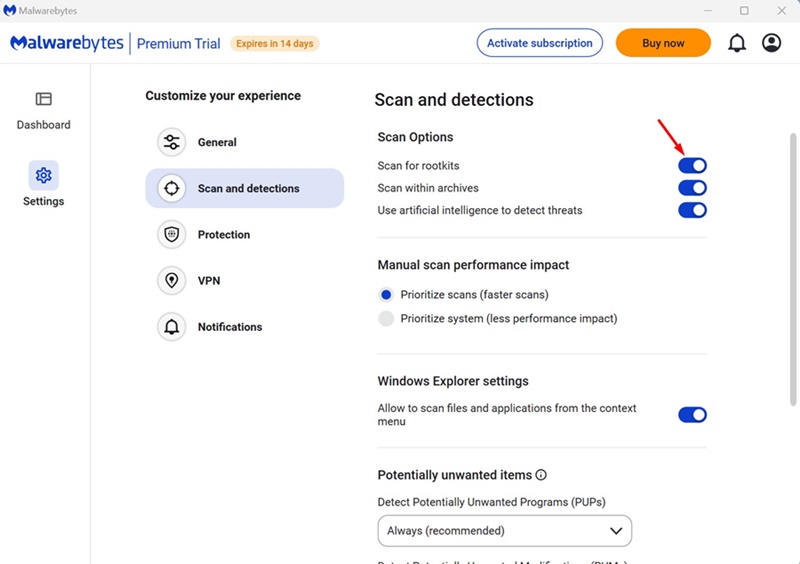
5. Kehren Sie zum Startbildschirm zurück und klicken Sie auf Scan Taste.
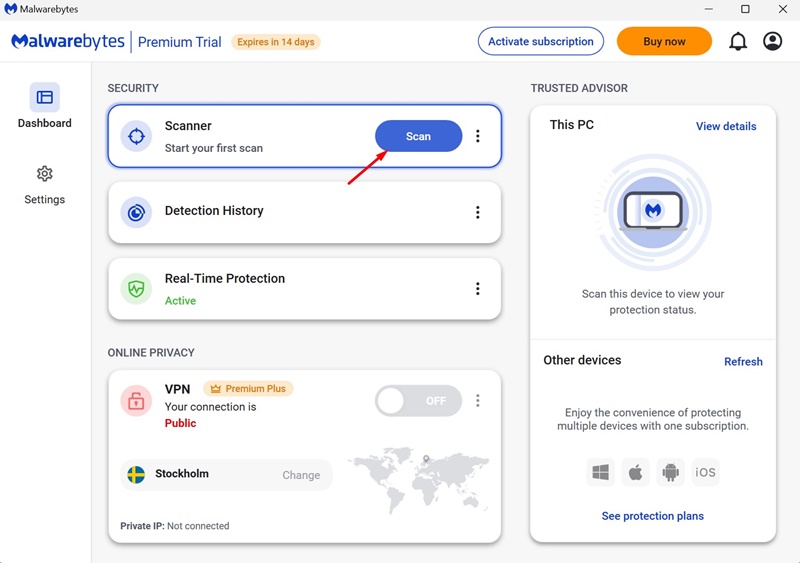
🔧 Hier sind einige einfache Möglichkeiten zum Entfernen von api.cactus-search.com. Wenn Sie weitere Hilfe zu diesem Thema benötigen, Sag es uns in den Kommentaren. 💬 Und wenn dieser Leitfaden für Sie hilfreich war, Vergiss nicht, es mit deinen Freunden zu teilen. 🚀