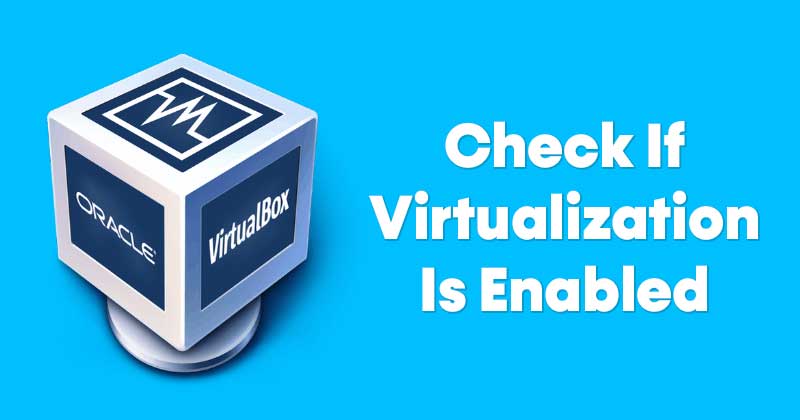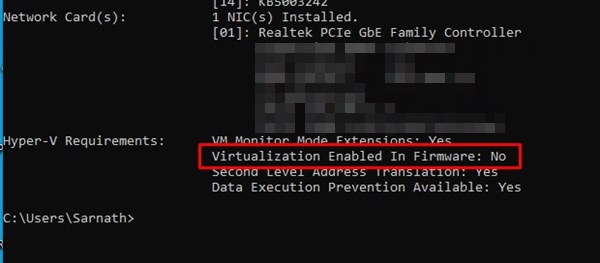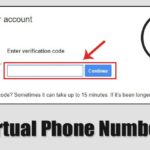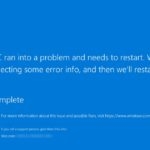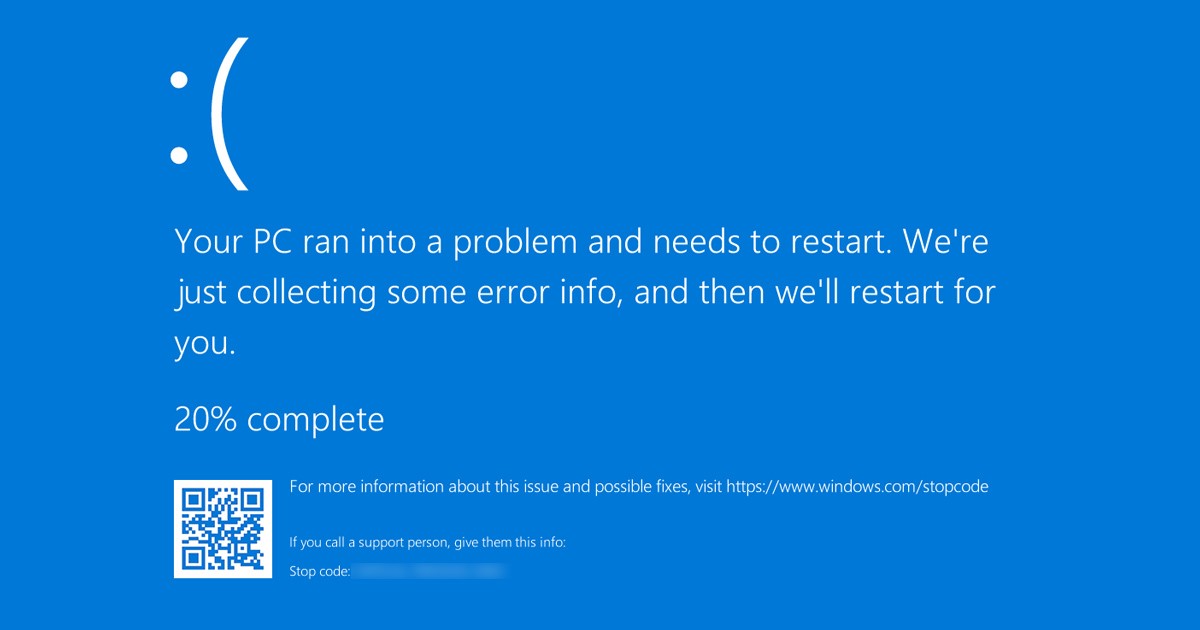Virtualisierung in Windows 10/11: In 3 Schritten herausfinden! 🚀
Wenn Sie ein Technikfan sind, kennen Sie sicher die Virtualisierung. Mit dieser Funktion können Sie zwei oder mehr Betriebssysteme auf einer einzigen Maschine ausführen. Allerdings ist Virtualisierung nicht so einfach, wie es scheint. Sie benötigen ein dediziertes Tool und eine Maschine mit aktivierter Virtualisierung. Wenn die Virtualisierung aktiv ist, können Sie Software wie VirtualBox um eine virtuelle Umgebung zu erstellen und andere Betriebssysteme auszuführen. 💻✨
So überprüfen Sie, ob die Virtualisierung in Windows 10/11 aktiviert ist 🕵️
Wenn Sie Virtualisierungstools verwenden möchten, müssen Sie zunächst sicherstellen, dass auf Ihrem PC die Virtualisierung aktiviert ist. So geht's Überprüfen Sie, ob die Virtualisierung in Windows aktiviert ist: 🔍
1. Verwenden der Eingabeaufforderung 👨💻
Diese Methode nutzt den Nutzen der Eingabeaufforderung, um zu überprüfen, ob die Virtualisierung aktiviert ist unter Windows. So verwenden Sie es CMD So überprüfen Sie die Virtualisierungsfunktionen:
1. Drücken Sie zunächst Schlüssel Windows + R auf Ihrer Tastatur. Dadurch wird das Dialogfeld „Ausführen“ geöffnet.

2. Geben Sie im Dialogfeld RUN ein cmd und drücken Sie die Eingabetaste.
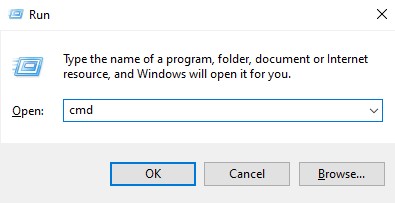
3. Als nächstes im Eingabeaufforderung, schreibt Systeminformationen und drücken Sie die Eingabetaste.
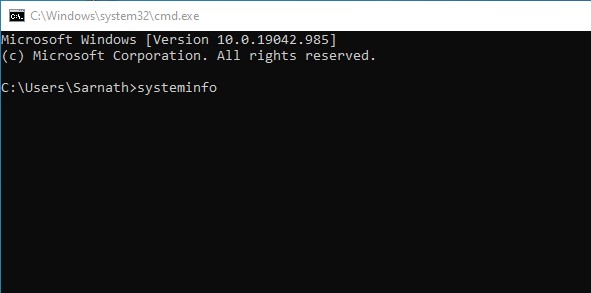
4. Aktivieren Sie gemäß den Hyper-V-Anforderungen die Option „Virtualisierung aktiviert“ Firmware. Wenn die Virtualisierung deaktiviert ist, wird Ihnen angezeigt NEIN. Wenn aktiviert, wird angezeigt Ja.

2. Task-Manager verwenden 🛠️
Er Windows Task-Manager Dies ist der einfachste Weg, um zu überprüfen, ob die Virtualisierung aktiviert ist oder nicht. 💻 So verwenden Sie den Task-Manager, um den Status von zu bestätigen Virtualisierung auf Ihrem Windows-System.
1. Klicken Sie mit der rechten Maustaste auf Taskleiste und auswählen Task-Manager.
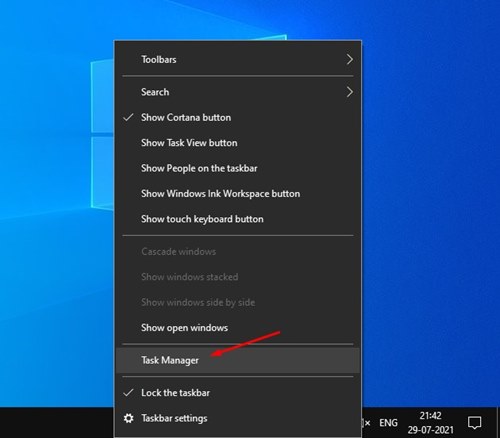
2. Dadurch wird der Task-Manager geöffnet. Wählen Sie als nächstes die Registerkarte Leistung.
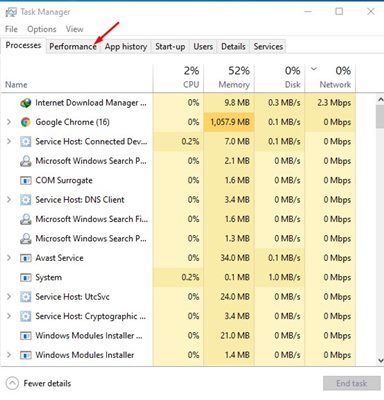
3. Wählen Sie als nächstes auf der Registerkarte Leistung die Option CPU.
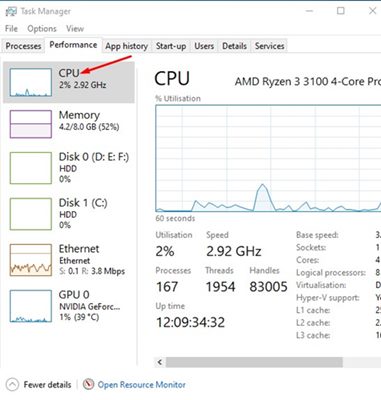
4. Suchen Sie anschließend auf der rechten Seite nach der Option „Virtualisierung“. Wenn angezeigt Deaktiviert, bedeutet dies, dass die Virtualisierung auf Ihrem System nicht aktiviert ist.
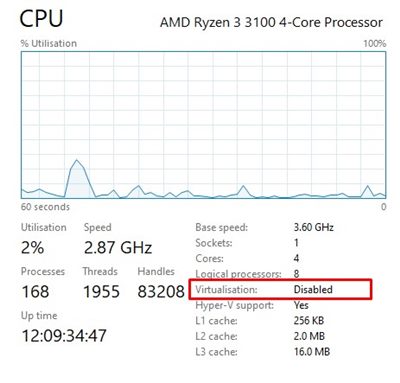
3. 📌 Überprüfen Sie mit PowerShell, ob die Virtualisierung aktiviert ist 💻✨
Sie können auch Windows PowerShell um zu prüfen, ob die Virtualisierung aktiviert ist auf Windows 10/11. Der Befehl zum Überprüfen des Status von Hyper-V es ist anders; Hier erkläre ich wie es geht! 🔍🛠️
1. Geben Sie PowerShell in das Windows-Suche. Klicken Sie dann mit der rechten Maustaste auf PowerShell und wählen Sie Als Administrator ausführen.
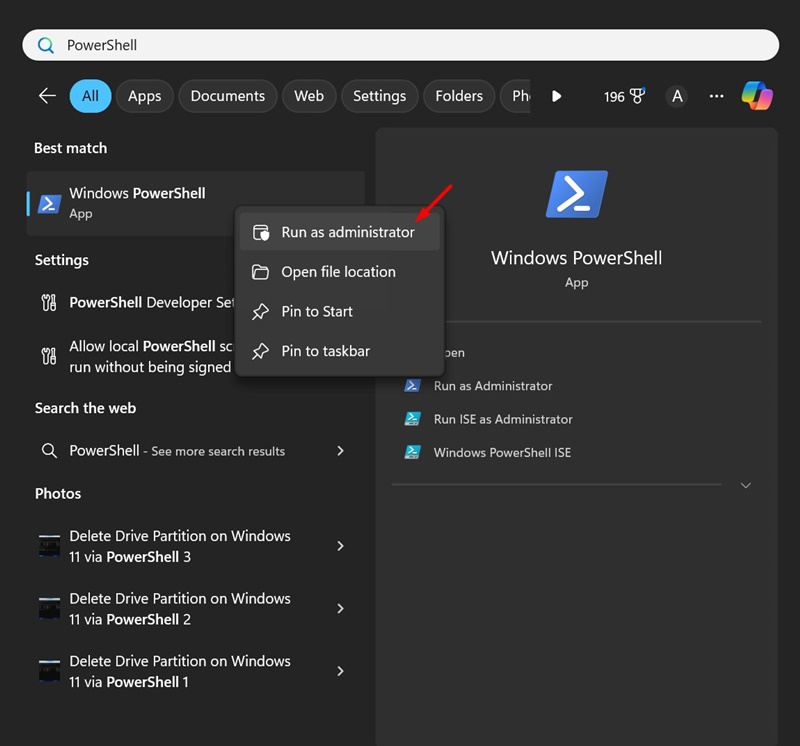
2. Wenn das PowerShell-Dienstprogramm geöffnet wird, führen Sie den angegebenen Befehl aus:
Get-ComputerInfo -Eigenschaft "HyperV*"
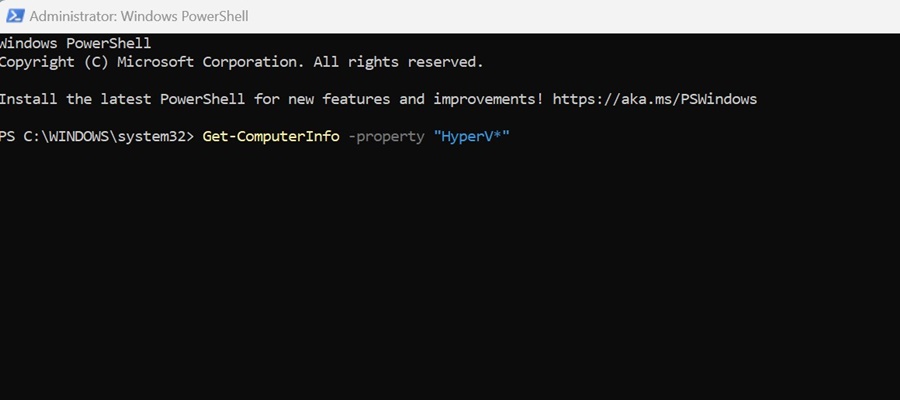
3. Jetzt müssen Sie den Status von HyperVisorPresent beobachten. Wenn Sie sagen WAHR, bedeutet dass die Virtualisierung aktiviert ist. Wenn der Status „False“ anzeigt, ist die Virtualisierung in Windows deaktiviert.

Wenn die Virtualisierung deaktiviert ist, eingeben Gehen Sie zum BIOS-Setup und überprüfen Sie den CPU-Bereich. Suchen Sie im CPU-Bereich und aktivieren die Option Virtualisierung ✨. Nach der Aktivierung können Sie Programme virtueller Maschinen verwenden, ohne Probleme! 🖥️
Häufig gestellte Fragen 🤔
Was bewirkt Virtualisierung?
Virtualisierung ermöglicht es Ihnen, Computer teilen ihre Hardware-Ressourcen mit anderen Anwendungen. Darüber hinaus bietet es eine isolierte Umgebung zum Testen von Programmen oder sogar die Betriebssystem ohne dass Ihre Haupteinstellungen davon betroffen sind. 🛡️
Steigert Virtualisierung die PC-Leistung?
NEIN! Die Virtualisierungsfunktion kann verringern PC-Leistung 😕. Dies liegt daran, dass die Ressourcen Ihres Computers mit Programmen geteilt werden, die in der Sandbox ausgeführt werden.
Ist es sicher, die Virtualisierung in Windows zu aktivieren?
Ja, es ist völlig Stellen Sie sicher, dass Sie die Virtualisierung in Windows aktivieren 👍. Allerdings sollten Sie nur Aktivieren Sie es, wenn Sie es wirklich brauchen, um jegliche Nutzung zu vermeiden unnötige Verschwendung von Ressourcen.
Wie viel RAM ist für die Virtualisierung gut?
Wenn Sie Sandbox-Programme auf Ihrem PC ausführen möchten, stellen Sie sicher, dass Sie mindestens 4 oder 8 GB RAM 🧠. Je mehr RAM Ihr Computer hat, desto besser ist Ihr Virtualisierungserlebnis.
In diesem Handbuch erfahren Sie, wie Sie überprüfen, ob die Virtualisierung in Windows 10 aktiviert ist oder Windows 11. Ich hoffe, dieser Artikel war hilfreich für Sie! 🙌 Bitte teilen Sie es auch mit Ihren Freunden. Wenn Sie Fragen haben, Lassen Sie es uns unten im Kommentarfeld wissen. 💬