So konfigurieren Sie AdGuard DNS in Windows 10 und 11, um Werbung zu entfernen.
Wir alle hassen Werbung. Sie nerven uns, ruinieren unser Surferlebnis und verlangsamen unsere Computer. Wenn Sie den Chrome-Browser schon länger verwenden, sind Ihnen möglicherweise Werbeblocker-Erweiterungen bekannt. Werbeblocker erlauben Blockieren Sie ganz einfach Werbung im Webbrowser.
Was wäre jedoch, wenn ich Ihnen sagen würde, dass Sie einen Werbeblocker auf Systemebene installieren können? Windows 10? Es ist möglich, aber Sie müssen ein benutzerdefiniertes DNS wie AdGuard einrichten.
Was ist AdGuard DNS?
AdGuard DNS Dies ist eine effektive Möglichkeit, Werbung auf dem Windows-Betriebssystem zu blockieren. Es ist kostenlos und einfach zu verwenden, sodass Sie keinen DNS-Client installieren müssen, um Anzeigen zu entfernen.
Jeder, dem der Datenschutz am Herzen liegt, kann AdGuard DNS verwenden, da es persönliche Daten schützt. Entfernen Sie alle Tracker und Analysesysteme von den von Ihnen besuchten Websites. Schauen wir uns einige der wichtigsten Funktionen von AdGuard DNS an.
AdGuard DNS-Funktionen
Im Gegensatz zu anderen öffentlichen DNS bietet AdGuard mehr Funktionen und Optionen. Schauen wir uns also einige der bemerkenswerten Funktionen von AdGuard DNS an.
- Blockieren Sie Werbung überall, auch Anwendungen, Browser, Spiele, Websites usw.
- Entfernen Sie Online-Tracker und Website-Analysesysteme.
- Die Familienschutzfunktion blockiert alle Websites für Erwachsene.
- AdGuard erfordert keine Installation und ist völlig kostenlos zu verwenden.
So konfigurieren Sie AdGuard DNS in Windows 10
Der Installationsteil wird einfach sein. Befolgen Sie diese einfachen Schritte, um Konfigurieren Sie den AdGuard-DNS-Server unter Windows.
1. Klicken Sie zunächst auf Konfiguration.
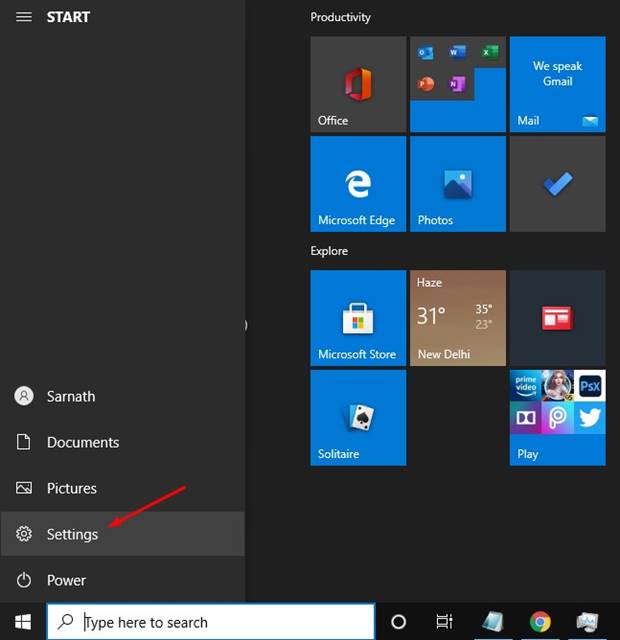
2. Klicken Sie nun auf die Option Rot und Internet.
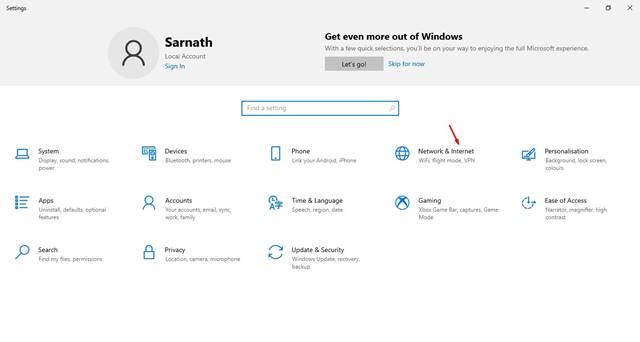
3. Scrollen Sie nach unten und klicken Sie Ändern Sie die Einstellungen des Adapter.
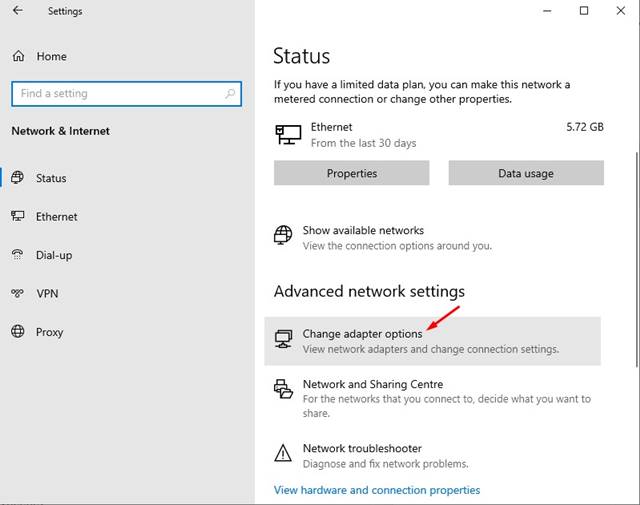
4. Klicken Sie mit der rechten Maustaste auf die aktive Verbindung und wählen Sie aus Eigenschaften.
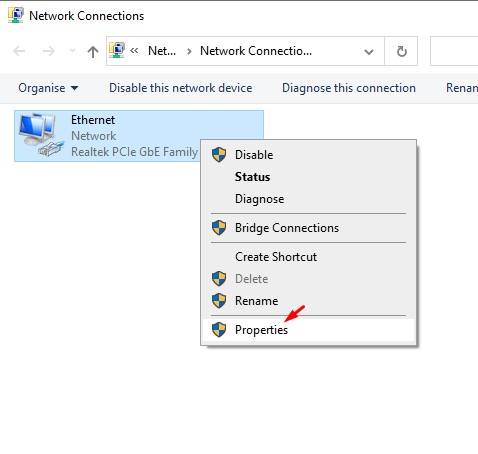
5. Suchen Sie nach Protokoll der Internet Version 4 (TCP/IP) und klicken Eigenschaften.
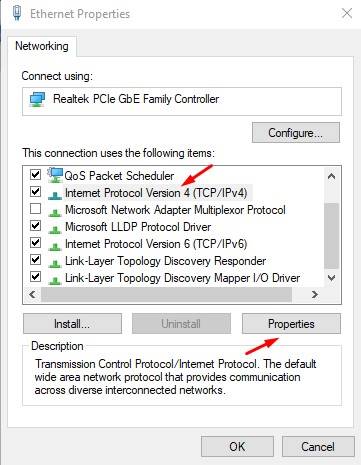
6. Verwenden Sie nun die folgenden DNS-Serveradressen:
So blockieren Sie Werbung: 94.140.14.14 94.140.15.15
So blockieren Sie Websites für Erwachsene: 94.140.14.15 94.140.15.16
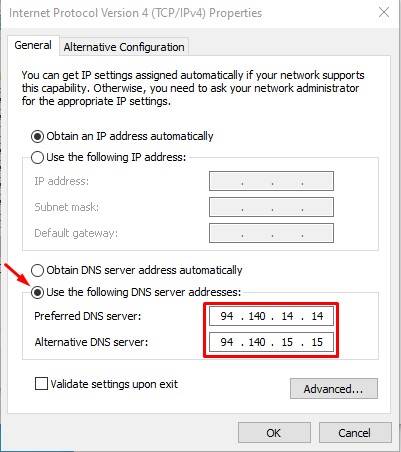
7. Wenn Sie fertig sind, klicken Sie auf die Schaltfläche Akzeptieren.
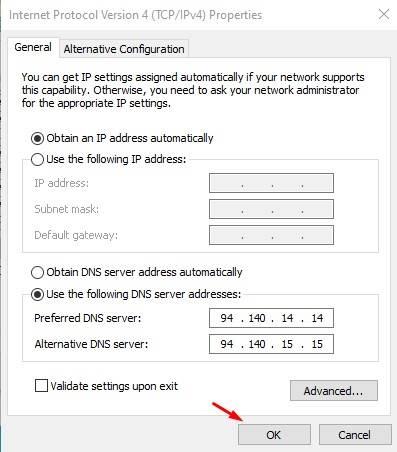
So konfigurieren Sie AdGuard DNS in Windows 11
Schritte zum Konfigurieren von AdGuard DNS in Windows 11 unterscheiden sich geringfügig von denen in Windows 10. Befolgen Sie daher diese Schritte, um Anzeigen mit AdGuard DNS unter Windows 11 zu entfernen.
1. Öffnen Sie die App Konfiguration in deinem Windows 11.

2. Wenn die Anwendung Einstellungen, ändern zu Netzwerk und Internet.
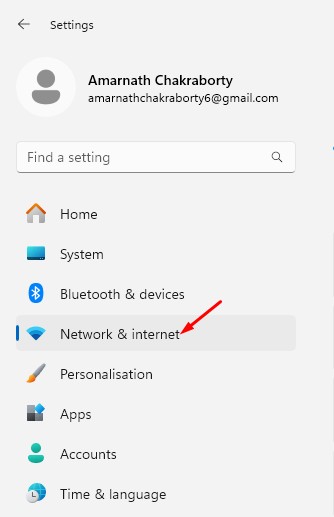
3. Im Netz verbunden, klicken Sie Eigenschaften.
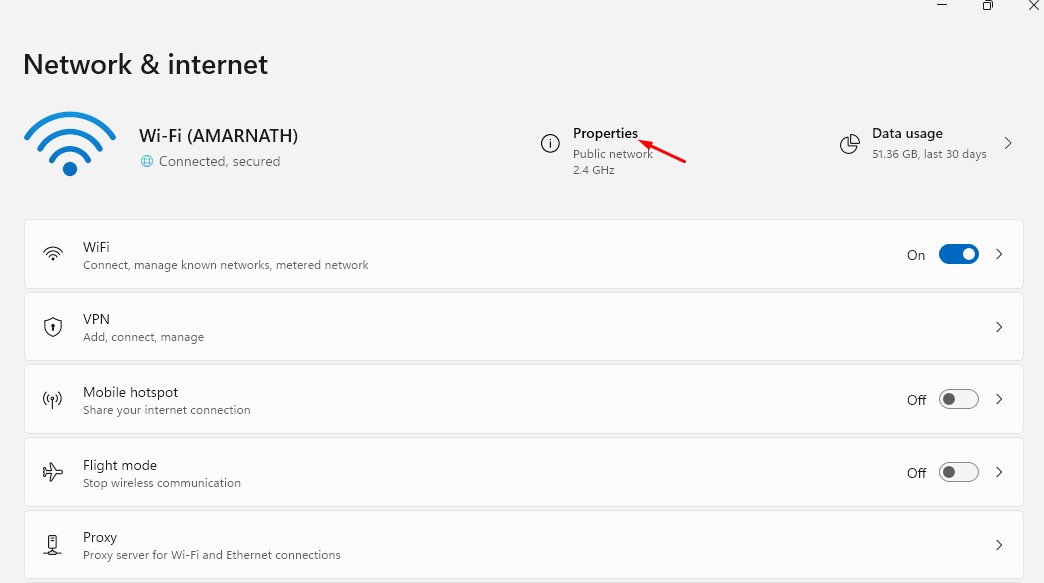
4. Klicken Sie Bearbeiten in der DNS-Serverzuordnung.
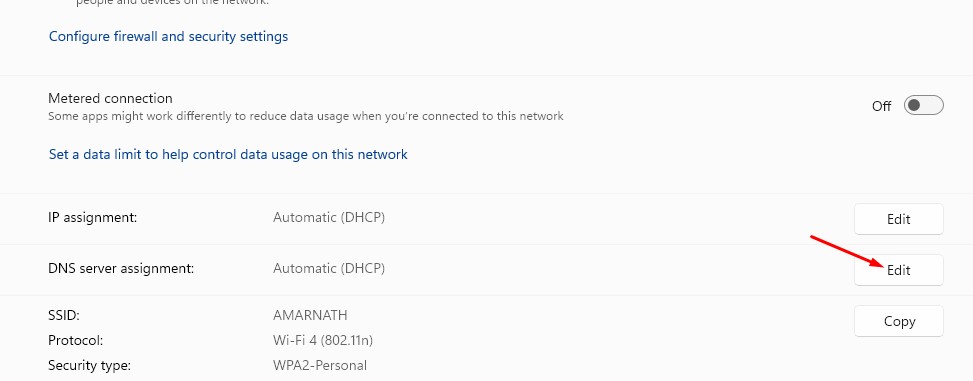
5. Klicken Sie auf das Dropdown-Menü und wählen Sie aus Handbuch.
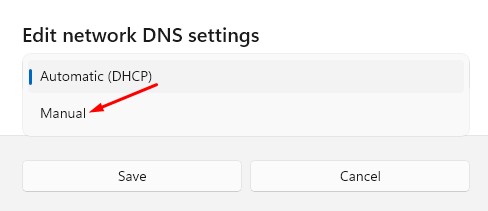
6. Legen Sie den Schalter um IPv6.
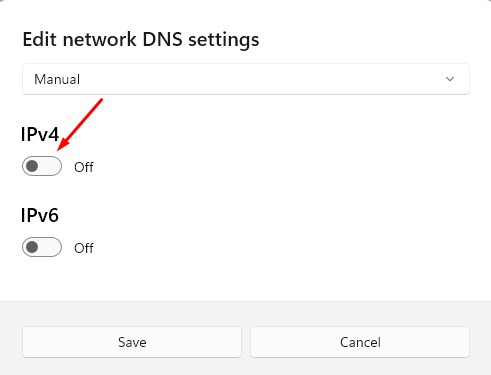
7. Fügen Sie auf dem bevorzugten DNS-Server hinzu 94.140.14.14. Fügen Sie auf dem alternativen DNS-Server hinzu 94.140.15.15. Sobald dies erledigt ist, klicken Sie auf Halten.
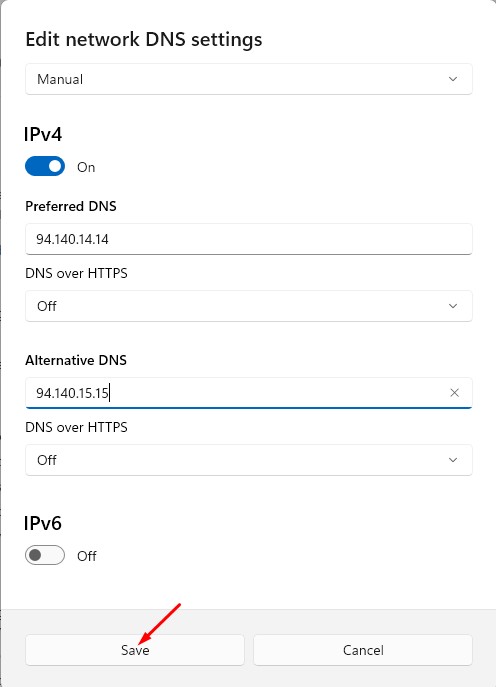
In diesem Artikel geht es um die Konfiguration von AdGuard DNS Windows. AdGuard DNS Funktioniert auf Systemebene und entfernt Werbung aus Apps, Spielen, Webbrowsern usw. Ich hoffe, dieser Artikel hat Ihnen geholfen! Bitte teilen Sie es auch mit Ihren Freunden.















