Erweiterte Optionen von Windows 11: Die 6 besten Möglichkeiten, auf die erweiterten Startoptionen in Windows 11 zuzugreifen
Advanced Startup Options ist eine Wiederherstellungsumgebung, mit der Sie verschiedene Probleme finden und beheben können. Sie können auf erweiterte Startoptionen in Windows 11 zugreifen, um die meisten Probleme zu beheben, zu diagnostizieren und zu beheben, wenn das Betriebssystem nicht ordnungsgemäß funktioniert. 🖥️🔧
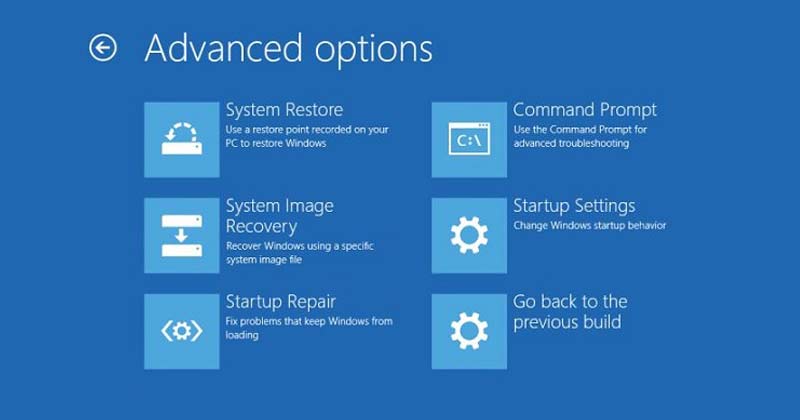
Mit den erweiterten Startoptionen erhalten Sie Zugriff auf verschiedene Windows-Diagnose- und Reparaturtools, z. B. „Diesen PC zurücksetzen“, „Eingabeaufforderung“, „Starthilfe“ usw. Systemwiederherstellung, unter anderem. 🛠️✨
So greifen Sie in Windows 11 auf die erweiterten Startoptionen zu
Der Zugriff auf die erweiterten Startoptionen ist sehr einfach Windows 11, und es gibt mehrere Möglichkeiten, dies zu tun. Hier hinterlassen wir Ihnen einige der besten Methoden. 👍
1. Greifen Sie über die Einstellungen auf die erweiterten Startoptionen in Windows 11 zu
Wir werden die Anwendung verwenden Windows 11-Einstellungen um auf die erweiterten Startoptionen zuzugreifen. Hier erfahren Sie, was Sie tun müssen.
1. Klicken Sie zunächst auf die Schaltfläche „Home“. Windows 11 und auswählen Konfiguration.
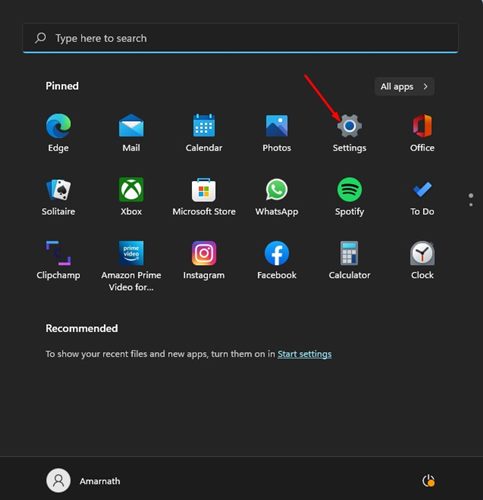
2. Im Anwendung Einstellungen, klicken Sie auf die Option System, wie unten gezeigt.

3. Suchen Sie im rechten Bereich nach den Optionen für Erholung.
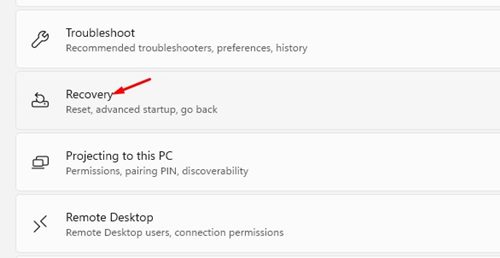
4. Klicken Sie nun auf die Schaltfläche Starten Sie jetzt neu neben Erweiterter Start.
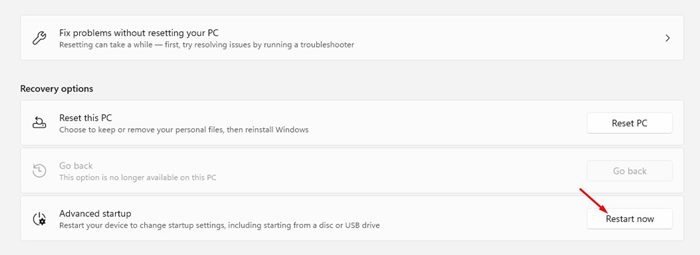
Dadurch wird Ihr Computer neu gestartet Windows 11-Computer und Sie sehen die Option, auf die erweiterten Startoptionen zuzugreifen. 🚀
2. Greifen Sie über den Quick Link auf die erweiterten Optionen zu
Bei dieser Methode greifen wir auf die Option „Erweiterter Start“ zu Windows 11 über Quick Link. Hier sind die Schritte, die Sie befolgen müssen.
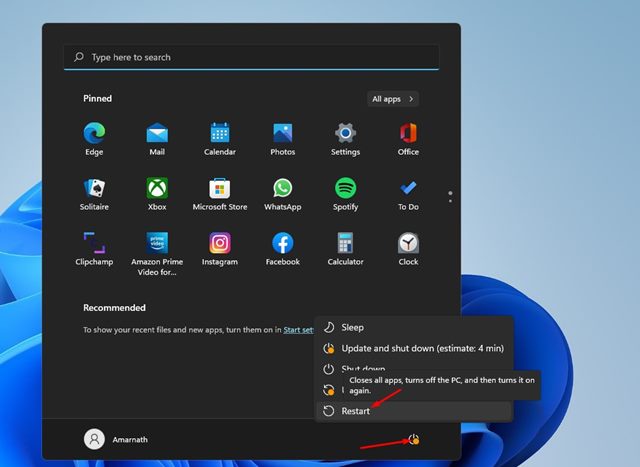
- Klicken Sie zunächst auf die Schaltfläche „Start“. Windows 11 und dann auf den Netzschalter.
- Jetzt gedrückt halten Die Umschalttaste und wählen Sie die Option aus Neustart.
3. Greifen Sie über die Eingabeaufforderung auf die erweiterten Startoptionen zu
Diese Methode verwendet die Eingabeaufforderung um auf die erweiterten Startoptionen zuzugreifen. Befolgen Sie diese einfachen Schritte, um darauf zuzugreifen.
1. Klicken Sie zunächst auf Suchen Windows 11 und geben Sie CMD ein. Klicken Sie dann mit der rechten Maustaste auf Eingabeaufforderung und auswählen Als Administrator ausführen.
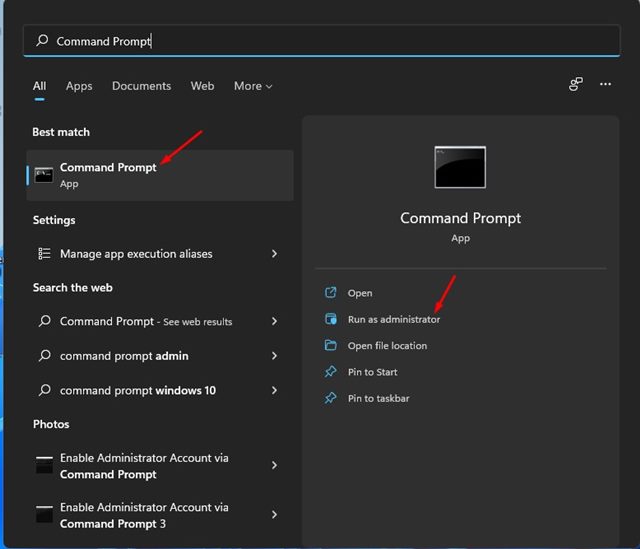
2. Im Fenster Eingabeaufforderung, führen Sie den folgenden Befehl aus:
Herunterfahren /r /o
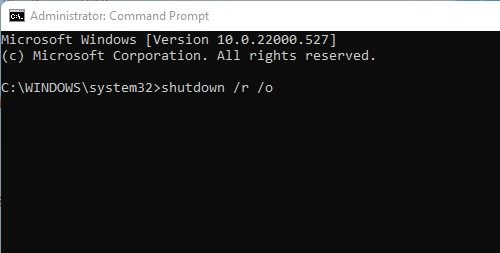
3. Sie sehen nun eine abschließende Meldung, in der Sie aufgefordert werden, Ihre Arbeit zu speichern.
Jetzt wird Ihr PC neu gestartet und öffnet automatisch das Optionsmenü Erweiterter Start. 🔄
4. Greifen Sie über das Installationsmedium auf die erweiterten Startoptionen in Windows 11 zu
Wenn Sie bereits ein USB-Gerät von Windows 11 Um zu beginnen, können Sie in Windows 11 auf die erweiterten Startoptionen zugreifen. Hier sind einige einfache Schritte, die Sie befolgen sollten.
1. Stecken Sie ein USB-Laufwerk in Ihr Computer mit Windows 11.
2. Starten Sie nun Ihren PC neu und Booten von einem USB-Gerät.
3. Auf dem Bildschirm Windows-Installation, klicken Sie auf die Option Reparieren Sie Ihren Computer.
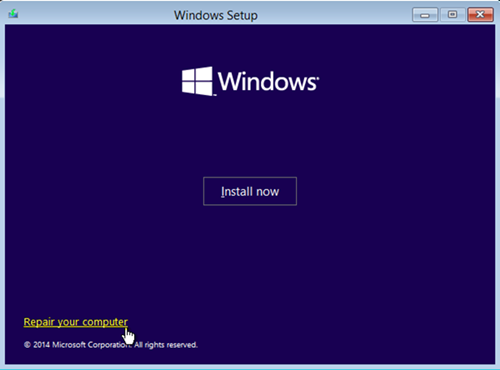
5. Greifen Sie über das Wiederherstellungslaufwerk auf die erweiterten Startoptionen zu
Falls Sie es noch nicht wussten: Windows Recovery Drive ist eine Funktion, die Benutzern dies ermöglicht Benutzer installieren das Betriebssystem neu. Wenn Ihr Gerät häufig Probleme hat Probleme Da Sie eine Neuinstallation erzwingen müssen, ist die Erstellung eines Wiederherstellungslaufwerks in Windows 11 eine gute Idee. 💾🛠️
Wenn Sie bereits über ein Wiederherstellungslaufwerk verfügen, können Sie mit den erweiterten Startoptionen starten. Befolgen Sie dazu die unten aufgeführten Schritte.
- Legen Sie das Wiederherstellungslaufwerk ein Windows 11 in einen USB-Anschluss.
- Jetzt, Starten Sie Ihren PC vom USB-Laufwerk.
- Nun, der Assistent Windows-Installation wird beginnen. Wählen Sie die aus Tastaturlayout die Sie verwenden möchten.
- Dadurch wird das sofort gestartet Erweiterte Startoptionen.
6. Greifen Sie über die automatische Reparatur auf die erweiterten Optionen zu
Eine weitere gute Möglichkeit, auf erweiterte Startoptionen zuzugreifen, ist die Aktivierung von a Autoreparatur. Diese Methode wird am wenigsten empfohlen, funktioniert aber. Allerdings müssen Sie mehrere Versuche unternehmen, damit es funktioniert. 🔄
1. Starten Sie zunächst Ihren PC neu, indem Sie den physischen Netzschalter drücken. Wenn Ihr PC hochfährt, müssen Sie den physischen Netzschalter erneut drücken, um einen Neustart zu erzwingen. Ziel ist es, die zu unterbrechen Verfahren Stiefel.
2. Wiederholen Führen Sie den Vorgang 3-4 Mal durch, bis Sie das sehen Bildschirm reparieren Automatisch. Klicken Sie im Bildschirm „Automatische Reparatur“ auf „Erweiterte Startoptionen“.
Dies sind die besten Methoden für den Zugriff auf erweiterte Startoptionen in Windows 11. Nach Eingabe der erweiterten Optionen können Sie Beheben Sie verschiedene Systemfehler. Ich hoffe, dieser Artikel ist für Sie nützlich. Vergessen Sie nicht, es mit Ihren Freunden zu teilen! Wenn Sie Fragen haben, hinterlassen Sie uns unten einen Kommentar. 💬✨













