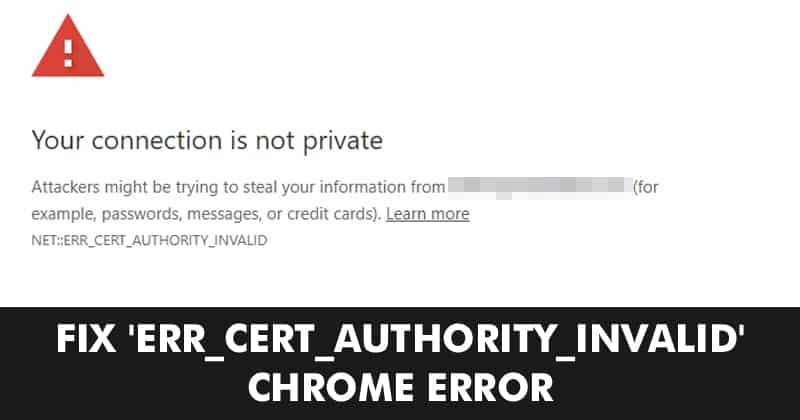ERR_CERT_AUTHORITY_INVALID: Schnelle Lösung in 8 Schritten ⚡🔒
Einer der häufigsten Fehler, die wir bei der Verwendung des Chrome-Browsers finden können, ist die 'err_cert_authority_ungültig'. Wenn es erscheint, sehen Sie einen roten Bildschirm mit der Meldung „Ihre Verbindung ist nicht privat“ 🛑.
Wenn diese Meldung auch beim Versuch, auf Ihre Lieblingswebsite zuzugreifen, angezeigt wird, bedeutet dies nicht, dass die Site gefährlich ist. Der Fehler „err_cert_authority_invalid“ kann unter anderem auftreten, weil das Zertifikat veraltet ist oder der Browser veraltet ist.
In diesem Artikel teilen wir mit Ihnen einige der besten Möglichkeiten, Beheben Sie die Fehlermeldung im Google Chrome-Browser 💻.
1. Überprüfen Sie Datum und Uhrzeit
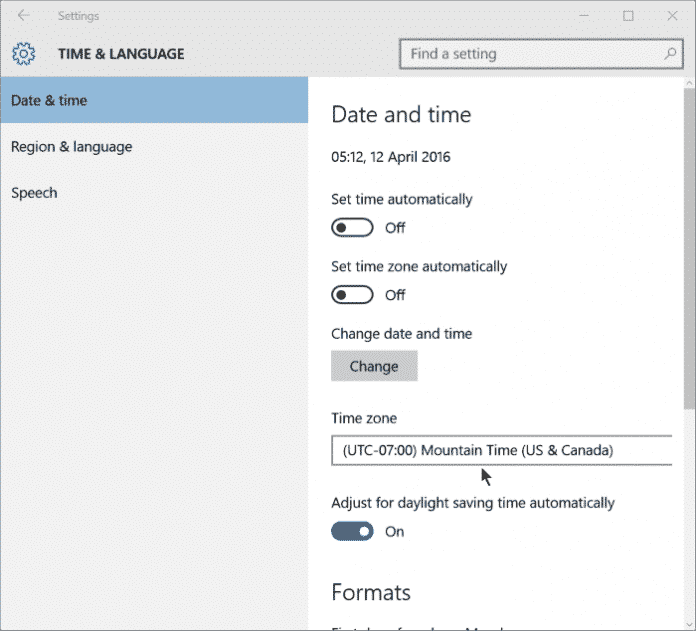
Der Fehler „err_cert_authority_invalid“ tritt manchmal auf, weil Datum und Uhrzeit falsch sind. Wenn die Datums- und Uhrzeiteinstellungen falsch sind, kann es zu Kompatibilitätsproblemen zwischen der SSL-Validierung und der Systemuhr kommen, die den genannten Fehler verursachen.
Überprüfen Sie daher Ihre Datums- und Uhrzeiteinstellungen, bevor Sie mit den folgenden Schritten fortfahren. Klicken Sie mit der rechten Maustaste auf die Taskleiste und wählen Sie „Datum und Uhrzeit anpassen“. Nehmen Sie von dort aus die erforderlichen Änderungen vor.
2. Deaktivieren Sie Antivirus und Firewall
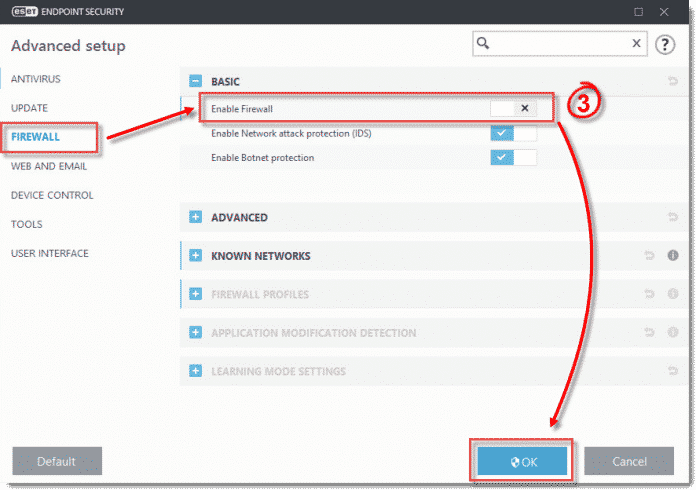
Probleme mit SSL-Zertifikaten treten häufig auf, wenn die Firewall eingehenden Datenverkehr blockiert. Um dieses Problem zu beheben, sollten Benutzer ihr Antivirenprogramm und ihre Firewall deaktivieren.
Um die Firewall zu deaktivieren, gehen Sie zu Bedienfeld und deaktivieren Sie es in den Firewall-Einstellungen. Starten Sie anschließend Ihren Computer neu und die Fehlermeldung „err_cert_authority_invalid“ sollte verschwinden 🔄.
3. Deaktivieren Sie Chrome-Erweiterungen
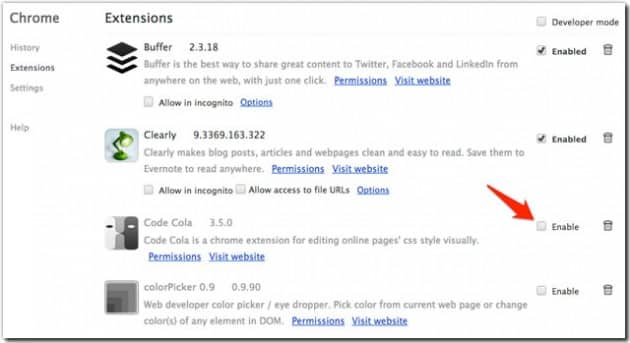
Wenn nach der Installation einer neuen Chrome-Erweiterung die Fehlermeldung „err_cert_authority_invalid“ angezeigt wird, könnte dies die Ursache sein. Wenn die oben genannten Methoden den Browserfehler nicht behoben haben, deaktivieren Sie alle Chrome-Erweiterungen 🌐.
Um Erweiterungen zu deaktivieren, gehen Sie zu Einstellungen > Erweiterungen. Dort finden Sie eine Liste aller aktiven Erweiterungen. Deaktivieren Sie alle und starten Sie Ihren Chrome-Browser neu.
4. Aktualisieren Sie Ihren Webbrowser
Das Nächstbeste, was Sie tun können, um den Fehler NET::ERR_CERT_AUTHORITY_INVALID zu beheben, ist die Aktualisierung Ihres Webbrowsers. Da diese Fehlermeldung hauptsächlich in Google Chrome auftritt, finden Sie hier die Schritte zum Aktualisieren Ihres Chrome-Browsers 📅.
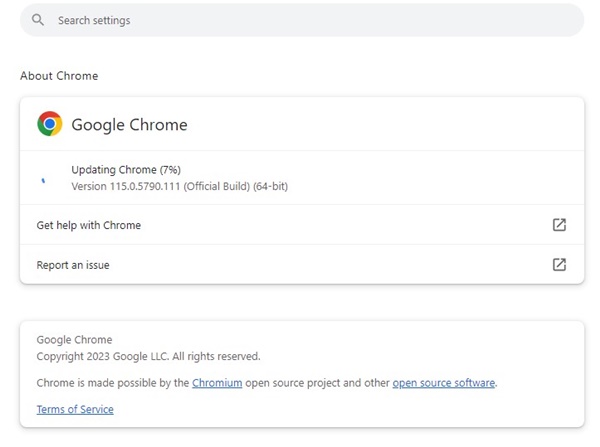
1. Öffnen Sie den Google Chrome-Browser und klicken Sie auf das drei Punkte oben rechts.
2. Wählen Sie im angezeigten Menü aus Konfiguration.
3. Gehen Sie in den Einstellungen zur Registerkarte Über Chrome.
4. Nun, Google Chrome sucht automatisch nach verfügbaren Updates. Wenn ein Update verfügbar ist, wird es automatisch heruntergeladen und installiert 🔄.
5. Deaktivieren Sie die VPN- oder Proxy-Verbindung
VPN- oder Proxy-Apps sind zwar eine tolle Möglichkeit, Ihre Online-Privatsphäre und -Sicherheit zu verbessern, sie können jedoch auch verschiedene Probleme verursachen.
Manchmal tritt dieser SSL-Zertifikatfehler einfach deshalb auf, weil Sie Ihre echte IP-Adresse verbergen.
Sie können versuchen, die VPN und sehen Sie, ob das hilft. Wenn der Fehler weiterhin besteht, können Sie das VPN 🛡️ erneut aktivieren.
6. Löschen Sie die Cookies und den Cache Ihres Browsers
Wenn das Aktualisieren Ihres Chrome-Browsers nicht hilft, können Sie versuchen, den Cache und die Cookies Ihres Browsers zu löschen. So geht's Schritt für Schritt 🔍.
1. Öffnen Sie Google Chrome, klicken Sie auf das drei Punkte in der oberen rechten Ecke und wählen Sie Konfiguration.
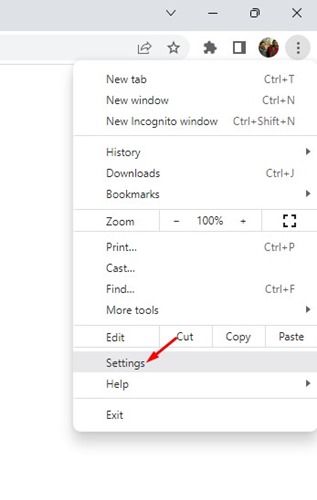
2. Gehen Sie in den Einstellungen zu Datenschutz und Sicherheit.
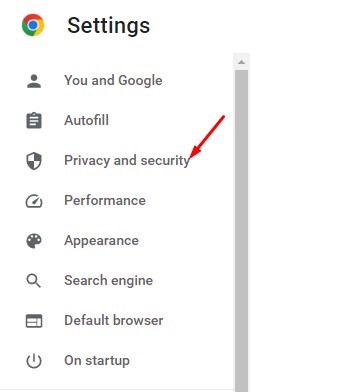
3. Klicken Sie rechts auf Browserdaten löschen.
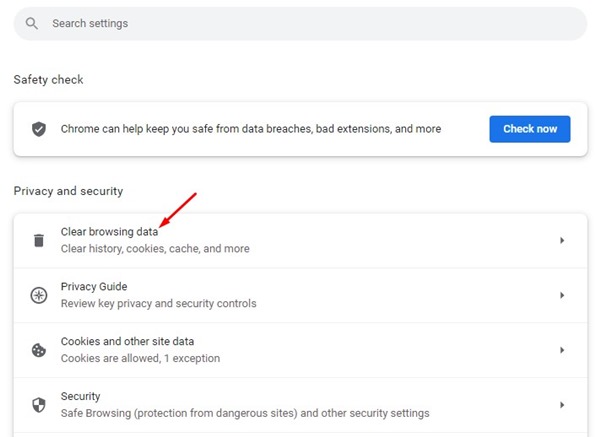
4. Wechseln Sie zur Registerkarte Erweitert, wählen Sie Cookies und andere Websitedaten, Und Zwischengespeicherte Bilder und Dateien.
5. Klicken Sie anschließend auf die Schaltfläche Daten löschen 🗑️.
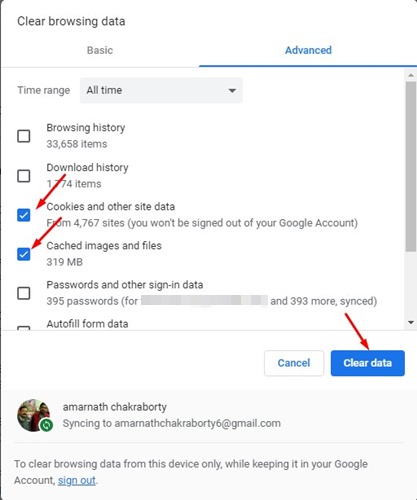
7. Setzen Sie den Chrome-Browser zurück
Wie erwähnt können auch Fehler aufgrund falscher Browserkonfigurationen zum Fehler „err_cert_authority_invalid“ führen. Wenn die oben genannten Methoden nicht funktioniert haben, sollten Sie Ihre Browsereinstellungen zurücksetzen.
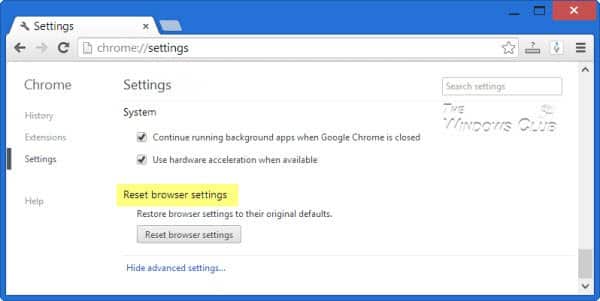
Um Ihren Chrome-Browser zurückzusetzen, gehen Sie zu Einstellungen > Erweiterte Optionen. Unter dem Optionen fortgeschritten, suchen Sie nach der Option Einstellungen auf Standardwerte zurücksetzen und klicken Browsereinstellungen zurücksetzen. Starten Sie anschließend Ihren Browser neu, um den Fehlercode zu korrigieren.
8. DNS ändern
Nun, err_cert_authority_invalid kann auch aufgrund falscher DNS-Einstellungen auftreten. Einige Benutzer von Windows hat gemeldet, dass die Fehlermeldung durch eine Änderung behoben wurde. das DNS. Bei dieser Methode müssen Benutzer also den Standard-DNS in Google DNS ändern, um den Fehler „err_cert_authority_invalid“ in Chrome zu beheben.
1. Gehen Sie zur Systemsteuerung und klicken Sie auf Netzwerk- und Freigabecenter.
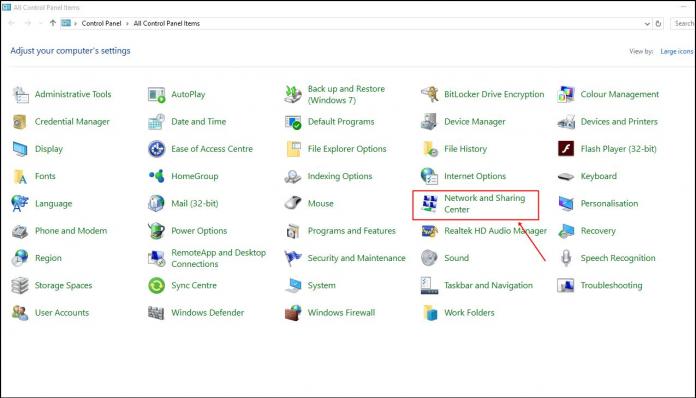
2. Klicken Sie im nächsten Schritt auf Adaptereinstellungen ändern.
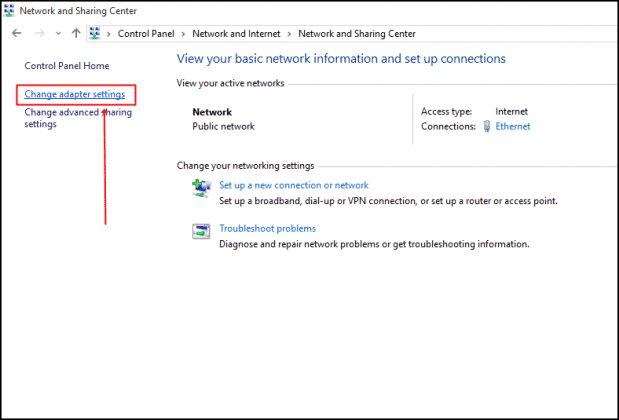
3. Klicken Sie nun mit der rechten Maustaste auf den angeschlossenen Netzwerkadapter und wählen Sie Eigenschaften.
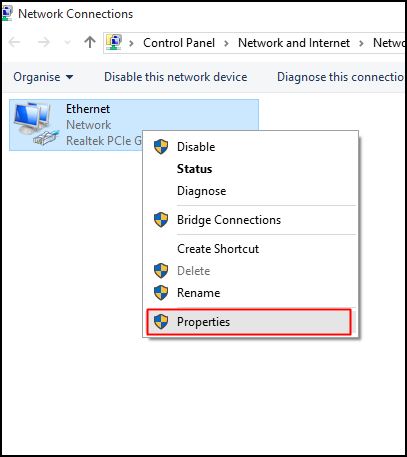
4. Wählen Sie auf der Registerkarte Netzwerke Internetprotokoll Version 4 (TCP/IPv4) und klicken Eigenschaften.
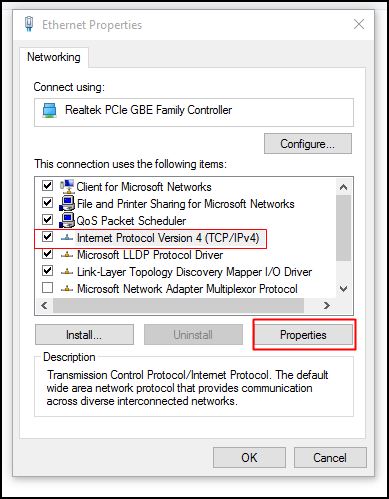
5. Wählen Sie dann Verwenden Sie die folgenden DNS-Serveradressen. Sie müssen die Werte für Google DNS, 8.8.8.8 und 8.8.4.4 🆚 eingeben.
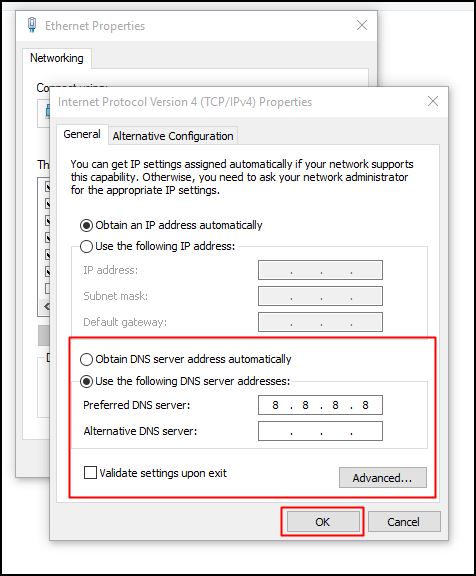
Dies sind die besten Methoden, um die Fehlermeldung „err_cert_authority_invalid“ zu beheben. Wenn Sie Fragen haben, lassen Sie es uns im Kommentarfeld unten wissen! ✉️