Google Docs für Anfänger: Meistern Sie es in 8 Schritten 🚀📝
Google Docs ist ein äußerst vielseitiges Tool, mit dem sich Dokumente ganz einfach erstellen, bearbeiten und teilen lassen. Um das volle Potenzial auszuschöpfen, müssen Sie jedoch über die Grundlagen hinausgehen und nützliche Funktionen erlernen, die Ihren Arbeitsablauf verbessern. Wenn Sie Google Docs noch nicht kennen, sollten Sie sich mit den folgenden wichtigen Funktionen vertraut machen. ✍️📄
1 Zeigt die Wortanzahl während der Eingabe an
Wenn Sie Berufstätiger oder Student sind und Ihre Wortanzahl genau überwachen müssen, kann die Aktivierung der Option zur Live-Wortzählung in Google Docs sehr hilfreich sein. Sie können Ihre Wortanzahl zwar über eine Tastenkombination oder das Menü „Extras“ überprüfen, dies kann jedoch Ihren Arbeitsablauf stören. Wenn Sie den Live-Wortzähler aktivieren, erhalten Sie in der unteren linken Ecke eine kleine Anzeige, die Sie beim Tippen nicht stört. 👀📝
So behalten Sie Ihre Wortanzahl immer im Blick. Um diese Funktion zu aktivieren, gehen Sie zur Registerkarte „Tools“, wählen Sie „Wörter zählen“ und aktivieren Sie das Kontrollkästchen „Wörterzahl während der Eingabe anzeigen“.
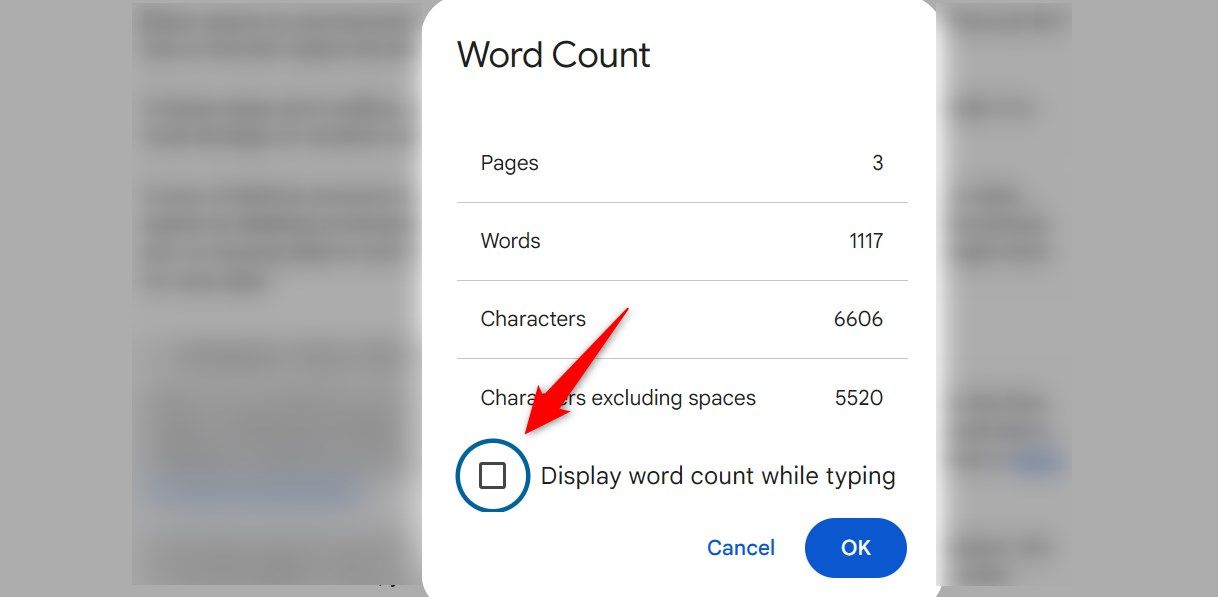
Es ist wichtig zu beachten, dass dies Einstellungen werden zurückgesetzt, wenn Sie schließen oder aktualisieren das Dokument, Sie müssen es also jedes Mal neu aktivieren. Um diese Unannehmlichkeiten zu vermeiden, verwende ich die Word Counter Max-Plugin.
2 Einfügen ohne Formatierung und Formatierung löschen
Das Kopieren und Einfügen von Text aus dem Internet oder anderen Quellen in Google Docs enthält häufig unerwünschte Formatierungen. Um einen einheitlichen Stil in Ihren Dokumenten beizubehalten, können Sie ohne Formatierung einfügen. Google Docs verfügt hierfür über eine integrierte Funktion. Tut Klicken Sie mit der rechten Maustaste und wählen Sie „Ohne Formatierung einfügen“ aus dem Menü. ✂️📋
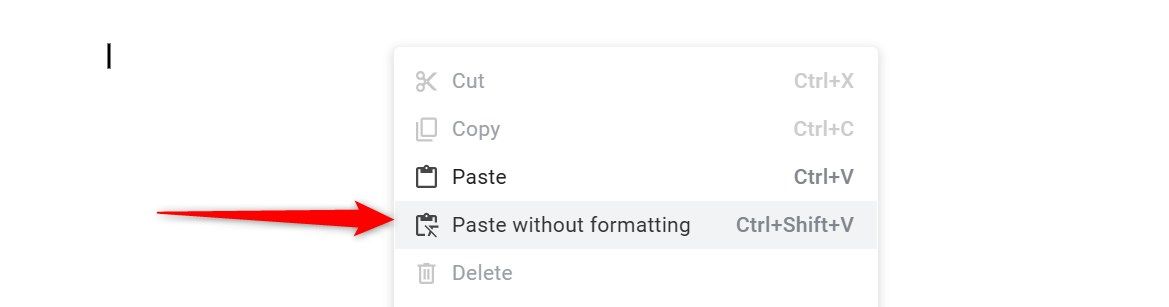
Um Text direkt einzufügen, ohne die ursprüngliche Webformatierung beizubehalten, können Sie auch die Tastenkombination Strg+Umschalt+V (unter Windows) oder Befehl+Umschalt+V (auf dem Mac) verwenden. Wenn Sie versehentlich Text mit seiner ursprünglichen Formatierung einfügen, können Sie ihn schnell bereinigen, sodass er dem Stil Ihres Dokuments entspricht. Markieren Sie dazu den Text, gehen Sie zum Menü „Format“ und wählen Sie „Formatierung löschen“. Sie können die Formatierung auch schnell mit der Tastenkombination Strg+\ (unter Windows) oder Befehl+Leertaste (auf dem Mac) löschen.
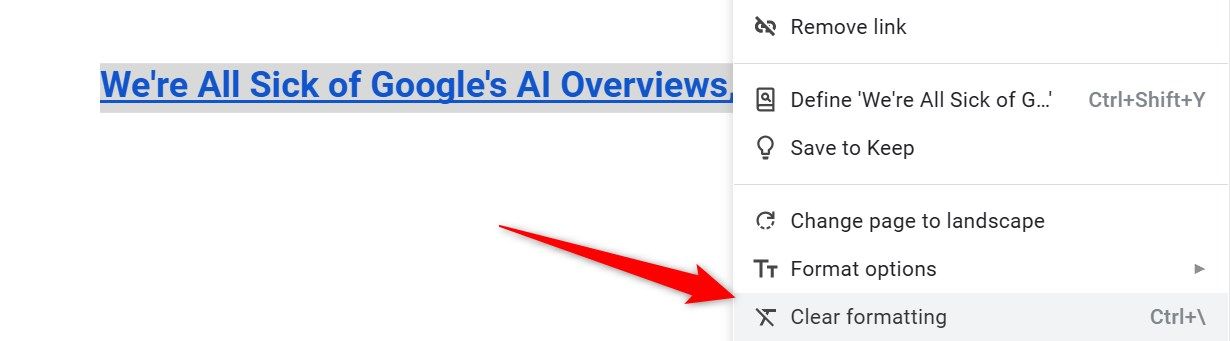
3 Passen Sie die Formatierung für den gesamten übereinstimmenden Text an
Manchmal müssen Sie den Stil nur von Überschriften oder bestimmten Texten im gesamten Dokument ändern, ohne dass sich dies auf andere Teile auswirkt. Glücklicherweise bietet Google Docs eine Funktion namens „Alle übereinstimmenden Texte auswählen“, mit der Sie alle Textstellen mit einer bestimmten Formatierung auswählen und an jeder Stelle gleichzeitig Änderungen vornehmen können. 🎨✏️
Um diese Funktion zu verwenden, markieren Sie einfach ein Wort, eine Überschrift oder eine Phrase mit dem Stil, den Sie aktualisieren möchten, klicken Sie mit der rechten Maustaste und wählen Sie „Gesamten übereinstimmenden Text auswählen“. Sie können dann Schriftart, Farbe, Größe oder andere Formatierungen anpassen und alle Instanzen werden gleichzeitig aktualisiert – so sparen Sie sich die Mühe, jede einzelne Instanz manuell zu suchen und zu bearbeiten! 🙌
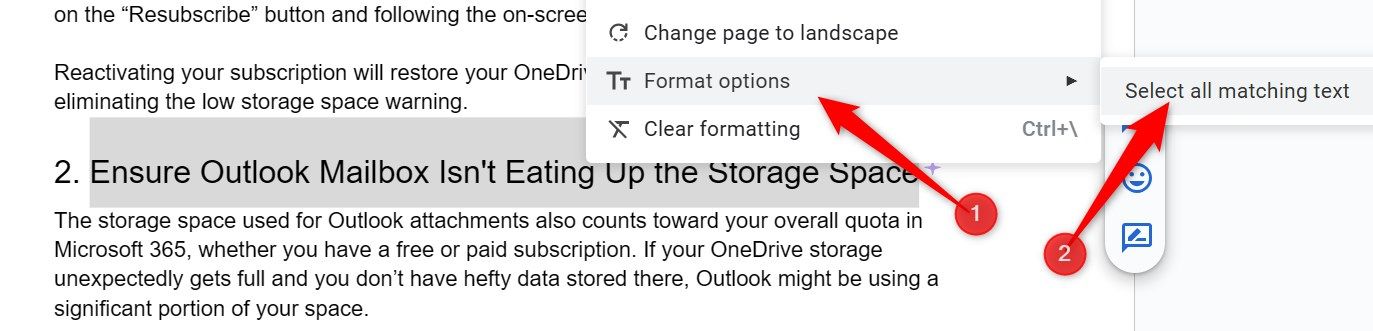
4 Versuchen Sie die Spracherkennung, um die Routine zu durchbrechen
Das Schreiben langer Dokumente kann manchmal mühsam sein, insbesondere wenn Sie keine Lust dazu haben. Glücklicherweise bietet Google Docs eine nützliche Lösung mit Ihrem Werkzeug Sprachschreiben. Mit dieser Funktion können Sie Dokumente erstellen und Notizen machen, ohne tippen zu müssen. Es ist großartig, wenn Sie eine langsamere Tippgeschwindigkeit haben, da es Ihren Schreibprozess erheblich beschleunigen kann. 🎤⚡
Um die Spracheingabe zu verwenden, gehen Sie zum Menü „Extras“ und wählen Sie „Spracheingabe“. Beginnen Sie nach der Aktivierung einfach zu sprechen und Google Docs transkribiert Ihre Worte in Text. Dieses Tool ist perfekt, um Ihren Händen eine Pause zu gönnen, obwohl es gelegentlich einige Wörter falsch interpretieren kann. Vergessen Sie also nicht, Ihren Text Korrektur zu lesen, wenn Sie fertig sind. 🔍
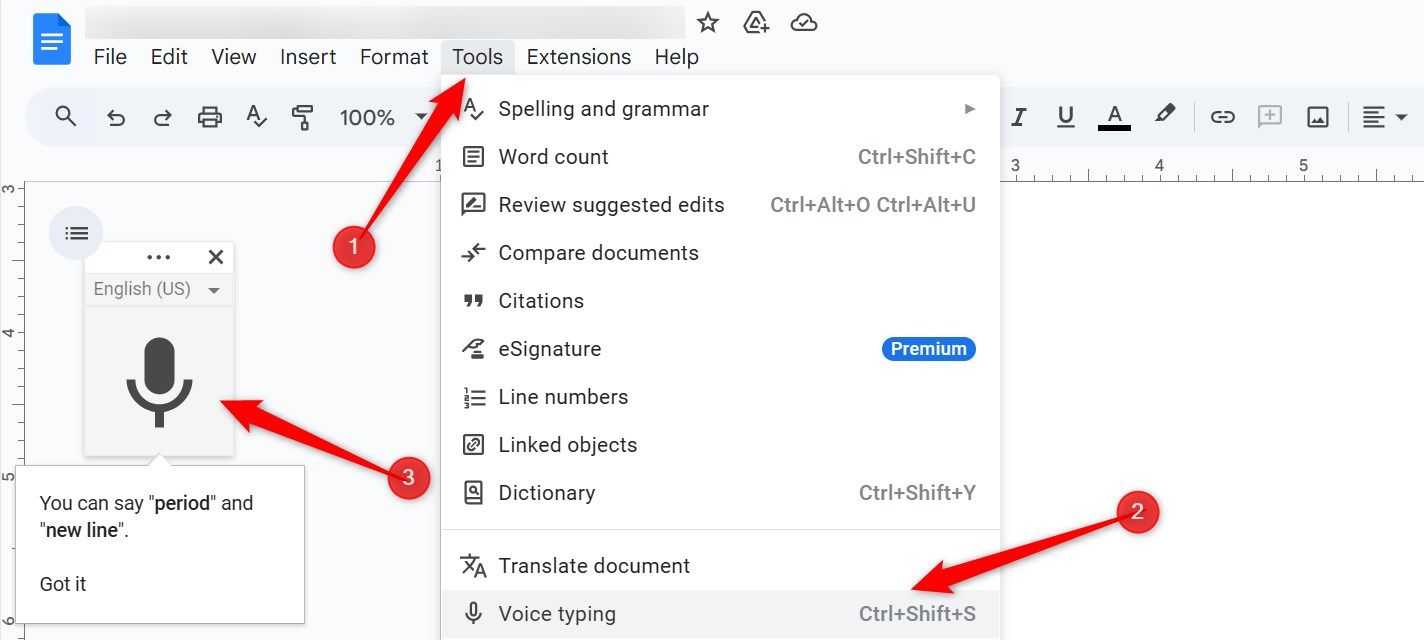
5 Verwenden Sie den Vollbildmodus, um Ablenkungen zu minimieren
Beim Arbeiten in Google Docs habe ich manchmal das Gefühl, dass ich keine zusätzlichen Symbolleisten oder Menüs benötige und meine Ansicht gerne übersichtlicher gestalten möchte. Google Docs bietet eine Möglichkeit, Vollbild zu diesem Zweck. Der Vollbildmodus blendet unnötige Elemente aus und schafft so ein geräumigeres ablenkungsfreies Arbeiten, das mir hilft, mich zu konzentrieren und effektiver schreiben. 🌟🔍
Um in den Vollbildmodus zu wechseln, gehen Sie zum Menü „Ansicht“ und wählen Sie „Vollbild“. Dadurch werden Bildschirmelemente ausgeblendet, sodass Sie sich ausschließlich auf Ihren Inhalt konzentrieren können. Um zur Normalansicht zurückzukehren, drücken Sie einfach die Escape-Taste. Ein kleiner Nachteil ist, dass Sie den Zugriff auf alle Steuerelemente verlieren, sodass Sie das Vollbildmodus, um gleichmäßige Anpassungen vorzunehmen Schnellformatierung.
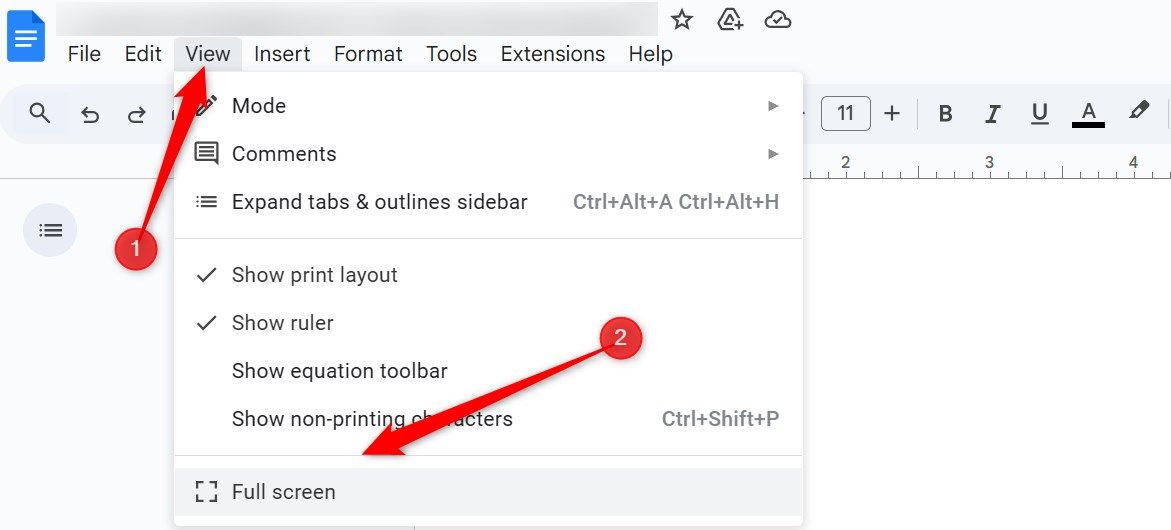
6 Lernen Sie nützliche Tastenkombinationen
Wie andere TextverarbeitungstoolsGoogle Docs unterstützt viele Tastaturkürzel, die das Schreiben und Bearbeiten vereinfachen. Mit diesen Tastenkombinationen können Sie Text formatieren, durch Ihr Dokument navigieren und Inhalte organisieren, ohne durch Menüs klicken zu müssen. Dies macht den Arbeitsablauf schneller und effizienter. 🔑⚡
Zu den wichtigsten Tastenkombinationen gehören Strg+B (Cmd+B auf dem Mac), um Text fett zu formatieren, Strg+I (Cmd+I auf dem Mac), um ihn kursiv zu formatieren, Strg+Umschalt+C, um die Wortanzahl anzuzeigen, und Strg+K, um einen Hyperlink einzufügen oder zu bearbeiten. Um eine vollständige Liste der in Google Docs verfügbaren Tastenkombinationen anzuzeigen, gehen Sie zum Menü „Hilfe“ und wählen Sie „Tastenkombinationen“ aus.
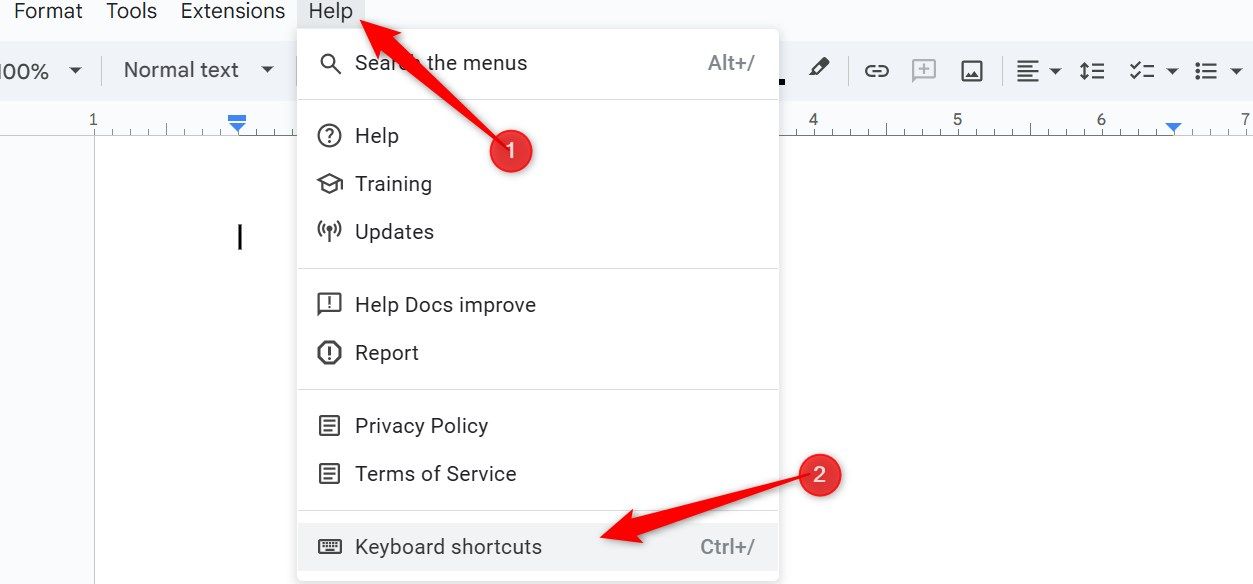
Als Anfänger besteht eine meiner größten Herausforderungen darin, bestimmte Tools oder Optionen in Google Docs zu finden. Wenn Sie auch Schwierigkeiten bei der Menünavigation haben, wird Ihnen die Suchleiste unglaublich nützlich sein. Durch die Eingabe von Schlüsselwörtern im Zusammenhang mit dem benötigten Tool oder der benötigten Funktion werden Ihnen schnell relevante Optionen angezeigt, die Sie direkt öffnen können. 🧐🔍
Um auf die Suchleiste zuzugreifen, klicken Sie oben links darauf oder verwenden Sie die Tastenkombination Alt+/ (unter Windows) bzw. Option+/ (unter Mac). Geben Sie Begriffe wie „Wortanzahl“, „Tabelle“ oder „Überschriften“ ein und es werden passende Menüoptionen angezeigt. Diese Funktion spart Zeit und verringert die Frustration beim Suchen in Menüs. 💡
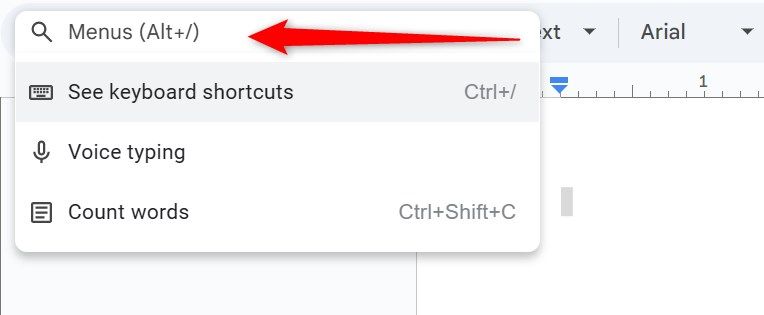
8 Verbessern Sie Ihr Schreiben mit Add-Ons
In Google Docs fehlen standardmäßig einige Funktionen, aber das bedeutet nicht, dass Sie diese nicht nutzen können. Dank der Unterstützung zahlreicher Add-Ons von Drittanbietern können Sie Google Docs an Ihre Bedürfnisse anpassen. Ich empfehle, diese nützlichen Add-Ons hinzuzufügen: Word Count Max, Doc Secrets, ProWritingAid, OneLook Thesaurus, Paperpile und GPT Plus Docs. 🚀📚
Die Installation von Plugins ist einfach. Gehen Sie zum Menü „Erweiterungen“, wählen Sie „Add-ons“ > „Add-ons abrufen“, suchen Sie das gewünschte Tool und klicken Sie auf „Installieren“. Nachdem Sie die angeforderten Berechtigungen erteilt haben, ist das Plugin einsatzbereit. Um auf ein installiertes Add-on zuzugreifen, gehen Sie zum Menü „Erweiterungen“ und wählen Sie das Add-on aus der Liste aus.
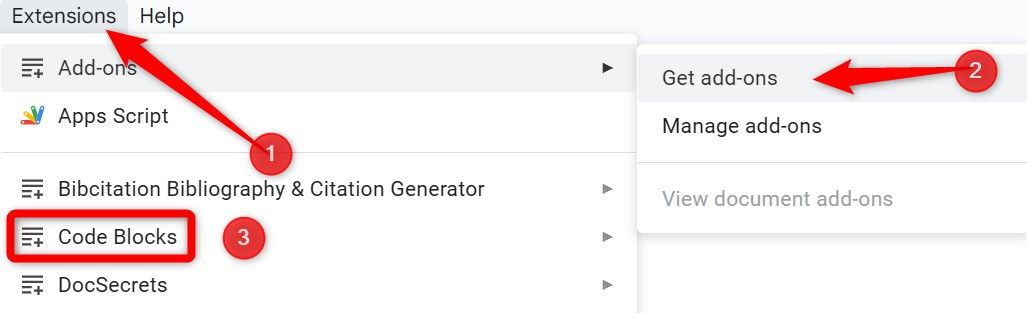
Denken Sie daran, dass einige Add-ons erfordern Zugriff auf sensible Daten in Ihrem Konto von Google. Google erkennt und blockiert diese, daher sollten Sie die Installation solcher Erweiterungen vermeiden.
Dies sind einige nützliche Tipps in Google Docs, die meiner Meinung nach jeder Anfänger kennen sollte. Darüber hinaus können Sie mit Google Docs zwei Versionen eines Dokuments vergleichen, Dokumente übersetzen, Zitate hinzufügen, Wasserzeichen einfügen und vieles mehr. Sie können Ihre Dokumente auch mit anderen teilen und in Echtzeit zusammenarbeiten. Entdecken Sie also die anderen Funktionen, die Google Docs zu bieten hat! 🚀🌟


